Wie Sie Ihre Passwörter in Chrome und den Google Password Manager importieren
Dec 08, 2021 • Gepostet zu Passwort Lösungen • Bewährte Lösungen
Die meisten von uns nutzen täglich mehrere Google-Dienste, wie Gmail, Google Search, Google Maps. Und wir melden uns bei diesen Diensten auch mit unseren Google-Konten an. Da liegt es nahe, unsere Passwörter von Google selbst verwalten zu lassen, um den Prozess zu vereinfachen.
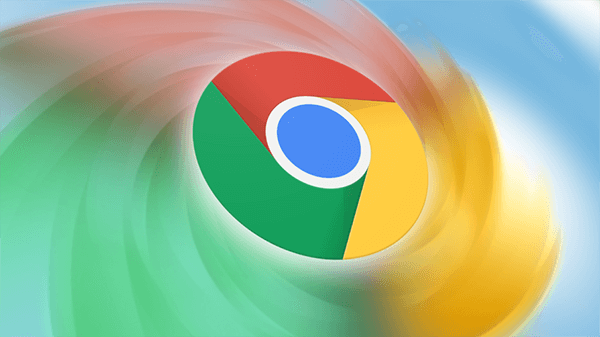
Um sich einfach anzumelden, verwenden Sie Google Chrome als primären Passwortmanager, mit dem Sie Ihre verschiedenen Passwörter sicher speichern können. Wie bei den meisten anderen Browsern können Sie mit Chrome jedoch keine Passwörter in einem Tabellenformat exportieren.
Und der Import über CSV ist ein anderes Thema, denn die CSV-Funktion von Chrome befindet sich noch in einem sehr frühen Stadium. Daher müssen Sie sie manuell aktivieren.
In diesem Artikel erfahren Sie, wie Sie Passwörter mit einer CSV-Datei in Google Chrome importieren können.
Methode 1: Passwort-Import-Flag aktivieren
Der einfachste Weg, Ihre gespeicherten Passwörter mit einer Backup-CSV in Google Chrome zu importieren, besteht also darin, die Autofill-Einstellungen Ihres Browsers zu ändern, mit denen Sie die experimentellen Funktionen aktivieren oder deaktivieren können.
-
Schritt 1: Zunächst müssen Sie Ihren Chrome-Browser öffnen und chrome://flags/#password-import-export in die Adressleiste eingeben. Tippen Sie auf die Eingabetaste und die Flag-Seite von Chrome wird angezeigt. Folgen Sie den unten angegebenen Schritten, um die Funktion zu aktivieren:
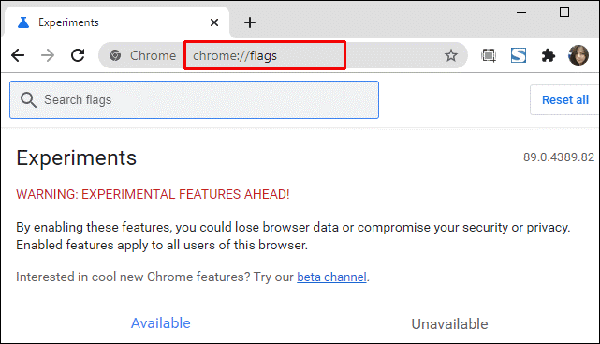
Schritt 2: Jetzt wählen Sie aus dem Dropdown-Menü die Option "Aktivieren". Anschließend werden Sie von Chrome aufgefordert, den Browser neu zu starten. Wählen Sie die Option "Jetzt neu starten", um den Browser neu zu starten.
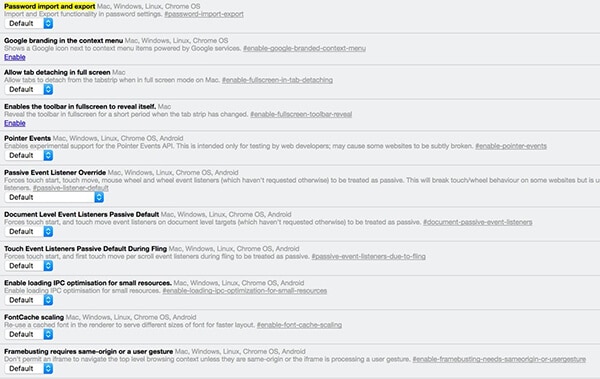
Schritt 3: Wechseln Sie dann zum Passwort-Manager von Chrome, indem Sie Folgendes eingeben
chrome://settings/passwords oder gehen Sie in das Menü "Einstellungen" und wählen Sie die Option "Passwörter verwalten" in den erweiterten Einstellungen.
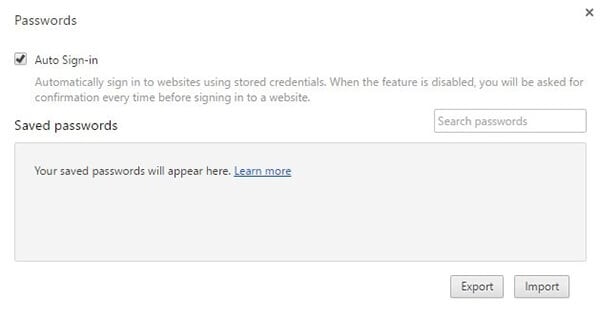
Schritt 4: Hier müssen Sie auf die Option "Exportieren" klicken, um Ihre Passwortliste zu exportieren. Dann werden Sie in einem Popup-Fenster aufgefordert, das Passwort für Ihr Benutzerkonto einzugeben. Nachdem Sie Ihr Passwort eingegeben haben, öffnet sich ein Fenster namens "Speichern".
Schritt 5: Ihre Passwortliste wird im Browser als einfache "Text-Csv"-Datei gespeichert, aus der Sie alle Passwörter in Ihren Passwort-Manager importieren können, der "csv"-Importe unterstützt.
Schritt 6: Wenn Sie die Passwörter importieren möchten, wählen Sie einfach die Option "Importieren". Dies unterscheidet sich vom Exportieren Ihrer Passwörter, da Chrome Sie hier nicht nach dem Passwort Ihres Kontos fragt. Sie müssen nur die "csv"-Datei mit Ihrem Kennwort öffnen und Chrome erledigt die Arbeit für Sie.
Methode 2: Aktivieren Sie den Import von CSV-Passwörtern über die Eingabeaufforderung (Cmd) oder das Terminal
Mit einem Befehl, der die Importoption in Chrome aktiviert, können Sie die Liste der Passwörter importieren.
Nun funktioniert die Methode auf den Betriebssystemen Windows und Mac unterschiedlich. Lassen Sie uns beide besprechen.
Importieren von Passwörtern unter Windows mit der Eingabeaufforderung
Schritt 1: Gehen Sie zum "Start" Menü und suchen Sie nach der Eingabeaufforderung (oder geben Sie "cmd" ein) und klicken Sie darauf.
Schritt 2: Geben Sie nun den unten stehenden Befehl in das Eingabeaufforderungsfenster ein und klicken Sie auf Enter, um fortzufahren. Daraufhin wird die ausführbare Datei von Chrome auf Ihrem Computer geöffnet.
cd "C:\Program Files (x86)\Google\Chrome\Application"
Schritt 3: Geben Sie dann einen weiteren Befehl ein und tippen Sie auf Enter. Die Importfunktion für versteckte Passwörter wird in Chrome aktiviert. Jetzt wird Chrome automatisch gestartet.
chrome.exe -enable-features=PasswordImport
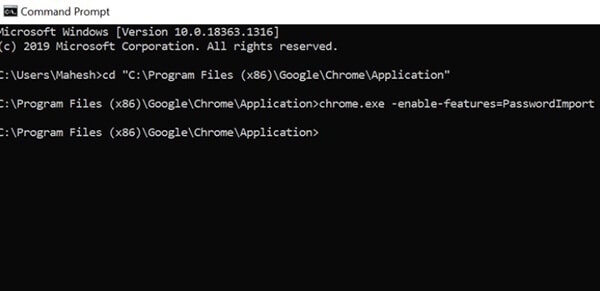
Schritt 4: Dann müssen Sie zu den "Einstellungen" gehen, indem Sie auf die drei Punkte in der oberen rechten Ecke klicken. Klicken Sie dann auf die Option "Passwörter".
Schritt 5: Unter der Option "Gespeicherte Passwörter" klicken Sie bitte auf die drei vertikalen Punkte, um die Option "Importieren" zu erhalten. Klicken Sie auf diese Option, um Ihre Passwörter in Chrome zu importieren.
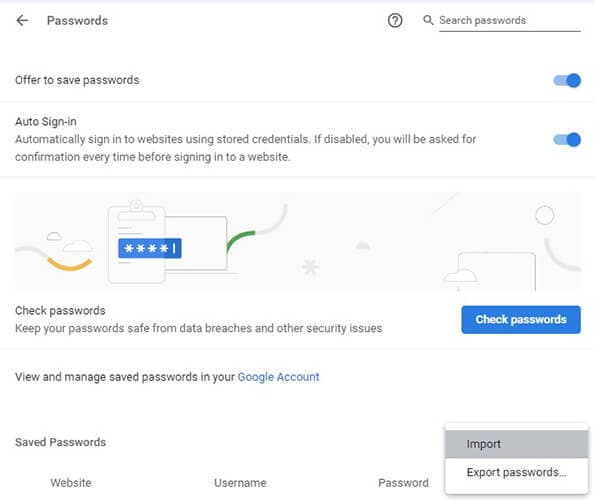
Passwörter in Chrome auf macOS importieren
Schritt 1: Wählen Sie das "Launchpad" aus dem Dock und geben Sie "Terminal" ein und klicken Sie darauf (alternativ können Sie auch auf "Finder>Go>Utilities>Terminal" gehen).
Schritt 2: Geben Sie den unten stehenden Befehl in das Terminal ein und klicken Sie auf "Enter". Daraufhin wird Chrome automatisch geöffnet.
/Applications/Google\ Chrome.app/Contents/MacOS/Google\ Chrome -enable-features=PasswordImport
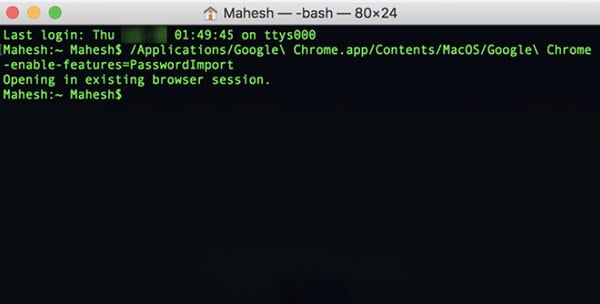
Schritt 3: Wählen Sie als nächstes die drei vertikalen Punkte in der oberen rechten Ecke von Chrome. Klicken Sie auf "Einstellungen" und dann auf die Option "Passwörter".
Schritt 4: Klicken Sie rechts neben der Option "Gespeicherte Passwörter" auf das Symbol mit den drei vertikalen Punkten und wählen Sie anschließend die CSV-Datei und importieren Sie sie.
Methode 3: Verwenden Sie DevTools, um die Importoption einzublenden
Im Allgemeinen bevorzugen Webentwickler diese Methode gegenüber der Eingabeaufforderung oder dem Terminal. Lassen Sie uns herausfinden, wie es funktioniert:
Schritt 1: Gehen Sie zum Google Chrome-Browser und wählen Sie die Option "Einstellungen" aus den drei vertikalen Punkten in der oberen rechten Ecke.
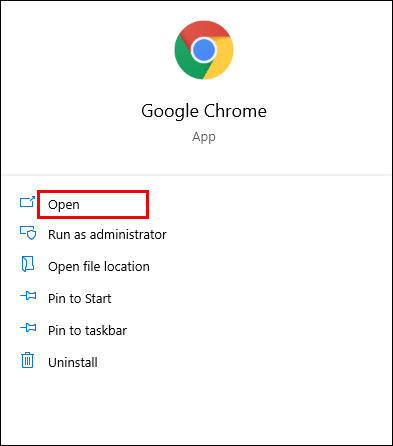
Schritt 2: Als nächstes klicken Sie unter dem Abschnitt "Automatisches Ausfüllen" auf die Option "Passwörter".
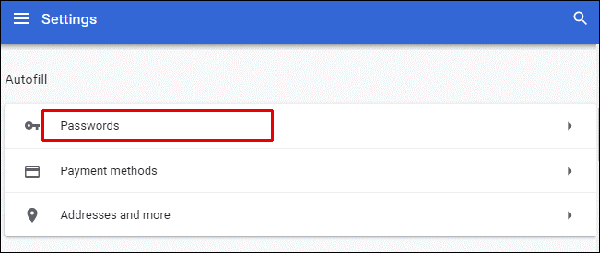
Schritt 3: Klicken Sie auf die drei vertikalen Punktsymbole auf der rechten Seite des Bereichs "Gespeicherte Passwörter".
Schritt 4: Klicken Sie nun mit der rechten Maustaste auf die Option "Passwörter exportieren" im Dropdown-Menü und klicken Sie auf "Prüfen". Auf der rechten Seite des Browserfensters wird ein Fenster angezeigt.
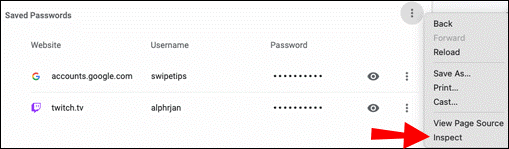
Schritt 5: Hier müssen Sie auf das Wort "versteckt" doppelklicken, das sich direkt über dem automatisch hervorgehobenen Teil befindet.
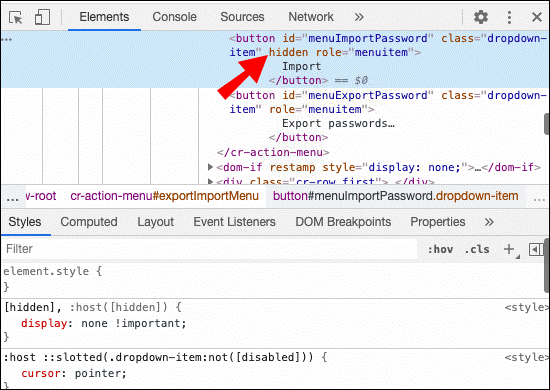
Schritt 6: Drücken Sie dann auf "Entfernen" auf Ihrer Tastatur und drücken Sie "Enter".
Schritt 7: Schauen Sie sich nun eine Weile die Oberfläche von Google Chrome an. Wählen Sie das Symbol mit den drei vertikalen Punkten ganz rechts im Bereich "Gespeicherte Passwörter".
Schritt 8: Dort finden Sie eine "Importieren" Option. Wählen Sie diese aus und wählen Sie dann die CSV-Datei, die Sie hochladen möchten.
Schritt 9: Wählen Sie zur Bestätigung die Option "Öffnen".
Hinweis: Das Wort "versteckt", das Sie gelöscht haben, ist eine vorübergehende Änderung. Wenn Sie in Zukunft die gleiche Methode wiederholen, wird der Begriff "versteckt" wieder auftauchen. Sie müssen ihn also immer dann löschen, wenn Sie die Passwörter über eine CSV-Datei importieren möchten.
Methode 4: Stellen Sie Ihr Passwort mit dem Dr.Fone - Passwort-Managerwieder her
In ein paar Jahren wird die Verwaltung Ihrer Passwörter immer schwieriger. Und wenn Sie jemand sind, der nicht die ganze Zeit im Internet nach Methoden zur Wiederherstellung der Passwörter suchen kann, brauchen Sie einen Single-Sign-On Passwort-Manager, mit dem Sie schwer zu knackende Passwörter erstellen und einfach verwalten können.
Dr.Fone von Wondershare ist eine umfassende Software, die eine ganze Reihe von Lösungen für Ihre Geräte bietet, egal ob diese unter Android, iOS, Mac OS oder Windows laufen.
Das Dr.Fone Toolkit ermöglicht Ihnen die Übertragung von Backups zur Datenwiederherstellung, die Übertragung von WhatsApp und vieles mehr. Allerdings können Sie damit Ihre Passwörter nur auf einem iOS-Gerät verwalten. Wenn Ihr Gerät also mit einem anderen Betriebssystem läuft, befolgen Sie bitte die oben genannten Methoden.
Lassen Sie uns nun Schritt für Schritt besprechen, wie der Dr.Fone - Passwort-Manager(iOS) Ihnen helfen kann, Ihre vergessenen Passwörter mit wenigen Klicks auf Ihr iOS-Gerät zu importieren.
Schritt 1: Verbinden Sie zunächst Ihr iOS-Gerät mit einem Lightning-Kabel mit einem Computer, auf dem Dr.Fone bereits heruntergeladen und installiert ist. Starten Sie Dr.Fone auf Ihrem Computer und wählen Sie die Option "Bildschirmfreigabe" auf dem Bildschirm.

Hinweis: Wenn Sie Ihr iOS-Gerät zum ersten Mal mit dem Computer verbinden, müssen Sie die Schaltfläche "Vertrauen" auf Ihrem iDevice auswählen. Wenn Sie aufgefordert werden, einen Passcode zum Entsperren einzugeben, geben Sie bitte den richtigen Passcode ein, um die Verbindung erfolgreich herzustellen.
Schritt 2: Wählen Sie nun die Option "Scan starten" auf dem Bildschirm und lassen Sie Dr.Fone das Passwort Ihres Kontos auf dem Gerät erkennen.

Lehnen Sie sich zurück und warten Sie, bis Dr.Fone mit der Analyse Ihres iDevices fertig ist. Bitte unterbrechen Sie die Verbindung nicht, während der Scanvorgang läuft.

Schritt 3: Sobald Ihr iDevice gründlich gescannt wurde, werden alle Passwort-Informationen auf Ihrem Bildschirm angezeigt. Dazu gehören das WLAN-Passwort, das Passwort für das E-Mail-Konto, der Passcode für die Bildschirmzeit, das Apple ID-Passwort und die Kreditkarteninformationen.
Schritt 4: Wählen Sie dann die Option "Exportieren" in der rechten unteren Ecke und wählen Sie das CSV-Format, um das Passwort für 1Password, Chrome, Dashlane, LastPass, Keeper, etc. zu exportieren.

Fazit:
Anmeldeinformationen in einen beliebigen Browser zu importieren, ist eine veraltete Methode, aber mit Google Chrome haben Sie keine anderen Möglichkeiten. Aber selbst wenn Sie ein sehr grundlegendes Verständnis der in diesem Artikel erwähnten Kodierungsverfahren haben, können Sie die Passwörter ganz einfach in wenigen Minuten importieren.
Und wenn Sie die CSV-Datei mit all Ihren gespeicherten Passwörtern haben, können Sie diese ganz einfach in Ihren Chrome-Browser importieren und problemlos auf alle Ihre Konten und Webseiten zugreifen.
Ich hoffe, dieser Artikel hat Ihnen dabei geholfen zu verstehen, wie Sie Ihre gespeicherten Passwörter in Chrome übertragen können. Mit der Hilfe von Dr.Fone können Sie das Gleiche tun und es auch zur Wiederherstellung Ihrer verlorenen Daten verwenden.
Wenn Sie der Meinung sind, dass ich eine Methode in dieser Liste übersehen habe, teilen Sie uns dies bitte im Kommentarbereich unten mit.

Allrounder-Lösung für Smartphone




Julia Becker
staff Editor
Bewertung:4.5(105Rezensionen)