Erstellen eines Google-Konto Backups
Sep 06, 2024 • Filed to: Gerätedaten verwalten • Proven solutions
Fast jeder Dienst, den Sie in Ihrem Android-Gerät verwenden, ist mit Ihrem Google-Konto verbunden. Die Benutzer können ihr Android-Gerät nicht verwenden, ohne dort ein Konto zu erstellen. Google ist weltweit führend in der Innovations- und Technologiebranche. Es hat die Art und Weise, wie Benutzer mit ihren Smartphones interagieren, revolutioniert. Darüber hinaus wurden verschiedene Produkte angeboten, um mit der virtuellen Welt in Verbindung zu bleiben, z. B. Google Mail, Hangouts, YouTube usw.. Können Sie sich Ihr Leben ohne all diese Produkte und Dienstleistungen vorstellen? Die meisten von uns werden mit Nein antworten. Stellen Sie sich vor, Sie verlieren alle Daten die mit Ihren Google-Produkten und -Diensten zusammenhängen. Viele Dinge können schief gehen, wenn so etwas passiert. Stellen Sie sicher, dass Sie wissen, wie Sie ein Google-Konto sichern, damit Sie reibungslos auf Ihrem Android-Smartphone arbeiten können.
Teil 1: Warum Sie ein Backup Ihres Google-Konto erstellen sollten?
Stellen Sie sich immer noch diese Frage, obwohl Sie wissen, dass Daten in Bezug auf Ihr Google-Konto verloren gehen können? Durch das Sichern Ihres Google-Kontos werden Ihre Daten sicher aufbewahrt. Wenn auf Ihr Google-Konto ein Cyberangriff ausgeführt wird, gehen vertrauliche Daten verloren. Wir können solche Dinge nicht kontrollieren, aber wir können Datenverlust verhindern, indem wir das Google-Konto sichern. All Ihre harte Arbeit, die in Form von Dateien gespeichert ist, wird verschwinden und Sie werden sich hilflos fühlen. Viele Nutzer machen den Fehler, ihr Google-Konto nicht zu sichern.
Machen Sie diesen Fehler nicht! Es ist besser zu wissen, wie ein Google-Konto gesichert wird, als später auf Probleme zu stoßen. Bewahren Sie die Kopien aller Originaldateien auf, indem Sie Ihr Google-Konto sichern, einschließlich Fotos, Dokumenten und vielem mehr.
Teil 2: Wie kann ich Google-Kontodateien über andere Cloud-Konten auf einem Computer sichern?
Die einfachste Möglichkeit, Ihre Google-Kontodateien in anderen Konten zu sichern, ist die Verwendung von Software von Drittanbietern. Viele kennen den MultCloud - Cloud Manager. Es hilft, Dateien von einer Cloud-Plattform auf eine andere zu synchronisieren oder zu sichern. In ähnlicher Weise unterstützen Sie viele andere Cloud Manager-Software beim Sichern von Dateien von einem Google-Laufwerk auf ein anderes.
Hier werden wir über den SpinBackup Cloud Manager sprechen, der sowohl für Einzelpersonen als auch Unternehmen ein großartiges Tool ist. Dies hilft beim Sichern der in Ihrem Google-Konto gespeicherten Dateien in anderen Cloud-Konten. Außerdem können Sie mit diesem Tool verlorene Daten wiederherstellen.
Schritt 1 - Installieren Sie Spinbackup-Security and Backup vom Google Cloud Marketplace.
Schritt 2 - Melden Sie sich bei Ihrem Google-Konto an und klicken Sie auf "Weiter".
Schritt 3 - Nun wird das Fenster "Sicheren Cloud-Speicher auswählen" angezeigt. Klicken Sie auf einen Rechenzentrumstandort und dann auf "Erste Schritte". Sie müssen den Standort auswählen, je nachdem, was Ihre Geschäftsrichtlinien zulassen.
Schritt 4 - Klicken Sie auf die "Nutzungsbedingungen und Datenschutzbestimmungen" und den "Nachtrag zur Datenverarbeitung", um diese zu akzeptieren.
Schritt 5 - Nachdem Sie auf "Weiter" geklickt haben, wechseln Sie zum Fenster "Ein neues Passwort für das Spinback-Administratorkonto einrichten". Klicken Sie erneut auf "Weiter" und geben Sie ein Kennwort für das Spinback-Administratorkonto ein. Wählen Sie außerdem Ihren Standort und Ihre Zeitzone. Geben Sie Ihre Nummer ein.
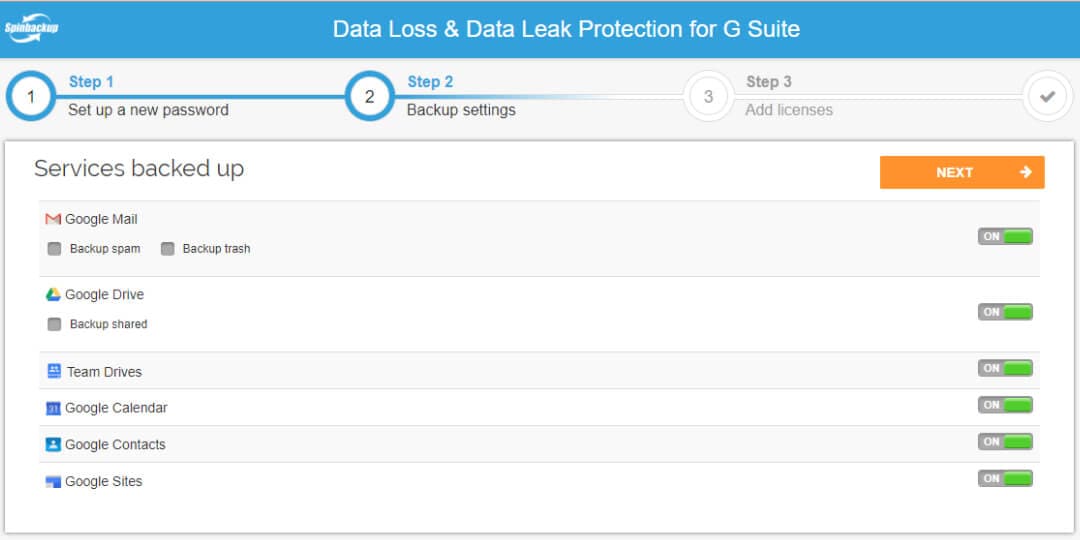
Schritt 6 - Wenn das Fenster "Konfiguration Backup-Einstellungen" angezeigt wird, wählen Sie aus der Liste der Dienste aus, die Sie sichern möchten, einschließlich Google Mail, Google Drive, Google Kalender, Google Sites usw. Klicken Sie weiter auf "Weiter".
Schritt 7 - Um alle Konten auszuwählen, klicken Sie auf "Name / E-Mail". Danach erstellen Sie ein neues Konto.
Schritt 8 - Gehen Sie zum Spinback-Dashboard und klicken Sie unter "Backup und Wiederherstellen" auf "Einstellungen".
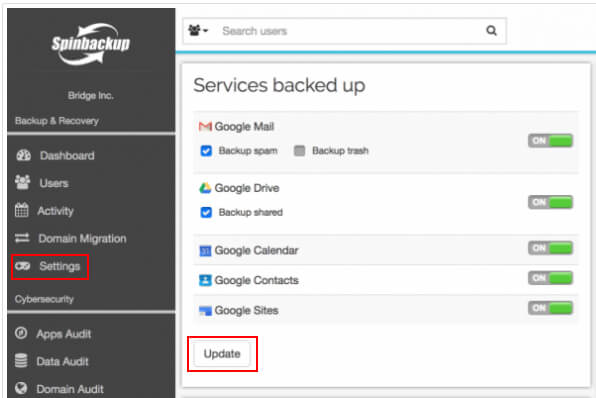
Schritt 9 - Warten Sie, bis das Fenster "Dienste gesichert" geöffnet wird. Aktivieren Sie jetzt die Google-Dienste, die Sie sichern möchten. Als letztes sollten Sie auf die Schaltfläche "Aktualisieren" klicken.
Teil 3: Wie kann ich ein Google-Konto auf Android-Handys sichern?
Wenn Sie keine Software von Drittanbietern zum Sichern des Google-Kontos verwenden möchten, können Sie dies auch über Ihr Android tun. Es bietet hervorragende Leistung zusammen mit einer fantastischen Benutzererfahrung. Sie können Ihr Android-Handy verwenden, um ein Google-Konto zu sichern. Speichern Sie alles in Ihrem anderen Google-Konto und lassen Sie Ihre Daten in sicheren Händen. Mit fast jedem Produkt von Google können Sie eine Sicherungskopie der darin gespeicherten Daten erstellen. Sie können beispielsweise alle empfangenen E-Mails in Google Mail speichern und sichern. Erstellen Sie eine Sicherungskopie der Fotos oder Dateien, die auf Ihrem Google Drive gespeichert sind. Lassen Sie uns jetzt lernen, wie Sie ein Google-Konto auf Android-Handys sichern.
Schritt 1 - Öffnen Sie "Einstellungen" auf Ihrem Android-Gerät.
Schritt 2 - Suchen Sie die Option "Konten und Sicherung".
Schritt 3 - Drücken Sie auf "Sichern und Wiederherstellen" und,
Schritt 4 - Tippen Sie anschließend auf "Meine Daten sichern". Wenn dort kein Google-Konto hinzugefügt wird, fügen Sie es zuerst hinzu, um die Sicherung zu starten.
Fazit
In diesem Artikel haben wir Tipps zum Sichern des Google-Kontos gegeben. Sie können ein Drittanbieter-Tool verwenden, um die Aufgabe abzuschließen. In der heutigen Welt, in der unsere Daten alles für uns sind und ohne die wir nicht leben können, sei es in der Geschäftswelt oder im Privatleben, ist es wichtig, sie sicher zu verwahren. Verwenden Sie daher die oben genannten Methoden, um von Ihrem Google-Konto immer ein Backup zu erstellen, um Datenverlust zu vermeiden. Hinterlassen Sie uns unten einen Kommentar, wenn Ihnen dieser Artikel gefallen hat.

Allrounder-Lösung für Smartphone








Julia Becker
chief Editor
0 Kommentare