iOS 11 Datenwiederherstellung - Holen Sie gelöschte iPhone/iPad Daten unter iOS 11/12/13 zurück
Sep 06, 2024 • Filed to: Tipps für iOS und iPhone • Proven solutions
iPhone- oder iPaddaten zu verlieren kann für viele ein Albtraum sein. Immerhin sind einige der wichtigsten Daten auf unseren iOS Geräten gespeichert. Es ist egal, ob Ihr Gerät von Schadsoftware beschädigt wurde oder Sie Ihre Daten ausversehen gelöscht haben, diese können nach einer iOS 11/ iOS 12/ iOS 13 Datenwiederherstellung zurückgeholt werden. Wir haben kürzlich viele Anfragen von unseren Lesern erhalten, welche gerne ihre gelöschten Dateien wiederherstellen möchten. Hierfür haben wir nun eine detaillierte Anleitung erstellt, damit Sie auf unterschiedliche Arten unter iOS 11 eine Datenwiederherstellung durchführen können.
- Teil 1: Wie kann man verlorene Daten direkt auf einem iPhne unter iOS 11/ iOS 12/ iOS 13 wiederherstellen?
- Teil 2: Wie kann man verlorene Daten von einem iTunes Backup unter iOS 11/ iOS 12/ iOS 13 selektiv wiederherstellen?
- Teil 3: Wie kann man verlorene Daten von einem iCloud Backup unter iOS 11/ iOS 12/ iOS 13 selektiv wiederherstellen?
Teil 1: Wie kann man verlorene Daten direkt auf einem iPhne unter iOS 11/ iOS 12/ iOS 13 wiederherstellen?
Falls Sie kein Backup Ihres Gerätes gemacht haben, keine Panik! Ihre Daten können immer noch mit der Hilfe von Dr.Fone - Datenrettung (iOS) wiederhergestellt werden. Mit der höchsten Erfolgsrate bietet die Anwendung eine sichere und verlässliche Möglichkeit gelöschte Dateien auf unterschiedlichen iOS Geräten wiederherzustellen. Um jedoch produktive Ergebnisse zu erhalten, sollten Sie den Wiederherstellungsprozess so schnell wie möglich durchführen. Das Dr.Fone Toolkit ist kompatibel mit jeder führenden iOS Version und Gerät (iPhone, iPad und iPod Touch).
Da die Anwendung eine sichere und effektive Lösung zur Datenwiederherstellung unter iOS 11 bietet, wird so von vielen Nutzern auf der ganzen Welt verwendet. Es ist egal, ob sich Ihr Gerät während des Wiederherstellungsprozesses aufgehangen hat oder ein Update fehlgeschlagen ist - Dr.Fone - Datenrettung (iOS) bietet eine Lösung für all diese ungünstigen Situationen. Sie hilt Ihnen dabei Ihre Fotos, Videos, Kontakte, Anruflisten, Notizen, Nachrichten und fast jede Art von Inhalt wiederherzustellen.

Dr.Fone - Datenrettung (iOS)
Die weltbeste iPhone und iPad Datenwiederherstellungssoftware
- Bietet drei Arten Ihre iPhone Daten wiederherzustellen.
- Scannen Sie iOS Geräte, um Fotos, Videos, Kontakte, Nachrichten, Notizen, etc. wiederherzustellen.
- Extrahieren Sie alle Inhalte in den iCloud/iTunes Backup Dateien und lassen Sie sich eine Vorschau anzeigen.
- Wählen Sie aus, was Sie aus Ihrem iCloud/iTunes Backup auf Ihrem Gerät oder Computer zurückholen möchten.
- Kompatibel mit den neuesten iPhone Modellen.
Folgen Sie nun diesen Schritten, um Daten auf Ihrem iOS Gerät wiederherzustellen.
1. Installieren Sie Dr.Fone - Datenrettung (iOS) auf Windows oder Mac und verbinden Sie Ihr iOS Gerät. Wählen Sie nach dem Start die Option "Datenrettung" auf der Startseite. Wählen Sie zusätzlich "Von iOS Gerät wiederherstellen", um fortzufahren.

2. Wählen Sie einfach die Arten der Dateien aus, welche Sie scannen möchten. Sie können sowohl existierende, als auch gelöschte Dateien auswählen. Wenn Sie damit fertig sind, klicken Sie auf den "Scan starten" Button, um das Scannen der Daten zu starten.
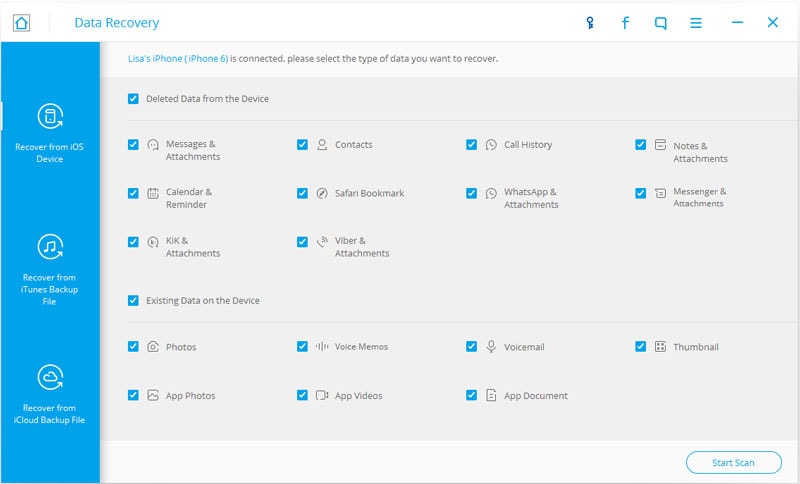
3. Dies wird den Sccanprozess starten. Es könnte eine Weile dauern, abhängig von dem zu scannenden Volumen. Vergewissern Sie sich, dass Ihr iOS Gerät mit Ihrem System verbunden ist, bis der Vorgang abgeschlossen ist.
Einige der Medieninhaltsdateien wie Musik, Video und Telefon wurden nicht gescannt, Sie können versuchen diese aus dem iTunes Backup wiederherzustellen. Wenn Sie ein iPhone 5 oder älter verwenden, brauchen Sie sich keine Sorgen machen, dass einige Mediendateien nicht wiederhergestellt werden können. Bitte kennzeichnen Sie Text- oder Medieninhalte.
Textinhalte: Nachrichten (SMS, iMessages & MMS), Kontakte, Anrufhistorie, Kalender, Notizen, Erinnerungen, Safari Lesezeichen, App Dokumente (wie Kindle, Keynote, Whatsapp Historie, etc.
Medieninhalte: Kamerainhalte (Video & Foto), Foto Stream, Fotobibliothek, Nachrichtenanhänge, Whatsappanhänge, Sprachnachrichten, Sprachaufnahmen, App Fotos/Video (wie iMovie, iPhotos, Flickr, etc.)

4. Anschließend können Sie alle wiederhergestellten Daten auf dem Interface sehen. Zusätzlich können Sie die "Nur gelöschte Objekte anzeigen" Option auswählen, um nur die gelöschten Daten zu sehen. Die Dateien werden zur besseren Bearbeitung in unterschiedliche Kategorien aufgeteilt.
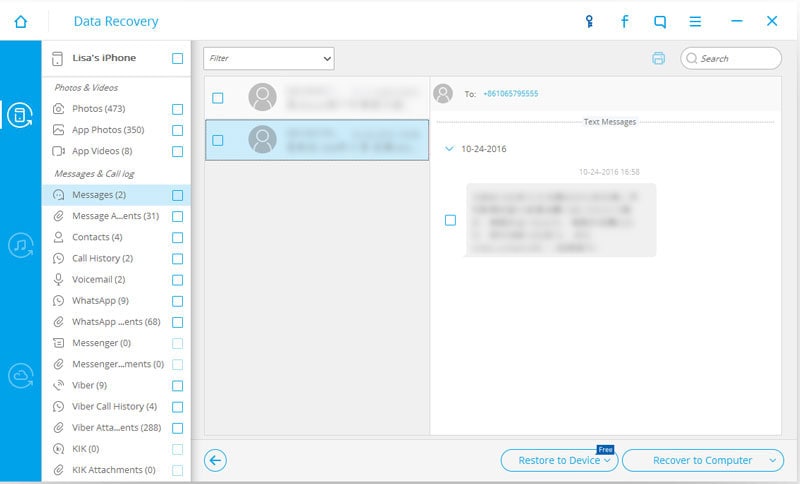
5. Hier können Sie dann die Dateien auswählen, welche Sie zurückholen möchten und diese an Ihren Computer oder Gerätespeicher senden. Nach dem Auswahl der Dateien klicken Sie entweder auf die "Auf Gerät wiederherstellen" oder "Auf Computer wiederherstellen" Option.

Warten Sie eine Weile bis Ihre verlorenen Informationen nach dem iOS 13 Datenwiederherstellungsprozess zurückgeholt wurden.
Teil 2: Wie kann man verlorene Daten von einem iTunes Backup unter iOS 11/ iOS 12/ iOS 13 selektiv wiederherstellen?
Die meisten der iOS Nutzer bereiten sich immer auf das schlimmste Szenario vor und bevorzugen ein regelmäßiges Backup ihrer Daten auf iTunes. Wenn Sie auch ein Backup Ihres iOS Gerätes mittels iTunes durchgeführt haben, dann können Sie ganz einfach iTunes für das Zurückholen Ihrer Inhalte verwenden. Während des iTunes Backup Wiederherstellungsprozesses werden alle Ihre Daten zurückgeholt, so dass ihr komplettes Handy wiederhergestellt wird.
Hierfür können Sie ganz einfach die Unterstützung von Dr.Fone - Datenrettung (iOS) in Anspruch nehmen, um ein selektives Zurückholen aus Ihren iTunes Daten durhzuführen. Mit dieser Technik können Sie einfach die Daten auswählen, welche Sie auf Ihrem Gerät zurückhaben möchten. Um eine selektive Datenwiederherstellung unter iOS 11 durchzuführen, folgen Sie einfach diesen Schritten:
1. Verbinden Sie Ihr iOS Gerät mit dem System und starten Sie das Dr.Fone Toolkit. Klicken Sie im Startbildschirm auf die "Datenrettung" Option. Wählen Sie nun auf der linken Seite die Option "Aus iTunes Backup wiederherstellen" aus.
2. Das Interface wird automatisch die bestehenden iTunes Backup Dateien, welche auf Ihrem System gespeichert sind, erkennen. Zusätzlich werden weitere Details zum Backupdatum, Gerätemodell, etc. bereitgestellt. Wählen Sie einfach die entsprechende Backupdatei und klicken Sie auf den "Scan starten" Button, um fortzufahren.

3. Warten Sie eine Weile bis das Interface eine strukturierte Ansicht Ihrer Daten erstellt. Sie können einfach auf eine Kategorie gehen, um Ihre Inhalte zu sehen und Sie können sogar die Suchleiste benutzen, um nach einer bestimmten Datei zu suchen.
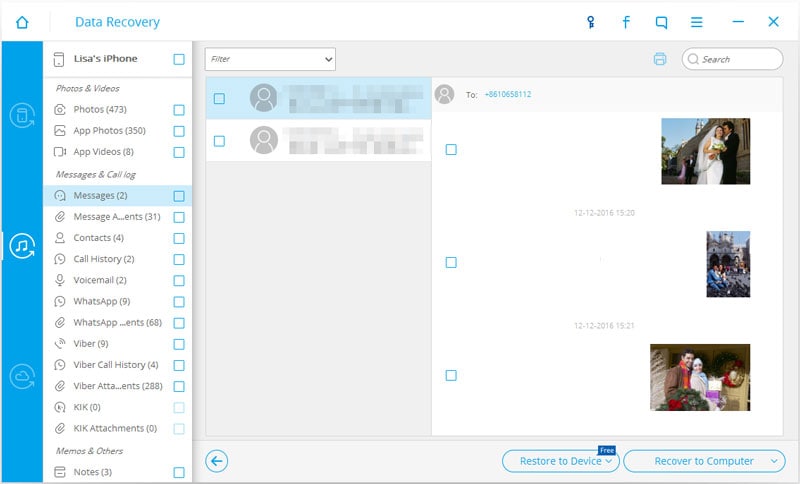
4. Um Ihre Daten zurückzuholen, wählen Sie diese einfach aus und wählen Sie, ob Sie diese entweder auf Ihrem Gerät oder dem lokalen Speicher auf Ihrem Computer wiederherstellen möchten.

Teil 3: Wie kann man verlorene Daten von einem iCloud Backup unter iOS 11/ iOS 12/ iOS 13 selektiv wiederherstellen?
Genau wie das iTunes Backup kann das Dr.Fone Toolkit dazu verwendet werden, um bestimmte Daten aus dem iCloud Backup wiederherzustellen. Um ihre Daten sicher zu halten, aktivieren viele iOS Nutzer das Feature des iCloud Backups auf ihren Geräten. Dies lässt eine zweite Kopie ihrer Daten in der Cloud erstellen, welche später verwendet werden kann, um das Gerät wiederherzustellen.
Um Inhalte von iCloud wiederherzustellen, muss man das Gerät zurücksetzen. Apple erlaubt das Wiederherstellen eines iCloud Backups nur während der Einstellung des Gerätes. Es gibt leider auch keine Möglichkeit eine selektive Datenwiederherstellung unter iOS 11 durchzuführen. Dank der Dr.Fone - Datenrettung (iOS) ist dies aber möglich. Alles was Sie tun müssen, ist den folgenden, einfachen Anweisungen zu folgen.
1. Verbinden Sie Ihr Gerät mit dem System und starten Sie die Dr.Fone Anwendung. Klicken Sie im Startbildschirm auf die "Datenrettung" Option. Wählen Sie im Wiederherstellungsdashboard die Option "Aus iCloud Backup Dateien wiederherstellen", um den Prozess zu starten.
2. Geben Sie Ihre Anmeldedaten ein und loggen Sie im nativen Interface in iCloud ein.

3. Nach dem erfolgreichen Einloggen in Ihr iCloud Account, werden die gespeicherten Backup Dateien automatisch extrahiert. Sehen Sie sich die aufgeführten Informationen an und wählen Sie Ihre gewünschten Dateien zum Download aus.

4. Sobald die Datei heruntergeladen wurde, fragt Sie das Interface nach der Art der Dateien, welche Sie zurückholen möchten. Treffen Sie eine Auswahl und klicken Sie auf den "Weiter" Button.

5. Warten Sie eine Weile bis die Anwendung die gewählten Dateien zurückholt und Ihre Inhalte in verschiedenen Kategorien auflistet. Hier können Sie einfach die Daten auswählen, welche Sie auf Ihrem Computer oder direkt auf Ihrem Gerät zurückholen und wiederherstellen möchten.

Mit der Verwendung von Dr.Fone - Datenrettung (iOS) können Sie einfach die verlorenen Dateien von Ihrem Gerät zurückholen, selbst wenn Sie zuvor kein Backup durchgeführt haben. Desweiteren kann die Anwendung auch dazu verwendet werden, um eine selektive Datenwiederherstellung aus dem iTunes oder iCloud Backup durchzuführen. Benutzen Sie die Anwendung gerne entsprechend Ihrer Bedürfnisse und verlieren Sie niemals wieder Ihre wichtigen Daten.







Julia Becker
chief Editor