Wie man Daten von iPhones internen Speicherkarte wiederherstellt?
Sep 06, 2024 • Filed to: Lösungen zur Datenwiederherstellung • Proven solutions
Ist es möglich verlorene Daten vom iPhone Speicher wiederherzustellen?
Wenn Sie online danach suchen, finden Sie viele Datenwiederherstellungssoftwares, welche damit werben Ihre verlorenen Daten von zahlreichen Speicherkarten von Handys wiederherzustellen. Wenn Sie aufmerksam lesen, dann werden Sie merken, dass mit der Speicherkarte immer eine externe Speicherkarte gemeint ist, nicht die interne, besonders nicht die interne iPhone Speicherkarte. Ist es möglich Daten von der iPhone internen Speicherkarte wiederherzustellen? Die Antwort ist JA. Wie? Lesen Sie weiter.
Wie man eine iPhone Speicherkartendaten Wiederherstellung durchführt
Als erstes benötigen Sie eine gute Software zur Wiederherstellung des iPhone Speichers. Es gibt zwar nicht viele davon, aber es gibt sie. Wenn Sie keine Auswahl haben, haben wir eine Empfehlung für Sie: Dr.Fone - Datenrettung (iOS). Diese Software ermöglicht es Ihnen iPhone Speicherdaten durch das Extrahieren des iTunes Backups oder durch direkten Scan und Wiederherstellung der Daten von iPhone Speicherkarten wiederherzustellen.

Dr.Fone - Datenrettung (iOS)
3 Arten, um Daten von Ihrem iPhone X/8 (Plus)/7 (Plus)/SE/6S Plus/6S/6 Plus/6/5S/5C/5/4S/4/3GS wiederherzustellen!
- Kontakte direkt vom iPhone, iTunes Backup und iCloud Backup wiederherstellen.
- Kontakte inklusive Nummern, Namen, Emails, Jobbezeichnungen, Unternehmen, etc. wiederherstellen.
-
Unterstützt iPhone X / 8 (Plus)/ iPhone 7(Plus)/ iPhone6s(Plus), iPhone SE und die neueste iOS Version!

- Verlorene Daten aufgrund von Löschung, Geräteverlust, Jailbreak, iOS Update, etc. wiederherstellen.
- Lassen Sie sich eine Vorschau jeder beliebigen Daten anzeigen und stellen Sie diese wieder her.
Teil 1: Scannen Sie Daten direkt von Ihrem iPhone Speicher und stellen Sie diese wieder her
Wichtig: Um sicherzustellen, dass Ihre verlorenen Daten erfolgreich aus dem iPhone Speicher wiederhergestellt werden können, schalten Sie Ihr iPhone aus und benutzen Sie es nicht weiter, inklusive der Annahme von Anrufen, Nachrichten schreiben, etc. Jede Operation kann ihre verlorenen Daten überschreiben. Wenn Sie das iPhone 5 oder ältere Versionen verwenden, wird es schwierig Medieninhalte direkt von dem iPhone wiederherzustellen.
Schritt 1. Verbinden Sie Ihr iPhone mit dem Computer
Starten Sie Dr.Fone auf Ihrem Computer, wählen Sie das "Wiederherstellen" Feature und verbinden Sie Ihr iPhone. Anschließend sehen Sie unten angezeigtes Interface.

Schritt 2.Scannen Sie Ihren iPhone Speicher
Wählen Sie den zu scannenden Dateityp, klicken Sie auf "Scan starten" und die Software wird automatisch, wie im Folgenden dargestellt, Ihr iPhone scannen.

Schritt 3.Lassen Sie sich eine Vorschau der Daten Ihrer iPhone Speicherkarte anzeigen und stellen Sie diese wieder her
Dieser Scan benötigt eine Weile. Sie können sich eine Vorschau der gefunden Daten anzeigen lassen, sobald die erste Datei gefunden wurde und den Scan beenden, sobald Sie diejenigen Daten haben, die Sie suchen. Markieren Sie im Folgenden diese Daten und klicken auf "Auf Computer wiederherstellen", um diese auf Ihrem Computer zu speichern.
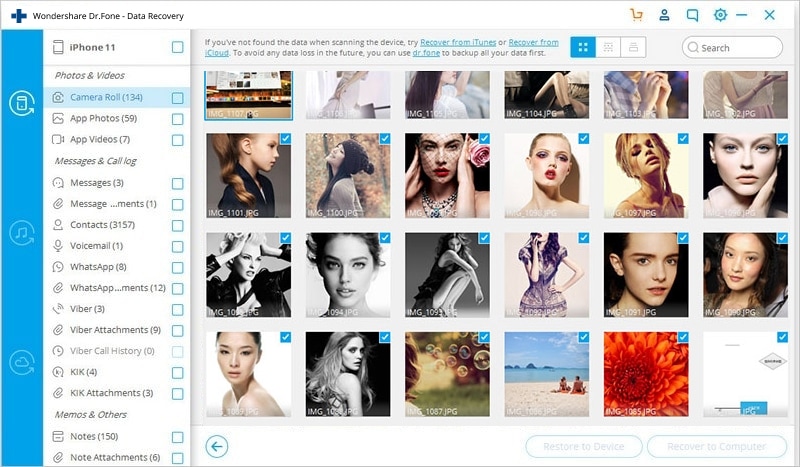
Hinweis: Die in jeder Kategorie gefundenen Daten enthalten die kürzlich gelöschten Daten. Sie können diese durch das Aktivieren des Buttons: Nur gelöschte Objekte anzeigen überprüfen.
Video über das direkte Scannen und der Datenwiederherstellung von dem iPhone Speicher
Teil 2: Scannen und Extrahieren Sie Ihr iTunes Backup, um die iPhone Speicherdaten wiederherzustellen
Wichtig: Insofern Sie iPhone Speicherdaten aus dem iTunes Backup wiederherstellen möchten, synchronisieren Sie Ihr iPhone nicht mit iTunes nachdem Sie Daten gelöscht haben, da das iTunes Backup ansonsten geupdatet wird und dann Ihre aktuellen Daten denjenigen in Ihrem iPhone Speicher entsprechen. Sie würden so die vorherigen Daten für immer verlieren.
Schritt 1.Scannen Sie Ihr iTunes Backup
Beide Versionen des Dr.Fone ermöglichen Ihnen die Wiederherstellung von Speicherdaten aus dem iTunes Backup. Lassen Sie uns als nächstes einen Blick auf die Schritte mit Dr.Fone werfen.
Wählen Sie nach dem Start von Dr.Fone das "Wiederherstellen" Feature, wechseln Sie zu "Aus iTunes Backup Datei wiederherstellen" und erhalten Sie das unten angezeigte Fenster. All Ihre iTunes Backup Dateien für Ihre iOS Geräte werden angezeigt. Wählen Sie das Passende für Ihr iPhone und klicken Sie auf "Scan starten", um den Inhalt zu extrahieren.
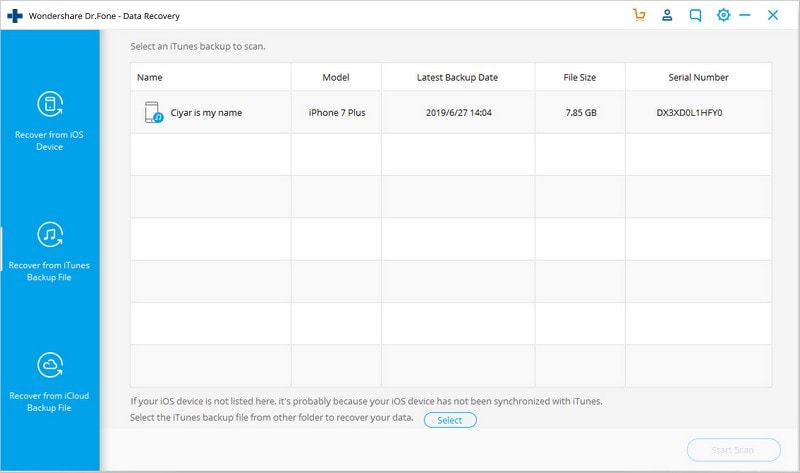
Schritt 2.Lassen Sie sich eine Vorschau der iPhone Speicherdaten anzeigen und stellen Sie diese wieder her
Nach dem Scan können Sie sich, wie im letzten Schritt, eine Vorschau der gewünschten Daten anzeigen lassen und diese wiederherstellen. Markieren Sie diese und klicken Sie auf "Wiederherstellen", um diese alle mit einem Klick auf Ihrem Computer zu speichern.
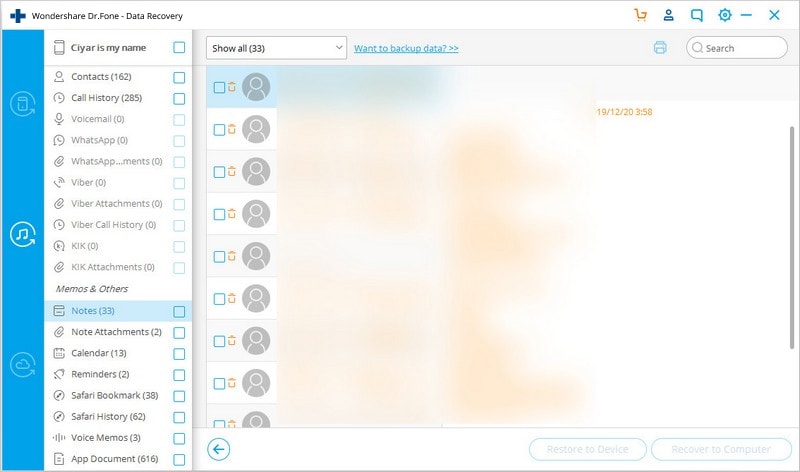
Um das Verlieren von wichtigen Daten auf Ihrem iPhone zu verhindern, ist es sehr wichtig und hilfreich unverzüglich ein Backup zu machen. Bitte versuchen Sie regelmäßig ein Backup zu machen.
Teil 3: iCloud Backup extrahieren, um iPhone Speicherdaten wiederherzustellen
Wenn Sie zuvor bereits ein iCloud Backup erstellen haben können Sie Ihre iPhone Speicherdaten auch aus dem iCloud Backup wiederherstellen. Befolgen Sie einfach die folgenden Schritte.
Schritt 1. Loggen Sie sich in Ihrem Account ein
Starten Sie Dr.Fone und wählen dann "Aus iCloud Backup Datei wiederherstellen". Geben Sie dann Ihre iCloud Account Daten ein.
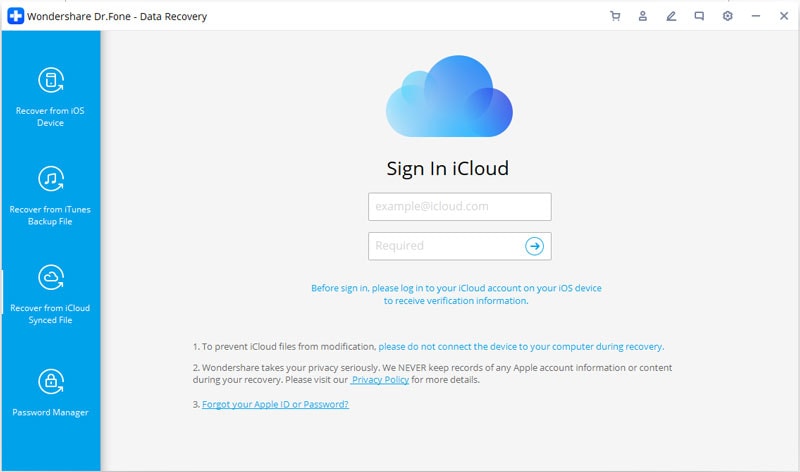
Schritt 2. iCloud Backup herunterladen, um iPhone Speicherdaten wiederherzustellen
Nach dem Einloggen sehen Sie eine Liste all Ihrer iCloud Backup Dateien. Wählen Sie das gewünschte aus und klicken Sie auf den "Download" Button. Warten Sie bis der Download abgeschlossen ist.
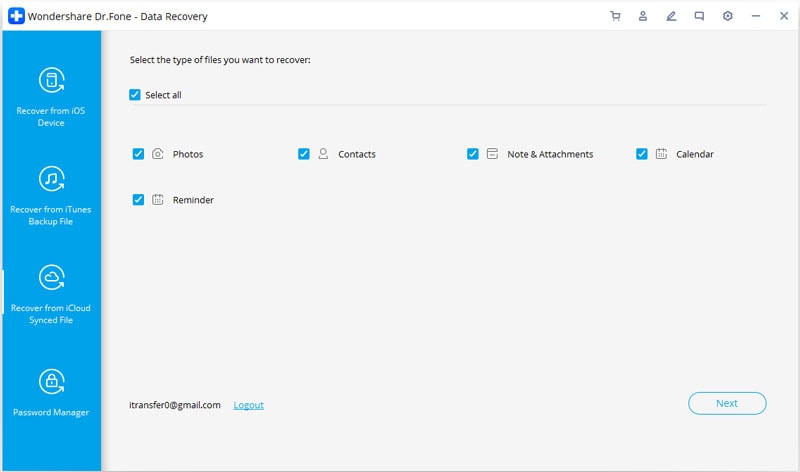
Schritt 3. Überprüfen Sie die Daten und stellen Sie die iPhone Speicherdaten wieder her
Sobald der Scanvorgang abgeschlossen ist, prüfen Sie die gewünschten Daten und klicken auf "Auf Computer wiederherstellen", um diese auf Ihrem Computer zu speichern.
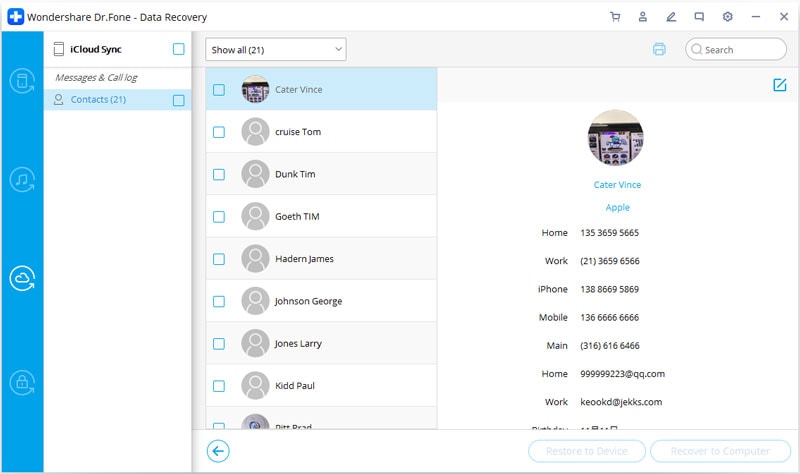







Julia Becker
chief Editor