Wie stellt man Daten von einem beschädigten iPhone Touch wieder her?
Sep 06, 2024 • Filed to: Lösungen zur Datenwiederherstellung • Proven solutions
Als Möglichkeit Daten von einem beschädigten iPod Touch (iOS 11) wiederherzustellen, ist die einfachste Art die Wiederherstellung von iTunes, insofern Sie irgendwann mal Ihren iPod Touch mit iTunes vor der Beschädigung gebackupt haben. Im Allgemeinen können Sie Ihre beschädigten iPod Touch Daten wiederherstellen, egal ob dieser beschädigt wurde oder nicht.
- Teil 1: Stellen Sie Ihre beschädigten iPod Touch Daten direkt wieder her
- Teil 2: Stellen Sie beschädigte iPod Touch Daten aus dem iTunes Backup wieder her
- Teil 3: Extrahieren Sie beschädigte iPod Touch Daten aus dem iCloud Backup
- Video über das Wiederherstellen von Daten von einem beschädigten iPod Touch
Wie man Daten von einem beschädigten iPod Touch wiederherstellt
Es gibt drei Arten, wie Sie Daten von einem beschädigten iPod Touch mit Dr.Fone - Datenrettung (iOS) wiederherstellen. Die erste Möglichkeit ist, dass Sie Ihre beschädigten iPod Touch Daten auf jeden Fall wiederherstellen können. Die zweite ist die Wiederherstellung von Daten aus dem iTunes Backup und die letzte die Wiederherstellung aus dem iCloud Backup. Man kann auch Daten von einem beschädigten iPhone wiederherstellen. Wie kann man das überprüfen und die Daten wiederherstellen? Lesen Sie hierfür weiter.

Dr.Fone - Datenrettung (iOS)
3 Möglichkeiten, um Daten von iPhone X/8/7/6s(Plus)/6 (Plus)/5S/5C/5/4S/4/3GS wiederherstellen!
- Stellen Sie Kontakte direkte von iPhone, iTunes Backup und iCloud Backup wieder her.
- Kontakte inklusive Nummern, Namen, Emails, Jobbezeichnungen, Unternehmen, etc. wiederherstellen.
- Unterstützt iPhone 8/iPhone 7(Plus), iPhone6s(Plus), iPhone SE und die neueste iOS Version!

- Verlorene Daten aufgrund von Löschung, Geräteverlust, Jailbreak, iOS Update, etc. wiederherstellen.
- Lassen Sie sich einzeln eine Vorschau der gewünschten Daten anzeigen und stellen Sie diese wieder her.
Teil 1: Stellen Sie Ihre beschädigten iPod Touch Daten direkt wieder her
1. Starten Sie das Programm nach der Installation und klicken Sie auf die Option "Wiederherstellen". Verbinden Sie dann Ihren beschädigten iPod Touch mit Ihrem Computer und es erscheint das folgende Fenster. Wählen Sie "Von iOS Gerät wiederherstellen" aus.

2. Das Programm beginnt damit Ihren iPod Touch auf Daten zu scannen. Sie können die während des Scancs gefundenen Daten in einer Vorschau anzeigen lassen. Insofern Medieninhalte wie Videos oder Musik im unten angezeigten Interface nicht gescannt wurden, ist die Chance die Daten direkt von einem iPad wiederherzustellen gering.

3. Nach dem Abschluss des Scans, sehen Sie geordnete Fotos, Videos, Kontakte, Nachrichten, Anruflisten, Notizen, Sprachnachrichten, etc. Überprüfen Sie die Qualität, indem Sie sich hiervon eine Vorschau anzeigen lassen. Markieren Sie diejenigen, welche Sie wiederherstellen möchten. Diese können Sie mit nur einem Klick innerhalb von Sekunden auf Ihrem Computer speichern.
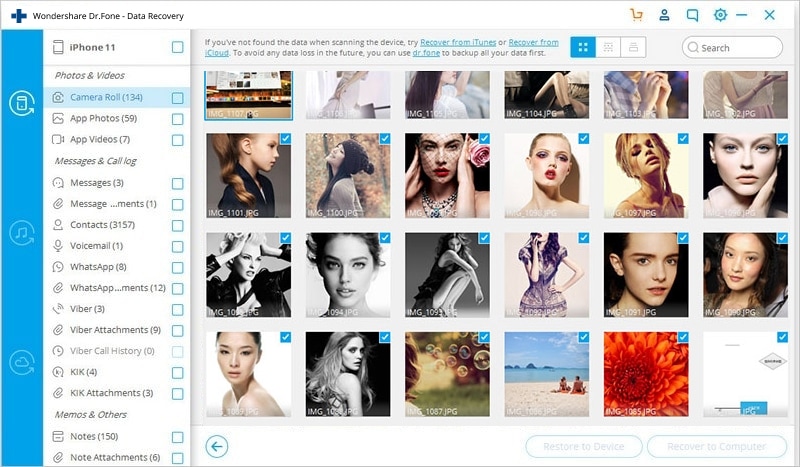
Teil 2: Stellen Sie beschädigte iPod Touch Daten aus dem iTunes Backup wieder her
Insofern Dr.Fone Ihren beschädigten iPod nicht finden kann und Sie ein Backup Ihrer Daten in iTunes haben, kann Ihnen Dr.Fone helfen, in nur 3 Schritten die Daten wiederherzustellen. Die Schritte hierfür sehen Sie im Folgenden:
1. Starten Sie Dr.Fone, wählen Sie "Aus iTunes Backup Datei wiederherstellen" aus und verbinden Sie Ihren iPod nicht mit dem Computer. Anschließend sehen Sie alle Backup Dateien in iTunes. Wählen Sie die gewünschten aus und klicken Sie auf "Scan starten".
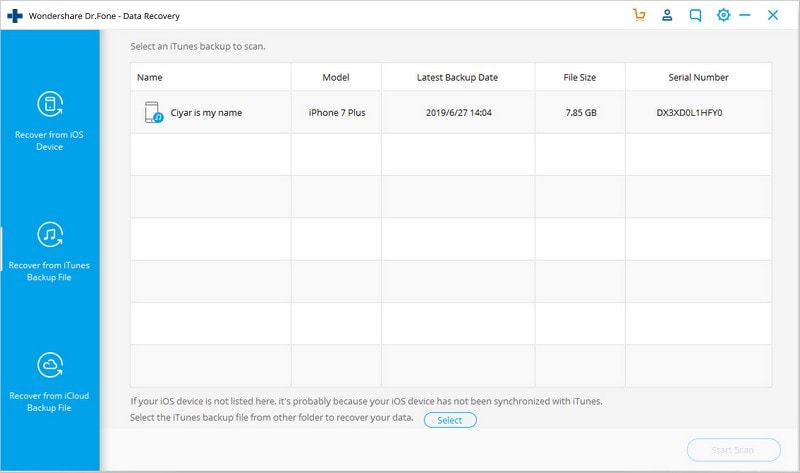
2. Jetzt wird Dr.Fone Ihr iTunes Backup erkennen. Warten Sie einen Moment.
3. Nachdem der Scanvorgang abschlossen ist, sehen Sie alle Inhalte Ihres iPods. Wählen Sie Inhalte aus, welche Sie wiederherstellen möchten und klicken Sie auf "Auf Computer wiederherstelleN", um die Daten auf Ihrem Computer zu speichern.
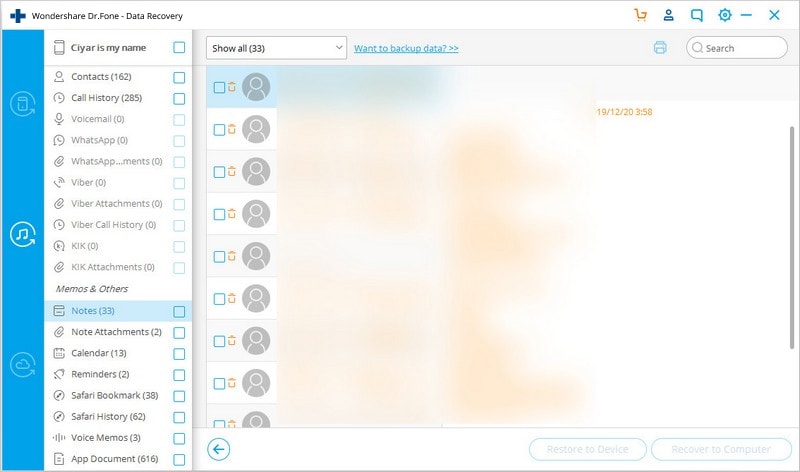
Teil 3: Extrahieren Sie beschädigte iPod Touch Daten aus dem iCloud Backup
Wenn Sie Ihre iPod Daten nur mit iCloud gesichert haben, machen Sie sich keine Sorgen. Dr.Fone kann Ihnen behilflich sein, Ihre beschädigten iPod Daten zu extrahieren. Befolgen Sie die folgenden Schritte:
1. Starten Sie Dr.Fone, wählen Sie "Aus iCloud Backup Datei wiederherstellen" und verbinden Sie Ihren iPod nicht mit dem Computer. Anschließend fordert Sie Dr.Fone zur Eingabe Ihres iCloud Accounts auf.
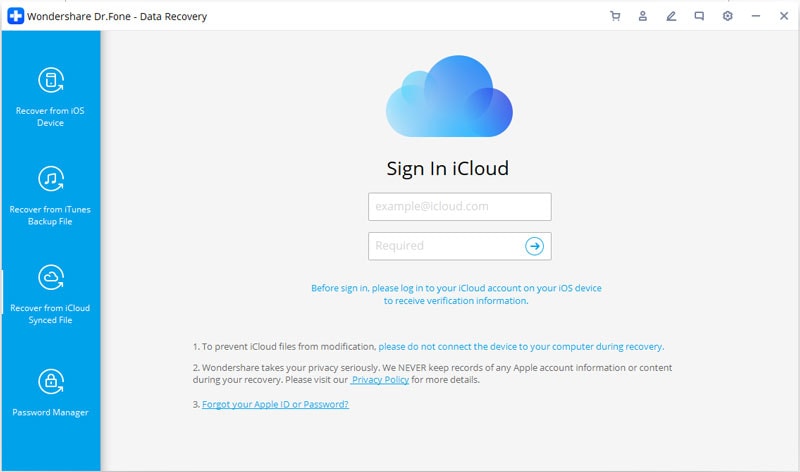
2. Nach dem Einloggen sehen Sie die Backup Datei in Windows, genau wie iTunes. Wählen Sie dann die iPod Backup Datei und klicken Sie auf "Download", um die Backup Datei herunterzuladen.
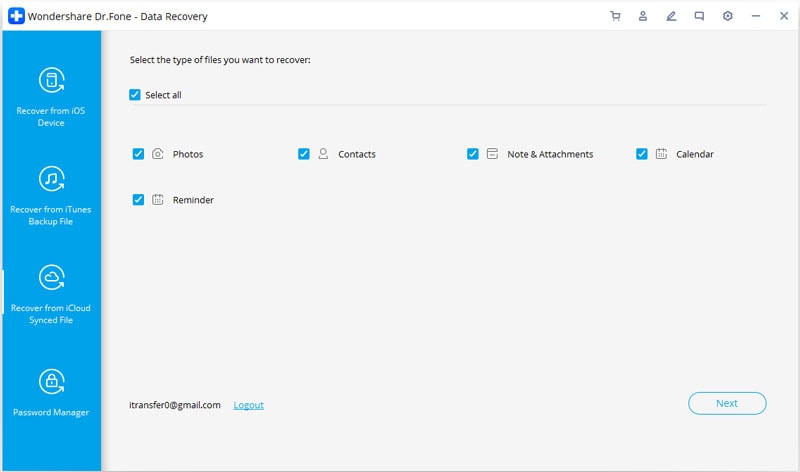
3. Nachdem der Download abgeschlossen ist, wird Dr.Fone die Daten Ihrer Backup Datei scannen. Bis der Scan abgeschlossen ist, wählen Sie die Inhalte zur Wiederherstellung aus.
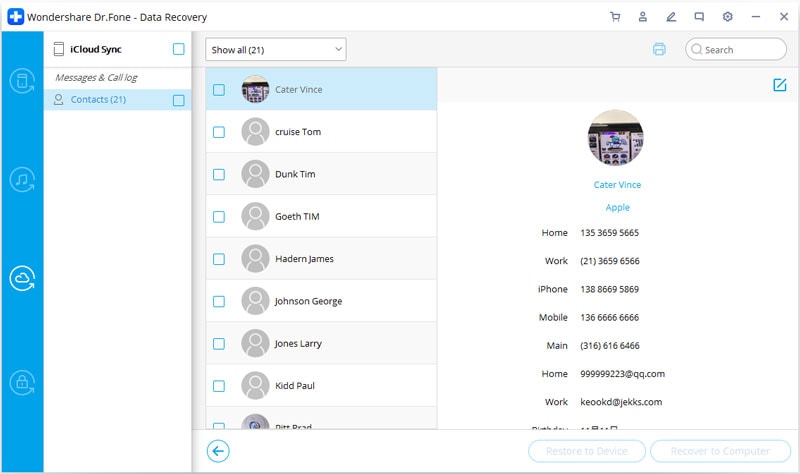







Julia Becker
chief Editor