Videos oder Filme vom iPad auf den Mac übertragen
Sep 06, 2024 • Filed to: Datensicherung zwischen Telefon & PC • Proven solutions
Wenn es darum geht, Fernsehsendungen, Filme, Spiele oder andere Arten von Videos anzusehen, bietet das iPad mit seiner hohen Auflösung und Qualität immer die beste Erfahrung im Vergleich zu anderen Tablets. Das iPad bietet eine wunderbare Funktion für viele Menschen, wie das Speichern ihrer Filme auf dem iPad, um sie unterwegs zu genießen. Für den Fall, dass der Speicherplatz auf Ihrem iPad knapp ist oder Sie Ihre unvergesslichen Videos auf anderen Geräten zur Sicherung aufbewahren möchten, können Sie die Übertragung von Videos vom iPad auf den Mac in Betracht ziehen. Die folgende Anleitung zeigt Ihnen, wie Sie die Arbeit leicht erledigen können.
Teil 1. Videos oder Filme mit Image Capture vom iPad auf den Mac übertragen
Es ist wichtig, Videos vom iPad auf den Mac zu übertragen, sei es zur Sicherung oder zur weiteren Bearbeitung. Vielleicht haben Sie aber festgestellt, dass iTunes Sie dabei nicht unterstützen kann. iTunes kann es nicht, weil es eine Einweg-Transfer-Software ist, die nur Videos von Mac auf iPad übertragen kann. In diesem Fall, wenn Sie wirklich wollen, um Videos von iPad zu Mac effektiv zu übertragen, können Sie wählen, um die Mac-Software Image Capture stattdessen verwenden. Nachfolgend finden Sie die Schritte zum Übertragen von Videos vom iPad auf den Mac mit Image Capture.
Schritt 1. iPad mit Mac verbinden und Image Capture öffnen
Schließen Sie das iPad mit einem USB-Kabel an den Mac an und öffnen Sie dann Image Capture auf Ihrem Mac-Computer. Dieses Programm ist auf allen Mac-Computern vorinstalliert.
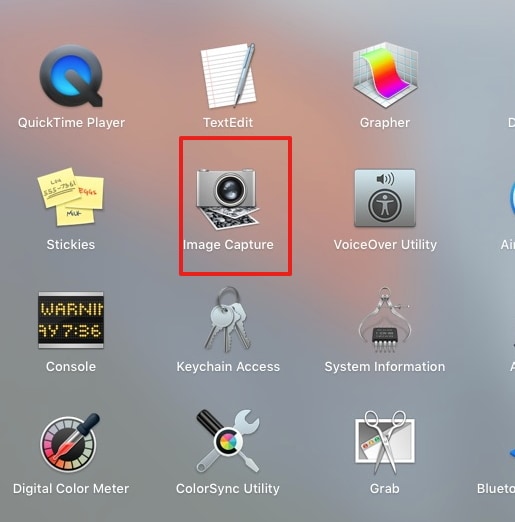
Schritt 2. Wählen Sie iPad auf Image Capture
Wählen Sie auf der linken Seite des Fensters das iPad als Ihr Gerät aus. Auf der rechten Seite des Fensters wird nun eine Liste aller Bilder und Videos angezeigt, die sich auf Ihrem iPad befinden.
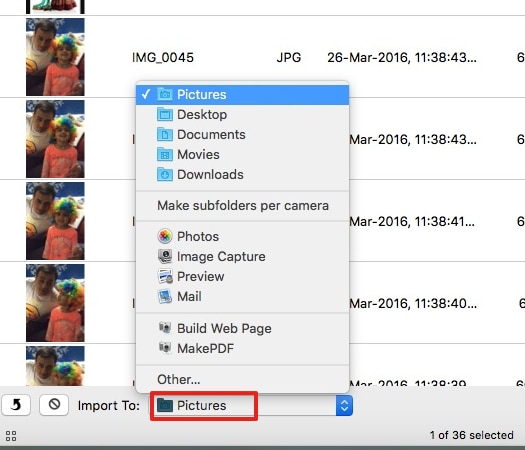
Schritt 3. Wählen Sie das gewünschte Video
Wählen Sie aus der gegebenen Liste der Videos dasjenige aus, das Sie auf Ihren Mac übertragen möchten. Der nachfolgende Screenshot zeigt ein ausgewähltes Video. Drücken Sie dann auf "Importieren" (Import).
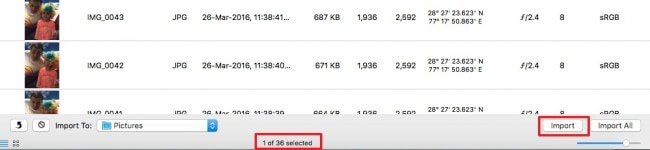
Schritt 4. Wählen Sie den Zielordner
Wählen Sie den Ordner auf dem Mac, in dem Sie das ausgewählte Video speichern möchten. Der nachfolgende Screenshot zeigt "Bilder" (Pictures) als ausgewählten Ordner.
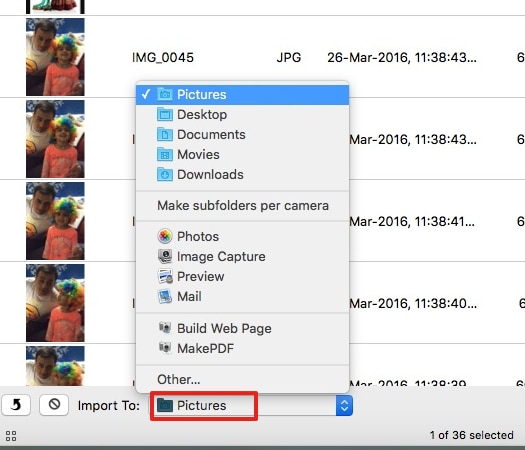
Schritt 5. Videos übertragen
Sobald das Video erfolgreich übertragen wurde, erscheint ein Häkchen unten rechts auf dem Vorschaubild.
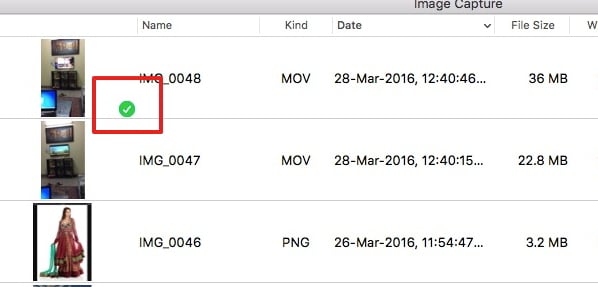
Mit Hilfe von Image Capture auf Ihrem Mac-Computer können Sie iPad-Videos ganz einfach auf Ihren Mac-Computer importieren.
Teil 2. Wie man mit Dr.Fone Videos vom iPad auf den Mac überträgt
Neben Image Capture auf Mac kann auch Software von Drittanbietern verwendet werden, um Filme vom iPad auf den Mac zu übertragen, und eine der besten Optionen dafür ist Dr.Fone - Telefon-Verwaltung (iOS). Diese Software kann verwendet werden, um Playlists, Videos und andere Daten zwischen iOS-Geräten, iTunes und PC zu übertragen. Die wichtigsten Funktionen dieser Software werden im Folgenden vorgestellt:

Dr.Fone - Telefon-Verwaltung (iOS)
MP3 ohne iTunes auf iPhone/iPad/iPod übertragen
- Übertragen, verwalten, exportieren/importieren Sie Ihre Musik, Fotos, Videos, Kontakte, SMS, Apps usw.
- Sichern Sie Ihre Musik, Fotos, Videos, Kontakte, SMS, Apps usw. auf dem Computer und stellen Sie sie einfach wieder her.
- Übertragen Sie Musik, Fotos, Videos, Kontakte, Nachrichten usw. von einem Smartphone auf ein anderes.
- Transferieren Sie Mediendateien zwischen iOS-Geräten und iTunes.
- Vollständig kompatibel mit iOS 7 bis iOS 13 und iPod.
Hinweis: Bitte beachten Sie, dass sowohl die Windows- als auch die Mac-Version von Dr.Fone als Hilfe zur Verfügung stehen. Wenn Sie ein Windows-Benutzer sind, können Sie den Prozess duplizieren. In der folgenden Anleitung geht es darum, wie man mit der Mac-Version Videos vom iPad auf den Mac überträgt.
Videos mit Dr.Fone vom iPad auf den Mac übertragen
Schritt 1. Dr.Fone auf Mac starten
Laden Sie Dr.Fone herunter und installieren Sie es auf Ihrem Mac. Starten Sie Dr.Fone und wählen Sie "Telefon-Verwaltung". Das Programm wird Sie auffordern, Ihr iOS-Gerät mit dem USB-Kabel an den Computer anzuschließen.

Schritt 2: Verbinden Sie das iPad mit Ihrem Mac
Schließen Sie das iPad über ein USB-Kabel an den Mac an, und das Programm erkennt das Gerät automatisch. Dann sehen Sie verschiedene Dateikategorien am oberen Rand des Softwarefensters.

Schritt 3. Videos finden
Wählen Sie die Kategorie "Videos" in der Benutzeroberfläche, und das Programm zeigt Ihnen die Abschnitte mit den Videodateien im rechten Teil an. In der linken Seitenleiste können Sie den Bereich auswählen, der die Videos enthält, die Sie übertragen möchten.
Schritt 4. Klicken Sie auf die Schaltfläche "Exportieren"
Jetzt können Sie die Videos, die Sie übertragen möchten, markieren und im Softwarefenster auf die Schaltfläche Exportieren klicken und im Dropdown-Menü die Option Auf Mac exportieren wählen.
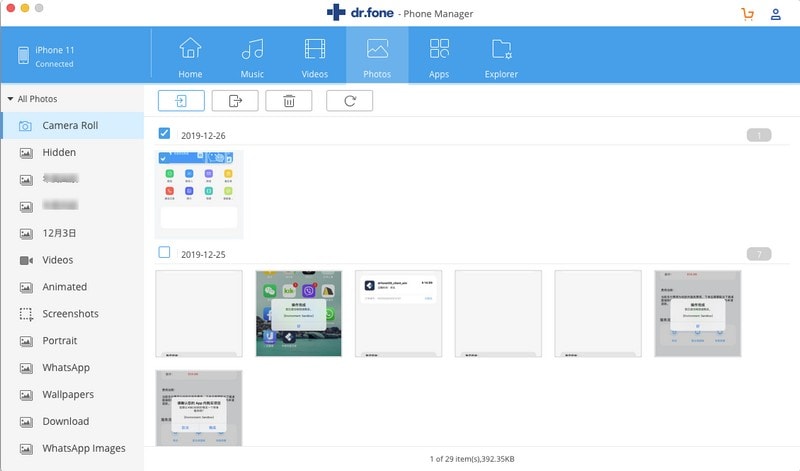
Schritt 5. Videos vom iPad auf den Mac exportieren
Nachdem Sie "Auf Mac exportieren" gewählt haben, zeigt das Programm ein Popup-Fenster an. Wählen Sie einen Zielordner auf Ihrem Mac-Computer und klicken Sie auf "Speichern". Dann beginnt das Programm mit der Übertragung von Videos vom iPad zum Mac.
Anmerkung: Die Übertragung von Mediendateien vom Handy auf den Mac unter macOS 10.15 und höher wird vorübergehend nicht unterstützt.
Wenn die Übertragung abgeschlossen ist, erhalten Sie die Videos im Zielordner auf Ihrem Mac. Das Programm bietet Ihnen weitere Optionen, um Ihr iPhone, iPad oder iPod zu verwalten. Wenn Sie an dieser Software interessiert sind, können Sie sie kostenlos herunterladen und ausprobieren.

Allrounder-Lösung für Smartphone










Julia Becker
staff Editor
0 Kommentare