So erhalten Sie den WhatsApp-Chatverlauf
Sep 05, 2024 • Filed to: Soziale Apps verwalten • Proven solutions
Egal, ob Sie kommerzielle Informationen und Anhänge senden oder mit Familie und Freunden interagieren, WhatsApp bietet unglaubliche Funktionen und bietet eine benutzerfreundliche Plattform für alle. Android- und iOS-WhatsApp-Benutzer greifen alle auf wichtige integrierte Tools zu, um sicher mit Einzelpersonen oder Gruppen zu kommunizieren. Während Sie über WhatsApp kommunizieren, möchten Sie möglicherweise einige Nachrichten und Anhänge für zukünftige Zwecke aufbewahren.
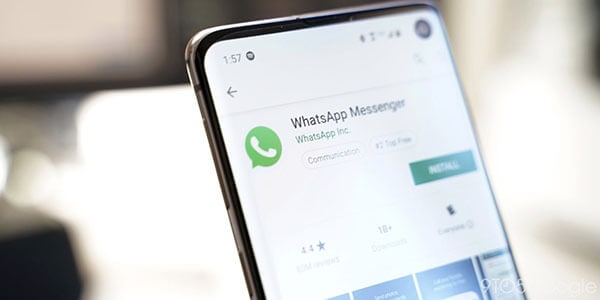
Einige Ereignisse können dazu führen, dass der WhatsApp-Chatverlauf verloren geht. Daher ist es wichtig, die benötigten Daten im Voraus zu sichern. WhatsApp bietet je nach Betriebssystem-Firmware unterschiedliche Backup-Optionen. Ebenso können WhatsApp-Benutzer verschiedene Anwendungen von Drittanbietern verwenden, um WhatsApp-Daten auf einen Computer zu verschieben. Android WhatsApp verwendet Google Drive, während iOS-Geräte iCloud als Standardspeicheroption für das Backup verwenden. In diesem Artikel erfahren Sie, wie Sie den WhatsApp-Chatverlauf auf verschiedene Arten abrufen können.
Teil 1: Möglichkeiten zum Abrufen des WhatsApp-Chat-Verlaufs für Android-Benutzer
Wenn Sie sich jemals gefragt haben, wie Sie Ihren WhatsApp-Chatverlauf auf Android abrufen können, zeigt dieser Abschnitt die möglichen Lösungen, die Sie nach Belieben verwenden können. Das Exportieren von Nachrichten, Fotos, Sprachnotizen und anderen Dateien auf WhatsApp erfordert nur wenige Schritte ohne großen Aufwand. Lesen Sie weiter, um mehr über diese verschiedenen Ansätze zum Sichern von WhatsApp auf Android zu erfahren.
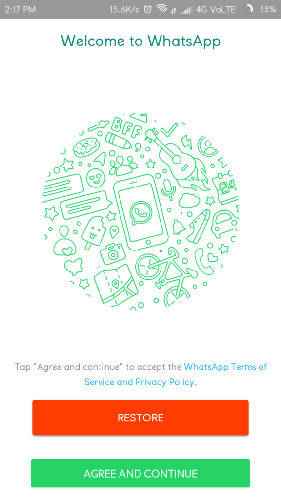
Methode 1: Sichern Sie den WhatsApp-Chatverlauf auf Google Drive
Wie bereits erwähnt, sichern und wiederherstellen Android-Geräte WhatsApp-Inhalte standardmäßig über Google Drive. Wenn Sie Ihre WhatsApp verlieren, können Sie die Nachrichten und Anhänge problemlos auf jedem Gerät wiederherstellen. Wenn Sie WhatsApp-Daten auf Google Drive sichern, stellen Sie nur das aktuelle WhatsApp-Backup wieder her. Dies bedeutet, dass die aktuellen Daten die vorhandene Datei automatisch überschreiben. Wenn Sie bereit sind, WhatsApp-Daten auf Google Drive zu sichern, führen Sie die folgenden Schritte aus:
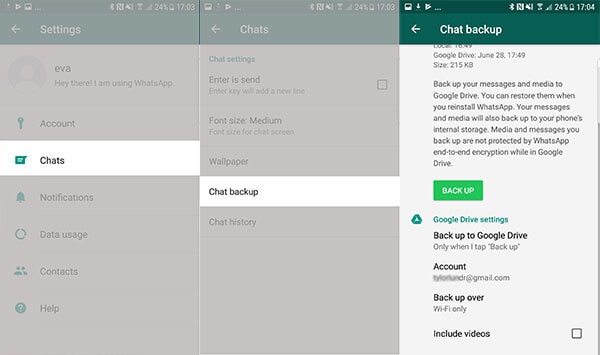
Schritt 1: Starten Sie die WhatsApp-Anwendung auf Ihrem Android-Telefon und gehen Sie zu den Einstellungen. Suchen Sie die Option Chats und klicken Sie auf die Chat-Sicherung.
Schritt 2: Tippen Sie in diesem Abschnitt auf Sichern, um die sofortige Sicherung Ihrer WhatsApp-Nachrichten zu speichern.
Schritt 3: Außerdem können Sie die entsprechende Häufigkeit für ein automatisches WhatsApp-Backup auswählen. Die Optionen umfassen tägliche, wöchentliche, monatliche und benutzerdefinierte Optionen, um Ihre Lieblingszeit für die Sicherung von WhatsApp-Daten auf Google Drive festzulegen. Passen Sie auch andere erforderliche Einstellungen an, um sicherzustellen, dass die WhatsApp-Sicherung auf Google Drive korrekt abgeschlossen wird. Verknüpfen Sie das Android-Gerät mit dem Google-Konto, in dem Sie die WhatsApp-Chats speichern möchten.
Schritt 4: Um das WhatsApp-Backup von Ihrem Google Drive wiederherzustellen, müssen Sie WhatsApp neu installieren und Ihr Konto neu einrichten, wenn Sie dasselbe Telefon verwenden.
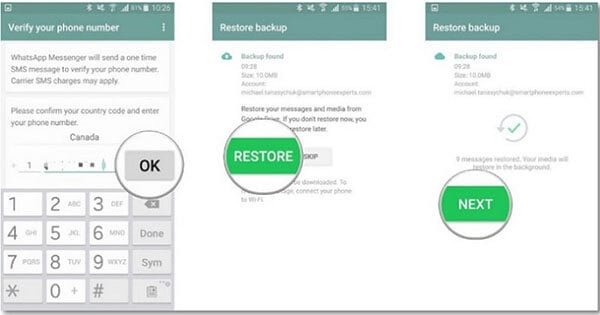
Schritt 5: Beim Einrichten Ihres WhatsApp-Kontos erkennt das Android-Gerät automatisch die WhatsApp-Sicherungsdatei in Ihrem Google Drive. Sie werden aufgefordert, das WhatsApp-Backup wiederherzustellen. Tippen Sie in diesem Fall auf die Schaltfläche "Wiederherstellen". Warten Sie kurz, bis das Gerät die Daten abgerufen hat.
Stellen Sie bei der Durchführung des obigen Vorgangs sicher, dass das während des WhatsApp-Sicherungsvorgangs verwendete Google-Konto für den Wiederherstellungsprozess verwendet wird.
Methode 2: Sichern Sie WhatsApp-Chats auf lokale Backups
Neben der Google Drive-Option zum Speichern Ihrer WhatsApp-Chats können Sie automatisch mit lokalen Backups sichern. Denken Sie daran, dass WhatsApp Ihre Daten jeden Tag automatisch im lokalen Speicher des Geräts speichert. Das Sichern auf Google Drive hinterlässt auch eine Kopie auf dem lokalen Speicher. Vor diesem Hintergrund bewahrt WhatsApp die WhatsApp-Kopie immer innerhalb von 7 Tagen auf Ihrem Telefon auf. Im Folgenden finden Sie Schritte, wie Sie auf die WhatsApp-Sicherungsdatei auf dem lokalen Speicher zugreifen können.
Schritt 1: Öffnen Sie den Dateimanager oder die Explorer-Anwendung auf Ihrem Android-Gerät.
Schritt 2: Besuchen Sie den internen Speicher>WhatsApp>Datenbanken. Sie können auch die SD-Karten>Datenbank besuchen; es hängt davon ab, wo Sie das WhatsApp-Backup gespeichert haben. Wenn Sie diese Ordner öffnen, können Sie auf die WhatsApp-Sicherungsdatei auf Ihrem Telefon zugreifen.
Schritt 3: Sie können die WhatsApp-Sicherungsdatei kopieren und auf einem anderen Telefon einfügen, wenn Sie möchten.
Schritt 4: Sie müssen die Sicherungsdatei umbenennen und den Datumsabschnitt entfernen. Beispielsweise sollte die Sicherungsdatei msgstore-yyyy-mm-dd.1.db.crypt12 in msgstore.db.crypt12 geändert werden.
Schritt 5: Um die Sicherungsdatei wiederherzustellen, deinstallieren Sie die WhatsApp-Anwendung und installieren Sie sie erneut, um den Einrichtungsprozess zu starten. Das Gerät erkennt die Sicherungsdatei automatisch und fordert Sie auf, sie wiederherzustellen. Hier klicken Sie auf die Option Wiederherstellen, um Ihre WhatsApp-Chats wiederherzustellen.
Methode 3: Exportieren Sie den WhatsApp-Chatverlauf auf den PC
Es ist möglich, Ihre WhatsApp-Daten mithilfe des Telefonspeichers auf einen PC zu übertragen. Die Methode besteht im Wesentlichen darin, den internen Speicher des Android-Geräts zu verwenden, um die WhatsApp-Sicherungsdatei auf einen Computer zu verschieben. Befolgen Sie die unten hervorgehobenen Richtlinien, um Ihre WhatsApp-Daten direkt auf einen PC zu übertragen.
Schritt 1: Verwenden Sie ein funktionierendes USB-Kabel, um das Android-Telefon mit Ihrem PC zu verbinden.
Schritt 2: Sobald die Verbindung hergestellt ist, gehen Sie zum internen Speicher Ihres Telefons und öffnen Sie den WhatsApp-Ordner. Bitte kopieren Sie den gesamten Ordner und fügen Sie ihn auf ein beliebiges Laufwerk Ihres Computers ein.
Schritt 3: Öffnen Sie außerdem den WhatsApp-Ordner und wählen Sie die aufgelisteten Nachrichten aus und wählen Sie die Option Auf PC exportieren, um den Übertragungsprozess zu starten. Warten Sie einige Minuten, und alle Nachrichten werden auf Ihrem PC mit der Erweiterung.SME gespeichert.
Schritt 4: Das .SME-Dateiformat ist nicht kompatibel; kann daher nicht direkt auf Ihrem Computer gelesen werden. Sie können jedoch Software von Drittanbietern übernehmen, um sicherzustellen, dass die WhatsApp-Nachrichten lesbar sind.
Teil 2: Möglichkeiten zum Abrufen des WhatsApp-Chat-Verlaufs für iOS-Benutzer
Eher wie bei Android-Geräten kann WhatsApp-Datenverlust auf Ihrem iPhone bei verschiedenen Ereignissen wie iOS-Upgrades, versehentlichem Löschen und anderen unerwarteten Gründen auftreten. In diesem Fall müssen Sie alle Nachrichten und deren Anhänge im Voraus sichern, um Datenverlust zu vermeiden. iPhones verwenden normalerweise iCloud als Standardspeicherort zum Speichern von WhatsApp-Sicherungsdateien. Sie können jedoch iTunes- und E-Mail-Chat-Optionen verwenden, um WhatsApp-Konversationen auf Ihrem Computer zu sichern. Hier sind die Lösungen, mit denen Sie Ihre WhatsApp-Chats auf Ihr iPhone übertragen können.
Methode 1: Holen Sie sich den WhatsApp-Chatverlauf mit iCloud
iCloud ist eine native Funktion zum Durchführen von WhatsApp-Backups auf iPhones, ohne Anwendungen von Drittanbietern zu verwenden. Apple stellt iPhone-Nutzern 5 GB freien Speicherplatz in der iCloud zur Verfügung, um unter anderem WhatsApp-Daten auf dem Gerät zu speichern. Wenn die Daten den dedizierten iCloud-Speicher überschreiten, müssen Sie mehr Speicherplatz kaufen. iCloud wird nur für iOS-Geräte erstellt, was es schwierig macht, WhatsApp-Backups auf einem anderen Gerät abzurufen. Sie benötigen auf jeden Fall ein Drittanbieter-Tool, um WhatsApp von iCloud auf ein anderes Telefon zu übertragen. In ähnlicher Weise können Sie beim Aktivieren der iCloud-Sicherung für WhatsApp auf verschiedenen iOS-Versionen leicht unterschiedliche Ansätze erleben. Diese Schritte führen Sie dazu, WhatsApp-Chats auf Ihrem iPhone mit iCloud zu erhalten.
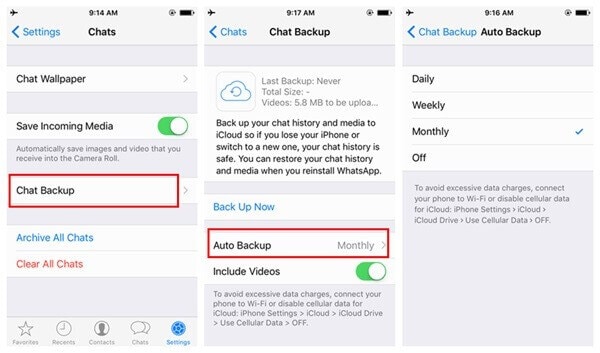
1. Um WhatsApp-Daten zu sichern, starten Sie zuerst die WhatsApp-Anwendung auf Ihrem iPhone.
2. Gehen Sie zum Abschnitt Einstellungen, klicken Sie auf die "Chat-Einstellungen" und dann auf die Chat-Backup-Optionen. Einige Versionen erfordern das Öffnen der "Einstellungen" und dann den direkten Zugriff auf die Backup-Optionen.
3. Hier sollten Sie auf die Option "Jetzt sichern" tippen und die am besten geeignete Häufigkeit für die automatische WhatsApp-Sicherung in iCloud planen. Dadurch werden Ihre WhatsApp-Konversationen automatisch in iCloud übertragen.
4. Um WhatsApp-Chats auf dem iPhone wiederherzustellen, starten Sie die WhatsApp-Anwendung auf dem Zielgerät und richten Sie Ihr Konto ein. Wenn Sie WhatsApp bereits verwenden, deinstallieren Sie die Anwendung und installieren Sie sie erneut.
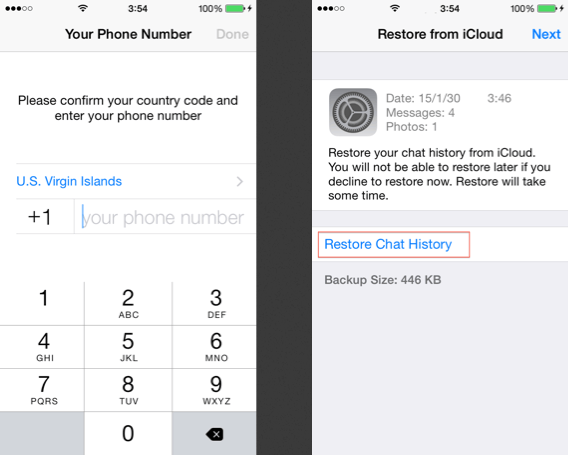
5. Geben Sie beim Einrichten Ihres Kontos den Bestätigungscode an, und WhatsApp wird Sie benachrichtigen, das vorherige Backup von iCloud wiederherzustellen. Klicken Sie auf die Option "Chatverlauf" wiederherstellen oder "Backup wiederherstellen", um fortzufahren.
6. Warten Sie kurz, während das Gerät das WhatsApp-Backup von iCloud abruft. Stellen Sie sicher, dass das Gerät mit einem stabilen Internet verbunden ist und dass Sie es mit demselben iCloud-Konto verknüpft haben, das während des Sicherungsvorgangs verwendet wurde. Damit werden Sie alle Ihre WhatsApp-Chats von iCloud auf dem Ziel-iPhone wiederherstellen.
Methode 2: Holen Sie sich den WhatsApp-Chatverlauf mit iTunes
iTunes ist eine Alternative, um iPhone-Benutzern zu helfen, den WhatsApp-Chatverlauf zu sichern. Die Anwendung ist hilfreich, um den gesamten iPhone-Inhalt zu verwalten und zu sichern. Da mit dem iTunes-Ansatz nicht nur WhatsApp-Inhalte selektiv gesichert werden können, kann es für viele Benutzer im Vergleich zu anderen Methoden kompliziert sein, das Backup zu speichern. Sie können diese Methode jedoch anwenden, wenn Sie Ihre WhatsApp und andere Inhalte auf ein anderes Gerät verschieben möchten. Befolgen Sie dafür diese Schritte:
1. Laden Sie eine aktualisierte iTunes-Version auf Ihren Computer herunter und verbinden Sie Ihr iPhone mit dem System, um ein iPhone WhatsApp-Backup durchzuführen.
2. Rufen Sie den Abschnitt Geräte auf, um Ihr iPhone auszuwählen, und gehen Sie dann zur Registerkarte "Übersicht".
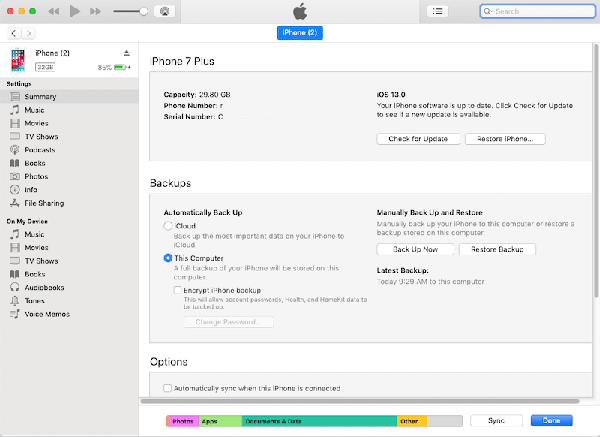
3. Suchen Sie die Option "Backups" und tippen Sie auf die Option "Jetzt sichern". Stellen Sie hier sicher, dass Sie "Diesen Computer" ausgewählt haben, um sicherzustellen, dass die Sicherung auf dem lokalen System anstelle der iCloud-Dienste gespeichert wird.
4. Der Sicherungsvorgang wird eingeleitet und Ihre WhatsApp-Sicherungsdatei auf dem Computer gespeichert. Die WhatsApp-Sicherung ist ein Teil der iPhone-Sicherungsdatei, und Sie benötigen auf jeden Fall einen iTunes-Sicherungsextraktor, um die Daten wiederherzustellen.
Methode 3: Holen Sie sich den WhatsApp-Chatverlauf mit E-Mail-Chat
iPhone-Benutzer können WhatsApp-Chats auch per E-Mail zur Sicherung senden. In diesem Fall können Sie bestimmte WhatsApp-Chats von Einzel- oder Gruppengesprächen sichern. Der Ansatz ist eine native Lösung auf WhatsApp und kann auch auf einem Android-Gerät implementiert werden. Sie können jedoch nur eine begrenzte Anzahl von Medien per E-Mail versenden, da die meisten E-Mail-Dienste Beschränkungen hinsichtlich der maximalen Größe der zu sendenden Anhänge haben. Hier sind die Schritte, um Ihre WhatsApp-Chats per E-Mail zur Sicherung zu senden.

1. Starten Sie die WhatsApp-Anwendung auf Ihrem iPhone und wählen Sie den Chat aus, den Sie speichern möchten.
2. Wischen Sie nach links, um die Chat-Optionen anzuzeigen, und tippen Sie auf Mehr. Wählen Sie in einigen Versionen E-Mail-Chat oder E-Mail-Konversationen.
3. Wählen Sie aus, ob Sie Medien an das WhatsApp-Backup anhängen möchten oder nicht.
4. Geben Sie die E-Mail-Details ein, die Sie speichern und senden möchten.
5. Der Backup-Prozess kann mühsam und zeitaufwändig sein, da Sie jeden Chat, den Sie per E-Mail senden möchten, einzeln auswählen müssen.
Teil 3: Holen Sie sich den WhatsApp-Chatverlauf mit Dr.Fone - WhatsApp Transfer (die beste Alternative)
Wenn Sie die traditionellen Methoden zum Abrufen Ihrer WhatsApp-Nachrichten in Betracht ziehen, werden Sie möglicherweise auf komplizierte und verwirrende Ansätze stoßen. Daher müssen Sie nach einer weniger komplizierten und dennoch sicheren Lösung suchen, um WhatsApp auf dem PC zu sichern. Dr.Fone - WhatsApp Transfer ist ein Drittanbieter-Tool, mit dem sowohl Android- als auch iOS-WhatsApp-Benutzer WhatsApp-Daten auf einem Computer sichern und mit einem Klick direkt auf ein anderes Mobilgerät verschieben können. Hier sind die Schritte zum Sichern von WhatsApp-Nachrichten mit Dr.Fone - WhatsApp Transfer.
- Laden Sie das Dr.Fone-Toolkit von der offiziellen Website herunter und installieren Sie es auf Ihrem Computer. Öffnen Sie die Anwendung, um das Hauptfenster anzuzeigen.

Dr.Fone - WhatsApp Transfer
Übertragen Sie den WhatsApp-Chatverlauf von einem Telefon auf ein anderes.
- Übertragen Sie WhatsApp auf ein neues Telefon mit derselben Telefonnummer.
- Erlauben Sie die Vorschau von WhatsApp-Sicherungsdetails für die selektive Wiederherstellung.
- Exportieren Sie WhatsApp-Sicherungsdaten auf den PC und zeigen Sie sie als PDF/HTML an.
- Unterstützt alle iPhone- und Android-Geräte.
- Wählen Sie im Hauptfenster das "WhatsApp Übertragen"-Modul aus und wählen Sie dann im nächsten Fenster die Option WhatsApp.

- Verbinden Sie Ihr Mobilgerät und stellen Sie sicher, dass das System es erkannt hat, bevor Sie auf die Schaltfläche "WhatsApp-Nachrichten" sichern klicken.
- Der Sicherungsvorgang beginnt automatisch; Warten Sie kurz, um sicherzustellen, dass Ihr Gerät gut mit dem Computer verbunden ist.
- Sie erhalten eine Benachrichtigung, während der Sicherungsvorgang erfolgreich abgeschlossen wurde. Klicken Sie auf die Schaltfläche "Anzeigen", um das Backup anzuzeigen. Das ist es; Ihre WhatsApp-Chats und -Anhänge werden auf Ihrem Computer gespeichert.
Fazit
Es ist wichtig zu erfahren, wie Sie den WhatsApp-Chatverlauf sichern und wiederherstellen können. Dieser Artikel hat detaillierte Informationen zu den besten Lösungen zusammengefasst, die Sie verwenden können, um Ihre Anforderungen zu erfüllen. Während einige Ansätze komplizierte Verfahren beinhalten können, können die unter jeder Methode hervorgehobenen Schritte hilfreich sein, wenn sie richtig befolgt werden. Um den Ärger zu vermeiden, können Sie sich für Dr.Fone - WhatsApp Transfer entscheiden, um ein problemloses Erlebnis zu haben. Die Software funktioniert perfekt für Android- und iOS-Geräte und ist mit Windows- und Mac-Betriebssystemen kompatibel.
WhatsApp Tipps
- 1 WhatsApp sichen
- 1.1 WhatsApp Nachrichten sichern
- 1.3 WhatsApp Online Backup
- 1.3WhatsApp Auto Backup
- 1.4 WhatsApp Backup Extractor
- 1.5 WhatsApp Bilder/Video sichern
- 1.6 WhatsApp Mitteilungen sichern
- 2 Whatsapp wiederherstellen
- 2.1 WhatsApp-Wiederherstellung
- 2.2 Android Whatsapp Datenrettung
- 2.3 WhatsApp Nachrichten aufs Gerät wiederherstellen
- 2.4 WhatsApp Backup wiederherstellen
- 2.5 Gelöschte WhatsApp Nachrichten wiederherstellen
- 2.6 WhatsApp Bilder wiederherstellen
- 2.7 Kostenlose WhatsApp Datenrettung Softwares
- 2.8 WhatsApp Nachrichten retten
- 3 Whatsapp übertragen
- 3.1 WhatsApp-Konto übertragen
- 3.2 Alternative zu Backuptrans
- 3.3 WhatsApp-Nachrichten vom Android auf iPhone übertragen
- 3.4 WhatsApp-Nachrichten vom iPhone auf Android übertragen
- 3.5 WhatsApp-Nachrichten vom iPhone auf ein iPhone übertragen
- 3.6 WhatsApp-Nachrichten vom iPhone auf den Computer überträgen
- 3.7 WhatsApp-Nachrichten von Android-Geräten auf den PC überträgen
- 3.8 WhatsApp von Android auf Anroid übertragen
- 3.9 WhatsApp Chatsverlauf auf iPhone exportieren
- 3.10 WhatsApp-Fotos vom iPhone auf den PC/Mac

Allrounder-Lösung für Smartphone










Julia Becker
staff Editor
0 Kommentare