Wie lädt man Bilder vom Motorola-Handy auf den Computer herunter?
Sep 06, 2024 • Filed to: Datensicherung zwischen Telefon & PC • Proven solutions
Wir leben im Zeitalter der sozialen Medien. Das bedeutet, dass viele von uns eine Menge Fotos mit unseren Handys machen. Nach einer Weile möchten wir diese Bilder von unseren Geräten auf unsere Computer übertragen.
Es gibt mehrere Gründe, warum Sie diese Entscheidung treffen. Wenn Sie ein Motorola-Handy haben, müssen Sie wissen, wie Sie Bilder vom Motorola-Handy auf den Computer herunterladen können.
Es gibt mehrere Möglichkeiten, dies zu erreichen. In diesem Beitrag zeigen wir Ihnen mehrere Möglichkeiten, Ihre Bilder zu übertragen.
Teil 1: Bilder vom Motorola-Handy auf den Computer herunterladen mit Copy & Paste (Kopieren und Einfügen)
Dies ist eine der einfachsten und gebräuchlichsten Methoden zum Übertragen von Dateien zwischen einem Motorola-Handy und einem Computer. Wenn wir mit der Erklärung der Schritte fertig sind, werden Sie es sehr einfach finden. Um diesen Prozess zu erhalten, müssen Sie ein Daten-USB-Kabel haben.
Werfen wir einen Blick auf die verschiedenen Schritte, die beim Herunterladen von Fotos vom Motorola-Handy auf den Computer mit dieser Methode erforderlich sind:
Schritt 1 – Schließen Sie Ihr Motorola-Telefon über ein USB-Kabel an den Computer an. In der Regel erhalten Sie eine Aufforderung, die Sie auffordert, den Verbindungstyp auszuwählen. Auf dieser Seite stehen Ihnen zwei Verbindungstypen zur Verfügung, nämlich:
- Mediengerät (MTP), und
- Kamera (PTP).
Wählen Sie Mediengerät (MTP), um Ihre Verbindung herzustellen.
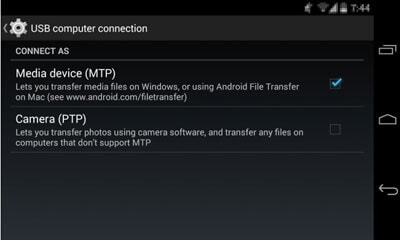
Schritt 2 – Suchen Sie das Fenster "Datei-Explorer" auf Ihrem Computer. Klicken Sie dazu auf das "Windows"-Symbol in der unteren linken Ecke Ihres Bildschirms. In manchen Fällen haben Sie eine Verknüpfung in der Taskleiste. Klicken Sie auf das Ordnersymbol, um dorthin zu gelangen.
Schritt 3 – Blättern Sie durch die Seitenleiste auf der linken Seite Ihres "Datei-Explorer"-Fensters. Hier finden Sie Ihr Motorola-Telefon. Stellen Sie sicher, dass Sie den Namen des Telefons kennen, um die Suche zu erleichtern. Wenn Sie Ihr Handy gefunden haben, klicken Sie es an, um das Fenster zu öffnen.
Schritt 4 – Jetzt müssen Sie nur noch den Speicherort Ihrer Bilder finden. Sie befinden sich entweder in den Ordnern "SD-Karte" oder "Interner Speicher". Der Speicherort hängt von den Einstellungen auf Ihrem Telefon ab.
Schritt 5 – Suchen Sie den Ordner "DCIM" und öffnen Sie ihn mit einem Doppelklick. Danach sollten Sie den Ordner "Kamera" sehen. Dies ist der Ort, an dem die mit der Kamera Ihres Telefons aufgenommenen Fotos gespeichert werden. Wenn Sie andere Fotos übertragen möchten, finden Sie diese in den entsprechenden Ordnern.
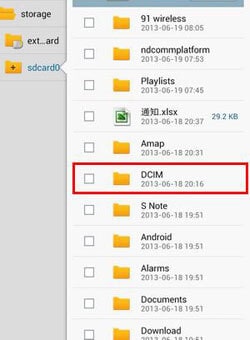
Schritt 6 – Wählen Sie alle Fotos aus, die Sie auf Ihren Computer herunterladen möchten. Wenn Sie alle Fotos auswählen möchten, drücken Sie " STRG + A ". Wenn Sie jedoch nur einige Fotos benötigen, halten Sie die "STRG"-Taste gedrückt und klicken Sie auf die einzelnen Fotos.
Schritt 7 – Sie können die ausgewählten Fotos kopieren, indem Sie mit der rechten Maustaste auf eine beliebige Stelle der Auswahl klicken. Es wird eine Liste mit Optionen angezeigt, und Sie können "Kopieren" auswählen. Eine einfachere Methode ist es, nach der Auswahl die Tastenkombination "STRG + C" zu drücken.
Schritt 8 – Wenn Sie auf Ihrem Computer noch keinen speziellen Ordner für die Fotos haben, können Sie einen erstellen. Öffnen Sie dann den Ordner und klicken Sie mit der rechten Maustaste darauf. Es werden Ihnen mehrere Optionen angezeigt, klicken Sie auf "Einfügen". Einfacher geht es, wenn Sie den Ordner öffnen und "STRG + V" drücken.
Schritt 9 – Wenn Sie den gesamten Ordner auf Ihr Telefon kopieren möchten, können Sie einfach mit der rechten Maustaste darauf klicken. Wählen Sie die Option "Kopieren". Gehen Sie zu dem neuen Ordner auf Ihrem Computer und fügen Sie ihn dort mit einer der oben genannten Methoden ein.
Beachten Sie, dass diese Methode auch für die Übertragung anderer Dateien wie Videos, Musik und Dokumente zwischen Ihrem Telefon und dem Computer verwendet werden kann. Sieht es nicht so einfach aus? Sehen wir uns eine andere Methode zur Übertragung von Fotos vom Motorola-Handy auf den Computer an.
Teil 2: Übertragen von Fotos vom Motorola-Handy auf den Computer mit Dr.Fone
Sie können einen Android-Telefonmanager verwenden, um Ihre Fotos zu übertragen. Wir empfehlen Dr.Fone, das sehr schnell und zuverlässig ist. Dieses bemerkenswerte Tool ermöglicht es Ihnen, mehrere Dateien zwischen Ihrem Motorola-Handy und dem Computer ohne Stress zu übertragen.
Bevor wir uns ansehen, wie man mit Dr.Fone Fotos vom Motorola-Handy auf den Computer überträgt, sollten wir uns einige Funktionen ansehen. Dr.Fone hat mehrere Funktionen, die es zu einem der besten Android-Handymanager auf dem Markt machen. Diese Funktionen machen es möglich, das Folgende zu tun:
- Importieren und exportieren, verwalten und übertragen Sie Fotos, Musik, Kontakte, Videos, Apps und SMS.
- Sichern Sie Ihre Dateien wie Fotos, Kontakte, Musik, Videos usw. auf Ihrem Computer. Das macht es einfach, solche Dateien bei Bedarf wiederherzustellen.
- Zugang zu mehreren hervorgehobenen Funktionen wie Gif-Maker, 1-Klick-Root und Klingelton-Maker.
- Kompatibel mit über 3000 Android-Geräten, einschließlich Motorola, Samsung, Huawei und HTC.

Dr.Fone - Telefon-Verwaltung (Android)
Nahtlose Datenübertragung zwischen Android und PC.
- Übertragen Sie Dateien zwischen Android und Computer, einschließlich Kontakte, Fotos, Musik, SMS und mehr.
- Verwalten, exportieren/importieren Sie Ihre Musik, Fotos, Videos, Kontakte, SMS, Apps usw.
- Transferieren Sie iTunes auf Android (umgekehrt).
- Verwalten Sie Ihr Android-Gerät am Computer.
- Vollständig kompatibel mit Android 8.0.
Sehen wir uns nun an, wie Sie Ihre Fotos mit Dr.Fone anhand dieser Schritte übertragen können:
Schritt 1 – Aktivieren Sie das USB-Debugging auf Ihrem Gerät. Gehen Sie zu "Einstellungen" und tippen Sie auf "Über das Gerät". Wählen Sie "Softwareinfo" und wählen Sie "Build-Nummer". Tippen Sie 7 Mal darauf und gehen Sie dann zu "Entwickleroptionen". Hier können Sie das USB-Debugging aktivieren.
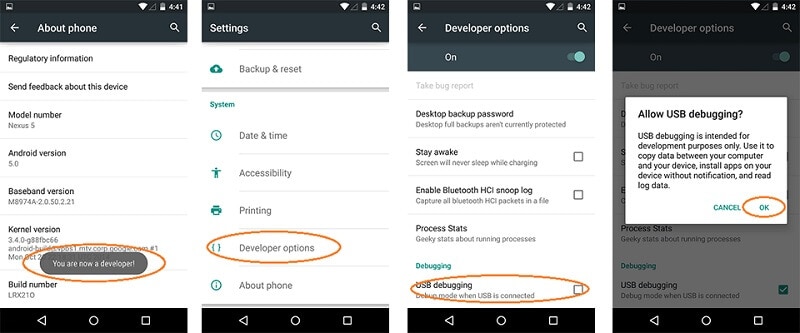
Schritt 2 – Dies ermöglicht Ihrem Computer den Zugriff auf Ihr Gerät.
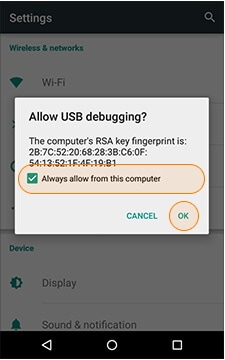
Schritt 3 – Wenn Sie das Telefon über USB an den Computer anschließen, werden Sie aufgefordert, den Verbindungstyp zu wählen. Wählen Sie Mediengerät (MTP), um Zugriff auf den Dateispeicher zu erhalten.
Schritt 4 – Starten Sie Dr.Fone auf Ihrem Computer. Die Software wird Ihr Gerät automatisch erkennen.

Schritt 5 – Wenn Sie alle Fotos auf Ihrem Motorola-Handy auf Ihren Computer übertragen möchten, ist das ganz einfach. Klicken Sie einfach auf "Gerätefotos auf den PC übertragen". Dadurch wird der Vorgang sofort gestartet.

Schritt 6 – Um einige Fotos auszuwählen, öffnen Sie die Registerkarte Fotos. Wählen Sie alle Fotos aus, die Sie herunterladen möchten.

Schritt 7 – Klicken Sie auf "Exportieren", um die Fotos auf Ihren Computer zu übertragen. Es erscheint ein Fenster mit der Frage, wo die Fotos gespeichert werden sollen. Treffen Sie Ihre Wahl und die Übertragung beginnt.

Und das war es auch schon!
Teil 3: Fotos kabellos vom Motorola-Handy auf den PC importieren
Wussten Sie, dass es möglich ist, Bilder von Ihrem Motorola-Handy drahtlos auf Ihren Computer herunterzuladen? Ist das überraschend? Nun, die Technik hat vieles möglich gemacht, auch die drahtlose Übertragung von Dateien zwischen Geräten.
Es gibt zwei Möglichkeiten, Bilder drahtlos vom Motorola-Handy auf den Computer zu übertragen. Sie umfassen:
- Verwendung von Motorola Phone Portal (MPP).
- Verwendung von Google Fotos
Wir zeigen Ihnen im Folgenden, wie Sie die einzelnen Funktionen nutzen können.
Verwendung des Motorola Phone Portal (MPP)
Bei dieser Methode können Sie entweder ein drahtloses Netzwerk einrichten oder einen USB-Anschluss verwenden. Da wir oben die Verwendung von USB für die Übertragung von Fotos besprochen haben, werden wir uns in diesem Abschnitt auf die drahtlose Übertragung konzentrieren.
Schauen Sie sich die folgenden Schritte an, um Ihre Fotos zu übertragen:
Schritt 1 - Richten Sie ein WLAN-Netzwerk ein. Wenn es in der Nähe eines gibt, müssen Sie sich nur mit diesem verbinden. Einige der verfügbaren WLAN-Netzwerke unterstützen nicht die Verbindung verschiedener Geräte.
Schritt 2 - Berühren Sie die Home-Taste Ihres Motorola-Handys und gehen Sie zum Telefonportal.
Schritt 3 - Wenn das Gerät mit dem drahtlosen Netzwerk verbunden ist, stellt es Ihnen eine MPP-URL zur Verfügung. Geben Sie diese URL in den Browser auf Ihrem Computer ein. Dadurch wird das Motorola Phone Portal auf Ihrem Computer geöffnet.
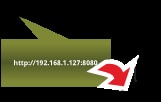
Schritt 4 – Wenn das Smartphone nicht mit dem drahtlosen Netzwerk verbunden ist, werden Sie dazu aufgefordert. Öffnen Sie die Wi-Fi-Einstellungen auf Ihrem Handy, indem Sie in der Aufforderungsmeldung auf OK tippen. Von hier aus können Sie das WLAN einschalten, um die Verbindung herzustellen, indem Sie das entsprechende Netzwerk berühren.
Schritt 5 - Wenn es sich um eine sichere Verbindung handelt, werden Sie aufgefordert, ein Passwort einzugeben. Vergewissern Sie sich, dass Sie das richtige Wi-Fi-Passwort eingeben, sonst erhalten Sie keinen Zugang.
Schritt 6 - Wenn sich die MPP-Seite auf Ihrem Computer öffnet, können Sie die Bilder auswählen, die Sie herunterladen möchten.
Schritt 7 - Nachdem Sie Ihre Auswahl getroffen haben, klicken Sie einfach auf "Download", um die Bilder auf Ihren Computer zu übertragen.
Beachten Sie, dass MPP nur mit Internet Explorer 7 oder einer neueren Version funktioniert. Sie sollten auch sicherstellen, dass Sie Cookies und JavaScript aktivieren.
Verwendung von Google Fotos
Eine weitere Möglichkeit, Fotos drahtlos vom Motorola-Handy auf den Computer zu übertragen, ist Google Fotos. Dies ist einer der vielen Dienste, die Google seinen Abonnenten anbietet. Auch wenn Sie Google Fotos nicht auf Ihrem Gerät haben, können Sie es einfach aus dem Play Store herunterladen.
>Noch etwas: Ihre Fotos sollten im JPEG-Format vorliegen und höchstens 16 Millionen Pixel haben, damit sie angezeigt werden. Folgen Sie diesen Schritten, um Ihre Fotos mit Google Fotos zu übertragen:
Schritt 1 - Öffnen Sie die App auf Ihrem Computer und klicken Sie auf das Fotos-Symbol.
Schritt 2 - Öffne "Einstellungen" auf deinem Handy und wähle "Speichern und Synchronisieren." Dies ermöglicht es, Fotos von Ihrem Gerät auf Google Fotos zu speichern.
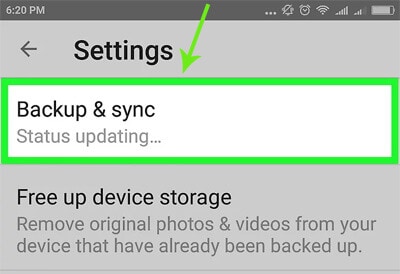
Schritt 3 – Melden Sie sich auf Ihrem Computer mit Ihrer Google-ID und Ihrem Passwort bei Google Fotos an. So haben Sie Zugriff auf Ihre gespeicherten Fotos.
Schritt 4 - Wählen Sie alle Fotos aus, die Sie auf Ihren Computer herunterladen möchten. Klicken Sie auf das Menüsymbol und wählen Sie "Herunterladen". Diese Aktion verschiebt alle Bilder in einen Ordner auf Ihrem Computer.
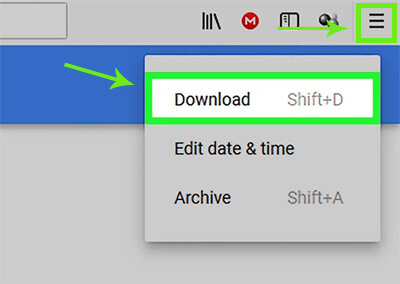
Das war auch schon alles, was Sie zum Herunterladen von Fotos auf Ihren Computer mit Google Fotos brauchen. So einfach ist es!
Fazit
Sie wissen nun, wie Sie Bilder vom Motorola-Handy auf den Computer herunterladen können. Wir haben Ihnen eine Reihe von Methoden vorgestellt, aus denen Sie wählen können. Wenn Sie irgendwelche Fragen haben, kommentieren Sie einfach unten in den Kommentaren.
>
Allrounder-Lösung für Smartphone










Julia Becker
staff Editor
0 Kommentare