Die ultimative Anleitung zum Importieren von Fotos von Android auf Windows 10: 5 clevere Methoden
Sep 06, 2024 • Filed to: Datensicherung zwischen Telefon & PC • Proven solutions
Wann haben Sie das letzte Mal eine DSLR benutzt? Richtig gelesen: die Kameras in unseren Handys haben sich sprunghaft weiterentwickelt und sind heute so weit, dass die meisten von uns keine DSLR mehr benötigen, um beeindruckende Familienfotos und Porträts aufzunehmen. Das Aufnehmen von hochauflösenden 4K-Videos ist ein Kinderspiel geworden. Hinzu kommen die Vorteile spezieller Selfie-Kameras sowie Software-Optimierungen und -Hacks, die neue Handys Jahr für Jahr mit sich bringen, um unsere Erfahrungen zu verbessern, so dass die meisten von uns mit einem Smartphone mit einer großartigen Kamera vollkommen zufrieden sind. Da unsere Interaktion und Abhängigkeit von unseren Handys ständig zunehmen, brauchen wir mehr denn je Möglichkeiten, um die Daten auf unseren Handys nahtlos, zuverlässig und sicher zu verwalten. Neben den Kontakten auf unseren Handys (wer merkt sich schon Telefonnummern?) sind die wertvollsten Daten auf unseren Handys heute wohl unsere Fotos. Welche Möglichkeiten gibt es also, um Fotos von Android auf Windows 10 zu importieren?
- I. Der beste Weg, Fotos von Android nach Windows 10 zu importieren: Dr.Fone
- II. Android-Fotos mit dem Datei-Explorer auf Windows 10 herunterladen
- III. Bilder mit Dropbox von Android auf Windows 10 importieren
- IV. Fotos mit Microsoft Fotos von Android auf Windows 10 übertragen
- V. Fotos mit OneDrive von Android auf Windows 10 importieren
I. Der beste Weg, Fotos von Android nach Windows 10 zu importieren: Dr.Fone
Dr.Fone - Telefon-Verwaltung (Android) ist eine plattformübergreifende Suite zur Verwaltung Ihrer Android- (und sogar iOS-) Geräte unter Windows 10 (und macOS). Dies ist die funktionsreichste, leistungsfähigste und umfassendste Suite von Tools, die es gibt, um eine Reihe von Aktivitäten auf deinem Handy durchzuführen. Es ist der intelligenteste und einfachste Weg, um Fotos von Android auf Windows 10 zu importieren und herunterzuladen.

Dr.Fone - Telefon-Verwaltung (Android)
Daten nahtlos zwischen Android und Mac übertragen.
- Fotos, Videos, Musik von Android auf Windows übertragen
- Installieren und Deinstallieren von APKs auf Android direkt von Windows aus
- Zugriff und Verwaltung des internen Speichers, Datei- und Ordnersystems auf Android direkt von Windows aus
- Wiederherstellen von iCloud-Fotos auf Android mit Windows
Schritt 1: Verbinden Sie Ihr Handy über ein USB-Kabel mit dem Laptop
Schritt 2: Starten Sie Dr.Fone Telefon-Verwaltung und lassen Sie es Ihr Handy erkennen

Schritt 3: Klicken Sie auf Fotos

Schritt 4: Auf der linken Seite sehen Sie eine Liste von Alben und auf der rechten Seite werden Miniaturansichten der Fotos im ausgewählten Album angezeigt. Klicken Sie auf ein beliebiges Album, aus dem Sie Fotos von Android auf Windows 10 übertragen möchten.
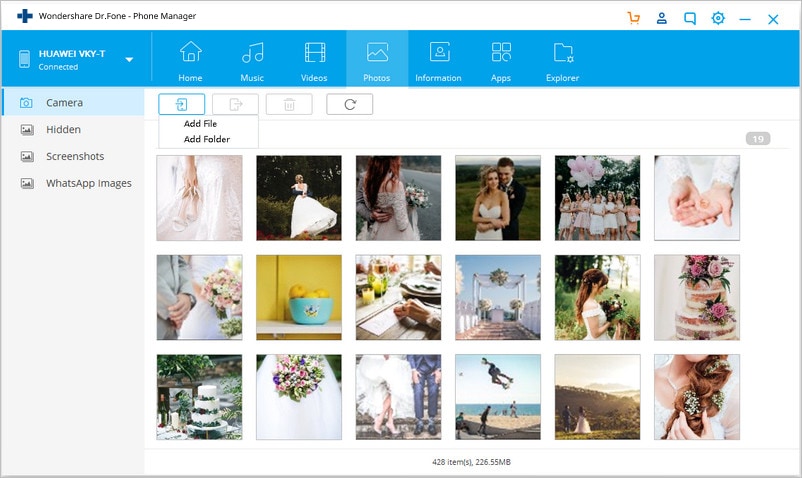
Schritt 5: Wählen Sie die Fotos aus, die Sie von Android auf Windows 10 übertragen möchten, und klicken Sie dann auf die Schaltfläche oben mit einem Pfeil, der nach außen zeigt - das ist die Schaltfläche Exportieren

Schritt 6: Wählen Sie unter den angebotenen Optionen die Option Auf PC exportieren. Daraufhin wird ein weiteres Fenster angezeigt, in dem Sie auswählen müssen, wohin die Fotos exportiert werden sollen

Schritt 7: Wählen Sie aus, wohin die Fotos exportiert werden sollen und klicken Sie auf OK, um den Export von Fotos von Android nach Windows 10 mit Dr.Fone - Telefon-Verwaltung (Android) zu bestätigen.
Dr.Fone kann noch viel mehr. Verwenden Sie die gleichen Schritte wie oben, um Musik und Videos von Android auf Windows 10 zu übertragen. Sie können Apps installieren/deinstallieren und über den Tab "Explorer" auf das Dateisystem zugreifen, um direkt mit dem internen Speicher von Android zu interagieren.
II. Android-Fotos mit dem Datei-Explorer auf Windows 10 herunterladen
Was der Finder für macOS in der Apple-Welt ist, ist der Datei-Explorer für Windows 10 in der Microsoft-Welt. Er ermöglicht es Ihnen, durch den Inhalt Ihres Laufwerks zu navigieren und ist das Herzstück Ihres Betriebssystems. Sie verwenden ihn jeden Tag und sind bereits damit vertraut. Sie verwenden es, um auf Ihre USB-Laufwerke, Ihre internen Laufwerke, Ihre Dokumente und alles andere auf Ihrem Laufwerk zuzugreifen. Microsoft hat überraschend viele Funktionen in den Datei-Explorer integriert, und so können Sie den Datei-Explorer ganz einfach zum Übertragen von Fotos von Android auf Windows 10 verwenden, wenn Sie sich nicht an der stark eingeschränkten Funktionalität und den fehlenden Möglichkeiten zur Albumverwaltung stören, wenn Sie den Datei-Explorer zum Übertragen von Android-Fotos auf Windows 10 verwenden. Es gibt eine weitaus bessere Möglichkeit, Fotos von Android auf Windows 10 zu übertragen, indem man eine andere Microsoft-Software verwendet, die in Windows 10 kostenlos zur Verfügung steht, und dazu kommen wir in Teil IV.
Schritt 1: Entsperren Sie Ihr Android
Schritt 2: Verbinden Sie das Gerät über ein USB-Kabel mit Windows
Schritt 3: Verwenden Sie das Dropdown-Menü auf Ihrem Handy, um auf die USB-Einstellungen zuzugreifen, und stellen Sie Ihre USB-Einstellungen auf Dateiübertragung
Schritt 4: Warten, bis Windows das Handy erkennt
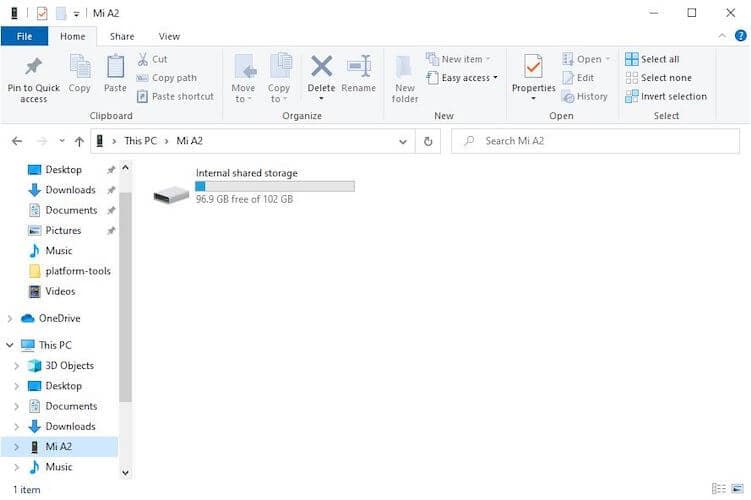
Schritt 5: Bei der Erkennung wird ein Fenster wie oben angezeigt. Doppelklicken Sie auf Interner gemeinsamer Speicher
Schritt 6: Suchen Sie den Ordner DCIM und öffnen Sie ihn
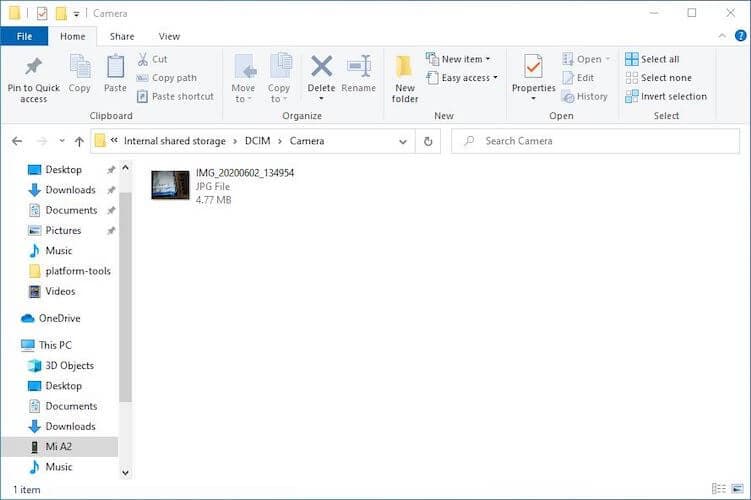
Schritt 7: Im Ordner "Kamera" in DCIM sehen Sie alle Fotos, die Sie mit Ihrer Kamera aufgenommen haben.
Schritt 8: Wählen Sie einige oder alle aus und kopieren Sie sie an den gewünschten Ort auf Ihrem Windows-Computer.
Diese Methode kümmert sich nicht um die Organisation, sondern ermöglicht es Ihnen nur, alle von Ihrer Kamera aufgenommenen Fotos auf Ihr Handy zu übertragen.
III. Bilder mit Dropbox von Android auf Windows 10 importieren
Das Importieren von Fotos von Android auf Windows 10 mithilfe von Dropbox erfordert zwei Schritte: Im ersten Schritt laden Sie Ihre Fotos auf Dropbox hoch. Im zweiten Schritt laden Sie die Fotos auf Windows 10 herunter. Außerdem hat Dropbox standardmäßig ein recht geringes Speicherlimit von 2 GB, so dass Sie nicht in der Lage sein werden, zu viele Ihrer Fotos auf Dauer mit Dropbox zu übertragen.
Hochladen von Fotos zu Dropbox auf Android
Schritt 1: Installieren Sie Dropbox, falls Sie es noch nicht haben, und melden Sie sich an oder erstellen Sie ein neues Konto
Schritt 2: Öffnen Sie Google Fotos auf Ihrem Handy
.Schritt 3: Wählen Sie die Fotos aus, die Sie auf Windows übertragen möchten
Schritt 4: Tippen Sie auf Teilen und dann auf die Option Zu Dropbox hinzufügen. Die Fotos werden zu Dropbox hochgeladen
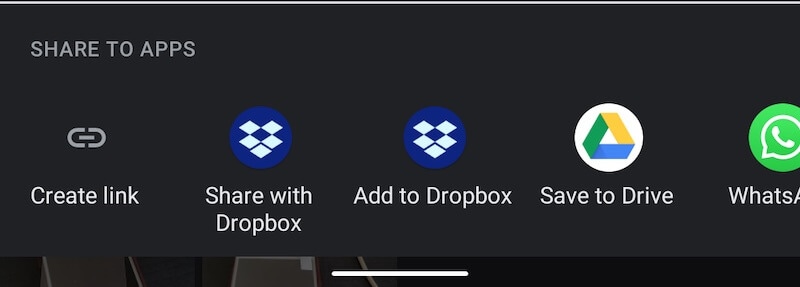
Herunterladen von Fotos von Dropbox auf Windows
Schritt 1: Sie brauchen die Dropbox-App nicht herunterzuladen, Sie können https://dropbox.com in einem Webbrowser unter Windows besuchen, und sich dann dort mit Ihrem Dropbox-Konto anmelden.
Schritt 2: Bewegen Sie den Mauszeiger über die Dateien, die Sie herunterladen möchten, und tippen Sie auf das leere Quadrat links neben jeder Datei
>.Schritt 3: Wenn es sich um eine einzelne Datei handelt, klicken Sie auf die Schaltfläche mit dem 3-Punkte-Menü auf der rechten Seite und wählen Sie Herunterladen. Wenn Sie mehrere Dateien haben, ist die Standardoption Herunterladen.
>IV. Fotos mit Microsoft Fotos von Android auf Windows 10 übertragen
Windows 10 verfügt über ein großartiges, wenn auch einfaches Tool zum Importieren und Verwalten von Fotos von USB-Geräten, Kameras und Handys. Das Tool heißt Fotos und ist in Windows 10 integriert.
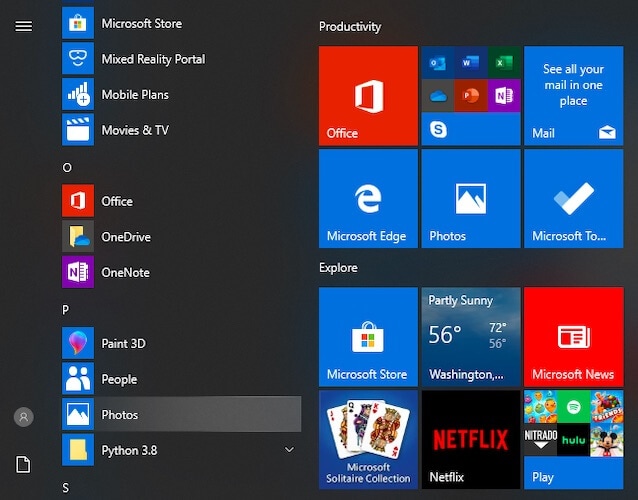
Schritt 1: Verbinden Sie Ihr Handy mit Windows
Schritt 2: Wählen Sie im Dropdown-Menü von Android die USB-Optionen aus und aktivieren Sie die Option Dateiübertragung
.Schritt 3: Sobald das Handy in Windows als interner Speicher erkannt wird, öffnen Sie Fotos
Schritt 4: Wählen Sie oben rechts Importieren und wählen Sie Von einem USB-Gerät
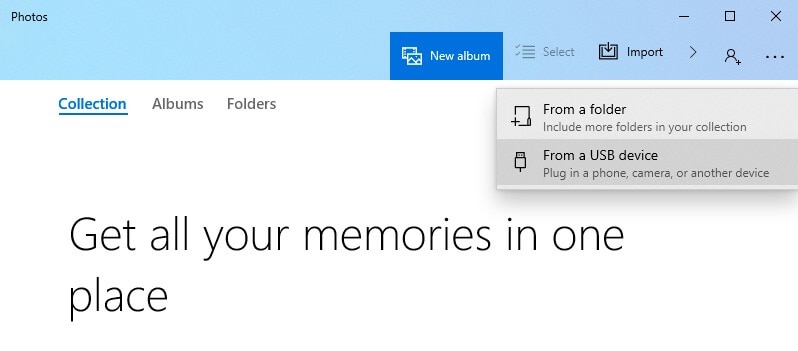
Schritt 5: Sobald die Software Ihr Handy erkannt und gescannt hat, zeigt sie Ihnen alle auf Ihrem Gerät verfügbaren Fotos an, die Sie auswählen können, um sie auf Windows herunterzuladen.
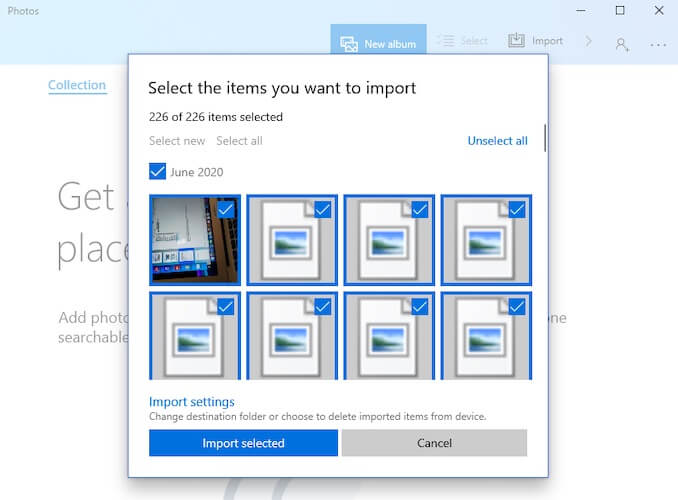
Sobald Sie auf "Ausgewählte importieren" klicken, werden die Dateien in Fotos heruntergeladen und Sie können Alben erstellen und grundlegende Verwaltungsaufgaben mit Fotos durchführen. Dies ist keine so elegante Lösung wie Dr.Fone - Telefon-Verwaltung (Android), mit der Sie von und zu den intelligenten Alben in Ihrem Gerät herunterladen können, aber es kann für Sie funktionieren, wenn Sie Fotos von Android auf Ihren Windows 10 Computer übertragen möchten.
V. Fotos mit OneDrive von Android auf Windows 10 importieren
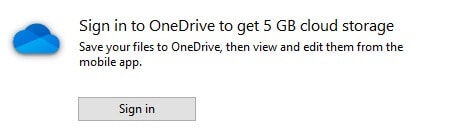
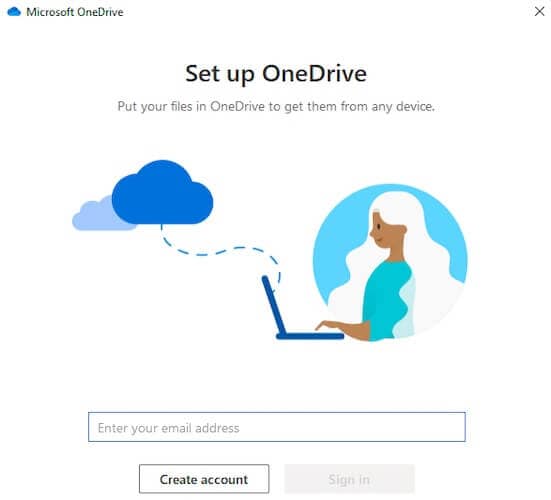
OneDrive ist die Cloud-Speicherlösung von Microsoft und jeder Nutzer erhält 5 GB kostenlos. Der OneDrive-Ordner ist leicht verfügbar und perfekt in den Windows-Dateiexplorer integriert. Sie brauchen nur darauf zu klicken, um zu Ihrem OneDrive zu gelangen, wobei Sie aufgefordert werden, sich anzumelden, wenn Sie noch nicht angemeldet sind. Das Importieren von Fotos von Android auf Windows 10 mit OneDrive ist ein zweiteiliger Prozess, Sie laden auf OneDrive auf Android hoch und von OneDrive auf Windows herunter.
Fotos von Android zu OneDrive hochladen
Schritt 1: Installieren Sie die OneDrive-App auf Ihrem Handy aus dem Google Play Store
Schritt 2: Melden Sie sich bei Ihrem Microsoft-Konto an oder erstellen Sie ein neues Konto, wenn Sie ein neuer Benutzer sind
Schritt 3: Rufen Sie die Google Fotos-App auf Ihrem Handy auf und wählen Sie die Fotos aus, die Sie von Android zu OneDrive übertragen möchten
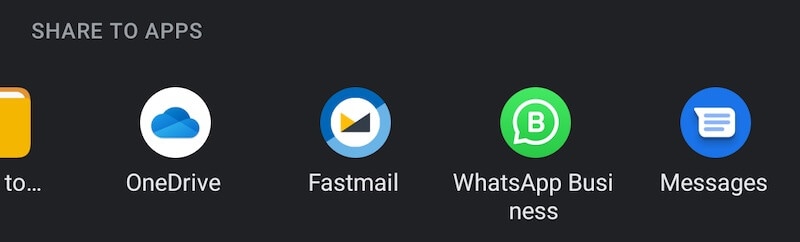
Schritt 4: Wählen Sie den Ort für den Upload auf OneDrive
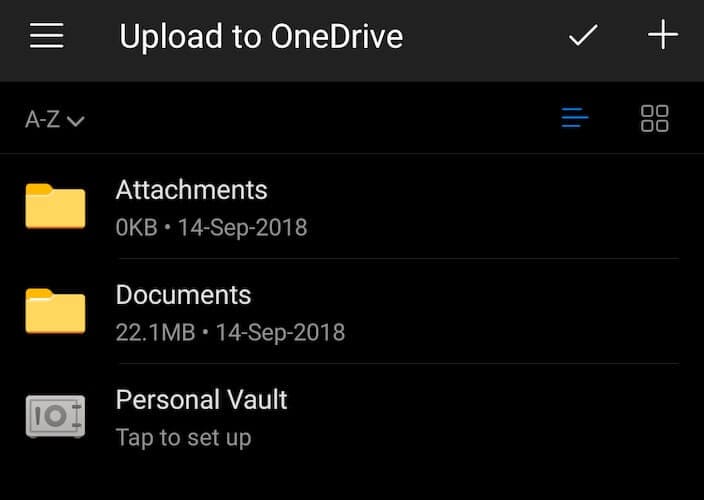
Schritt 5: Fotos werden auf OneDrive hochgeladene
Herunterladen von Fotos von OneDrive unter Windows
Nachdem Sie die Fotos auf OneDrive auf Android hochgeladen haben, ist es an der Zeit, sie auf Windows herunterzuladen.
Schritt 1: Öffnen Sie den Windows Datei-Explorer und wählen Sie OneDrive in der linken Seitenleiste. Alternativ können Sie auch über das Windows-Startmenü nach OneDrive suchen. Beide führen zu demselben Ort im Datei-Explorer.
Schritt 2: Melden Sie sich mit Ihrem Microsoft-Konto bei OneDrive an, wenn Sie noch nicht angemeldet sind.
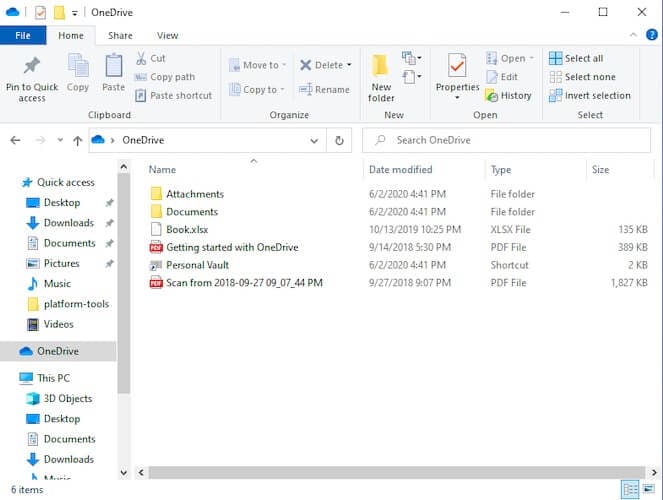
Schritt 3: Wählen Sie Dateien aus und laden Sie sie herunter, wie Sie es mit anderen Dateien und Ordnern im Datei-Explorer tun würden.
Fazit
Es gibt mehrere Möglichkeiten, Fotos von Android auf Windows 10 zu übertragen. Sie können den eingebauten Datei-Explorer in Windows verwenden, der eine gute Arbeit leistet, um Ihre Dateien von Ihrem Android-Gerät auf Ihren Windows-PC zu übertragen. Mit dem Datei-Explorer können Sie direkt auf den Kamera-Ordner Ihres Android-Systems zugreifen, in dem die mit der Kamera des Handys aufgenommenen Fotos gespeichert sind. Dann gibt es noch Microsoft Fotos, das eine sehr einfache Fotoverwaltung bietet und eine weitere Möglichkeit bietet, Fotos von Android auf Windows 10 zu importieren und zu kopieren. Es gibt Cloud-basierte Tools wie Microsoft OneDrive, die sich um die eine oder andere Datei kümmern können. Es wird jedoch nicht empfohlen, sie als primäre Übertragungsmethode zu verwenden, da sie Daten zum Hochladen von Android und zum anschließenden Herunterladen auf den Windows-PC verbraucht. Das Gleiche gilt für Dropbox.
Die bei weitem beste Methode, um Fotos von Android auf Windows 10 PC zu übertragen, ist eine Software-Suite eines Drittanbieters namens Dr.Fone. Die Telefon-Verwaltung von Dr.Fone (Android) ist alles, was Sie brauchen, um Fotos schnell und zuverlässig über USB zu übertragen, ohne dass Daten benötigt werden, und der zusätzliche Vorteil ist, dass es intelligente Alben in Android lesen kann und Ihnen dabei hilft, die Struktur auf Windows neu zu erstellen, wenn Sie es wünschen, während es Ihnen hilft, genau die Fotos auszuwählen, die Sie schnell übertragen möchten. Die Software hilft Ihnen auch mit Videos, Musik und Apps, und Sie können den Explorer verwenden, um auf das Android-Dateisystem zuzugreifen, alles an einem Ort namens Dr.Fone - Telefon-Verwaltung (Android).
>
Allrounder-Lösung für Smartphone










Julia Becker
staff Editor
0 Kommentare