Tricks für das Sichern des iPhone auf dem Mac
Sep 06, 2024 • Filed to: Datensicherung zwischen Telefon & PC • Proven solutions
Wie kann ich Dateien von meinem iPhone auf dem MacBook Pro mit OS X Mavericks sichern, einschließlich Musik, Fotos und Videos? iTunes macht einfach nicht mehr was es soll, zum Beispiel synchronisiert es meine Dateien nicht mehr mit meinem iPhone. Bitte helft mir weiter. Danke! – Owen
Um die Sicherheit Ihrer iPhone-Einstellungen und Dateien zu garantieren, sollten Sie Ihr iPhone regelmäßig sichern. Falls es zu Problemen mit Ihrem iPhone kommt, können Sie ganz einfach Ihr iPhone aus dem Backup wiederherstellen. Im Folgenden stellen wir Ihnen Lösungen zum Sichern des iPhones auf dem Mac sowie ähnliche Themen vor. Klicken Sie auf die Abschnitte, die Sie interessieren:
- Teil 1. Wie Sie das iPhone auf dem Mac mit iTunes und iCloud sichern (kostenlos)
- Teil 2. Wie Sie das iPhone mit Dr.Fone auf dem Mac sichern (flexibel und schnell)
- Teil 3. Speicherort der iPhone-Backupdatei (Mac) und enthaltene Dateitypen
Teil 1. Wie Sie das iPhone auf dem Mac mit iTunes und iCloud sichern (kostenlos)
1. Wie Sie das iPhone auf dem Mac mit iCloud sichern
Wenn Sie nicht extra Ihr iPhone mit dem Mac verbinden möchten, um das iPhone auf dem Mac über iTunes zu sichern, können Sie iCloud verwenden, um das iPhone auf dem Mac ohne iTunes zu sichern. Ihr iPhone mit iCloud auf dem Mac zu sichern, ist dabei ziemlich einfach. Sie sollten dabei lediglich sicherstellen, dass das Netzwerk stabil ist. Im Folgenden finden Sie die Schritte zum Sichern des iPhone auf dem Mac ohne iTunes, jedoch mit iCloud.
Schritte zum Sichern des iPhone auf dem Mac mit iCloud
- • Schritt 1. Verbinden Sie Ihr iPhone mit Ihrem WLAN und stellen Sie sicher, dass das Netzwerk stabil ist.
- • Schritt 2. Tippen Sie auf Einstellungen > iCloud. Geben Sie hier Ihr iCloud-Konto oder Ihre Apple ID ein. Falls Sie noch kein Konto besitzen, sollten Sie zunächst ein Konto erstellen.
- • Schritt 3. Tippen Sie auf Speicher > Backup und aktivieren Sie dann iCloud-Backup . Tippen Sie auf Jetzt sichern.

2. Wie Sie das iPhone auf dem Mac über iTunes sichern
Aufgrund von Sicherheitsbedenken im Hinblick auf private Daten legen manche Nutzer iPhone-Backups lieber per iTunes statt über den Cloud-Dienst an. Zum Glück ist das Sichern des iPhones auf dem Mac per iTunes jedoch sehr einfach. Im Folgenden beschreiben wir die einfachen Schritte dazu.
Schritte zum Sichern des iPhone auf dem Mac mit iTunes
- • Schritt 1. Verbinden Sie Ihr iPhone mit Ihrem Mac mithilfe Ihres iPhone-USB-Kabels.
- • Schritt 2. Klicken Sie auf das Ansicht -Menü in iTunes und wählen Sie Seitenleiste einblenden.
- • Schritt 3. Klicken Sie in der Seitenleiste unter GERÄTE auf Ihr iPhone. Auf der rechten Seite sehen Sie die Backups-Option. Wählen Sie Dieser Computer und Jetzt sichern. Das ist auch schon alles!
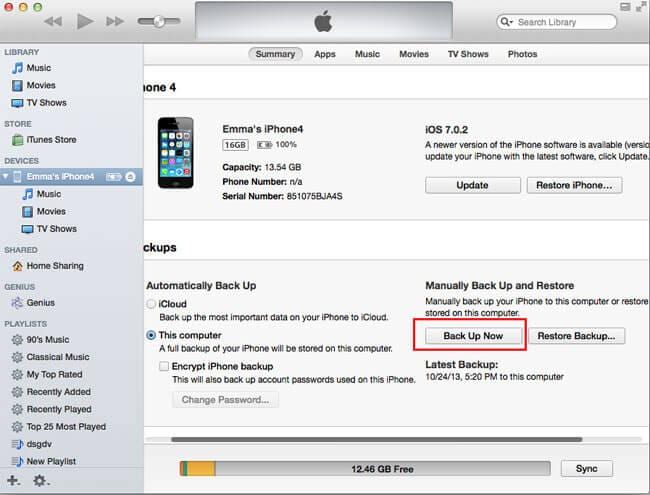
3. Wie Sie das iPhone auf dem Mac über iTunes synchronisieren sichern
Das Sichern des iPhones auf dem Mac per iTunes-Synchronisierung ermöglicht Ihnen die drahtlose Synchronisierung des iPhones mit dem Mac, sobald Sie das Telefon mit einer Stromquelle verbinden und es mit demselben WLAN-Netzwerk verbunden ist. So können Sie eine bequeme Methode zum Sichern des iPhones auf dem Mac nutzen.
Schritte zum Sichern des iPhones per iTunes-Synchronisation
- • Schritt 1. Starten Sie iTunes und verbinden Sie Ihr Gerät mit dem Mac.
- • Schritt 2. Markieren Sie auf dem Übersicht-Tab die Option „Mit diesem iPhone über WLAN synchronisieren“

Vor- und Nachteile:
iCloud-Backups lassen sich bequem und einfach anlegen. Der komplette Vorgang ist auf Ihrem Telefon möglich, ohne eine Software auf Ihren Computer herunterladen zu müssen. Sie können jedoch keine ausgewählten iPhone-Daten sichern. Außerdem haben Sie keinen Zugriff auf das iCloud-Backup , um Ihre iCloud-Backup-Dateien einzusehen.
iTunes-Backup lassen sich weniger bequem als iCloud-Backup anlegen und sind nur über Ihren Computer möglich. Sie können Ihr komplettes Gerät mit einem Klick sichern, doch es bleibt ein Nachteil: Sie können keine ausgewählten iPhone-Daten sichern. Wenn Sie Ihr iPhone mit iTunes wiederherstellen, werden alle iPhone-Daten auf einmal wiederhergestellt.
Hinweis: Um die Nachteile von iCloud-Backups und iTunes-Backups auszugleichen, stellen wir Ihnen jetzt eine bessere Möglichkeit zum Sichern des iPhones auf dem Mac vor.
Teil 2. Wie Sie das iPhone mit Dr.Fone auf dem Mac sichern (flexibel und schnell)
Ich habe Ihnen oben bereits vorgestellt, wie Sie Ihr iPhone über iTunes sichern. Dieses Backup enthält jedoch lediglich Ihre iPhone-Einstellungen, Sie können keine ausgewählten Dateien sichern. Mit Dr.Fone – Telefon-Backup (iOS) können Sie dagegen Ihre Notizen, Nachrichten, Kontakte, Fotos, Facebook-Nachrichten und viele weitere Daten auf Ihrem iPhone in 3 Schritten sichern.

Dr.Fone – Telefon-Backup (iOS)
Ausgewählte Dateien auf dem iPhone auf dem Mac innerhalb von 3 Minuten sichern!
- Sehen Sie sich eine Vorschau an und exportieren Sie die gewünschten Daten aus dem Backup auf Ihren Mac.
- Keinerlei Datenverlust auf Geräten beim Wiederherstellen.
- Sichern und Wiederherstellen ausgewählter Daten.
- Funktioniert auf allen iOS-Geräten. Kompatibel mit dem neuesten iOS 14.

- Vollständig kompatibel mit Windows 10 oder Mac 10.14.
Schritte zum Sichern des iPhones auf dem Mac mit Dr.Fone
Schritt 1. Um das iPhone auf dem Mac zu sichern, starten Sie zunächst Dr.Fone und verbinden Sie Ihr iPhone mit dem Mac. Dr.Fone wird Ihr iPhone nun automatisch erkennen. Wenn Sie die folgenden Fenster sehen, wählen Sie bitte „Telefon-Backup“.

Schritt 2. Wenn Sie Ihr iPhone verbunden haben, wählen Sie den Typ der zu sichernden Daten. Wählen Sie einfach den gewünschten Dateityp und klicken Sie dann auf den „Sichern“-Knopf.

Schritt 3. Nun sichert Dr.Fone Ihre iPhone-Daten. Dieser Vorgang wird einige Minuten dauern, bitte trennen Sie Ihr Gerät während dieser Zeit nicht.

Schritt 4. Nach dem Abschluss des iPhone-Backups können Sie alle Inhalte Ihres iPhones prüfen. Wählen Sie nun die zu exportierenden Dateien, klicken Sie einfach auf „Auf PC exportieren“. Sie haben zwei Auswahlmöglichkeiten: „Nur diesen Dateityp exportieren“ und „Alle ausgewählten Dateitypen exportieren“. Wählen Sie einfach den gewünschten Dateityp. Nach dem Export Ihrer iPhone-Backupdateien auf den Mac können Sie sie direkt auf Ihrem Computer anzeigen.

Vor-und Nachteile
Dr.Fone ermöglicht Ihnen die Vorschau und das Sichern ausgewählter Dateien auf dem iPhone auf den Mac. Diese flexiblen Funktionen machen die Software besonders praktisch, da viele Benutzer nur einen Teil ihrer iPhone-Daten auf den Mac sichern möchten. In unserer Einführung haben Sie gesehen, dass der gesamte Vorgang zum Sichern des iPhones auf dem Mac sehr einfach ist – eine benutzerfreundliche Erfahrung, wie weder iTunes noch iCloud sie erreichen. Wenn Sie Ihr iPhone auf diesem einfachen Weg auf Ihrem Mac sichern möchten, müssen Sie Dr.Fone auf Ihren Computer herunterladen.
Teil 3. Speicherort der iPhone-Backupdatei (Mac) und enthaltene Dateitypen
Wo finde ich die iPhone-Backup-Datei auf meinem Mac?
Nachdem Sie Ihr iPhone auf Ihrem Mac gesichert haben, finden Sie die Backupdatei in diesem Verzeichnis: Library/Application Support/MobileSync/Backup. Um alle iPhone-Backups zu überprüfen, halten Sie die Befehls-, Umschalt- und G-Taste auf der Tastatur gedrückt, um das „Gehe zu“-Menü zu aktivieren. Geben Sie die jetzt direkt ein: Library/Application Support/MobileSync/Backup.

Welche Art von Dateien sind im Backup enthalten?
In iTunes erstellte Backups umfassen mit der iPhone-Kamera aufgenommene Videos und Bilder, Kontakte und Kontaktfavoriten, Kalenderkonten und Kalenderereignisse, Safari-Lesezeichen, Notizen und mehr. Dateien im iPhone-Backup können nicht eingesehen oder extrahiert werden. Dieses Problem lösen wir in „Teil 2“.

iPhone Backup & Wiederherstellung
- 1 iPhone-Daten sichern
- Nicht genug Speicherplatz, um iPhone-Backup wiederherzustellen
- iPhone Kontakte sichern
- iPhone Textnachrichten sichern
- Fotos von iPhone MMS auf dem PC sichern
- iPhone Fotos sichern
- iPhone SMS exportieren
- 2 Lösungen zum iOS-Backup
- Speicherort der iPhone-Backups
- Daten auf einem gesperrten iPhone sichern
- iPod Touch Backup Extractor
- iPhone Backup Extractor
- 3 Tipps für das iPhone-Backup

Allrounder-Lösung für Smartphone










Julia Becker
chief Editor
0 Kommentare