3 Methoden, um iPhone/iPad einfach und flexibel zu sichern
Sep 06, 2024 • Filed to: Datensicherung zwischen Telefon & PC • Proven solutions
"Wie erstelle ich ein Backup von meinem iPhone? Gibt es eine schnelle und zuverlässige Möglichkeit, meine iPhone-Daten selektiv zu sichern?"
Wenn auch Sie lernen möchten, wie man das iPhone sichert, dann sind Sie hier an der richtigen Stelle gelandet. Manchmal können unsere Daten mehr Wert haben als unser Gerät, und es ist von größter Wichtigkeit, dass wir ein Backup davon haben. Glücklicherweise gibt es viele Möglichkeiten, Ihr iPhone oder iPad zu sichern und wiederherzustellen. In diesem Leitfaden zeigen wir Ihnen, wie Sie iPhone X/8, iPad und andere iOS-Geräte auf drei verschiedene Arten sichern können. Fangen wir damit an!
Teil 1: Wie sichert man iPhone/iPad auf iCloud?
Eine der einfachsten Möglichkeiten zu lernen, wie ich ein Backup meines iPhones erstelle, ist, die Unterstützung von iCloud in Anspruch zu nehmen. Bei dieser Methode können Sie Ihre Daten in der Cloud sichern, ohne Ihr Telefon mit dem System zu verbinden. Standardmäßig stellt Apple jedem Benutzer einen freien Speicherplatz von 5 GB zur Verfügung. Nachdem Sie den freien Speicherplatz genutzt haben, müssen Sie möglicherweise mehr Speicherplatz kaufen. Um zu erfahren, wie Sie ein Backup des iPhone auf iCloud erstellen können, folgen Sie diesen Schritten.
- 1. Stellen Sie sicher, dass Ihre Apple ID mit Ihrem Telefon verknüpft ist. Falls nicht, gehen Sie zu Einstellungen > iCloud und melden Sie sich mit Ihrer Apple ID und Ihrem Kennwort an.
- 2. Von hier aus können Sie auch ein neues Konto erstellen oder Ihr Passwort zurücksetzen.
- 3. Gehen Sie nun zu Einstellungen > iCloud > Backup und aktivieren Sie die Option "iCloud Backup".
- 4. Sie können auch den Zeitpunkt für die automatische Sicherung festlegen.
- 5. Darüber hinaus können Sie auf "Jetzt sichern" tippen, um ein sofortiges Backup Ihres Geräts anzufertigen.
- 6. Sie können auch die Art von Daten auswählen, die Sie sichern möchten (Fotos, E-Mails, Kontakte, Kalender usw.), indem Sie die entsprechenden Optionen ein- oder ausschalten.
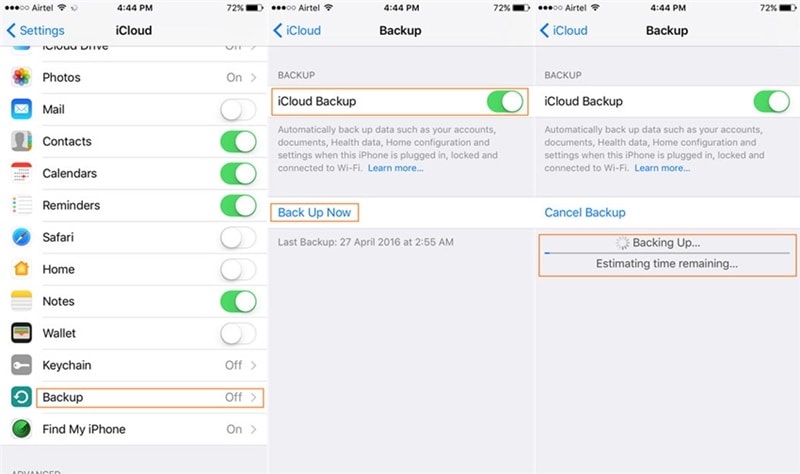
Teil 2: Wie sichert man iPhone/iPad in iTunes?
Neben iCloud können Sie auch lernen, wie Sie das iPhone mit iTunes sichern können. Dabei handelt es sich um ein frei verfügbares, von Apple entwickeltes Tool, mit dem Sie Ihr Gerät verwalten können. Sie können entweder ein Backup Ihres Geräts erstellen, indem Sie es mit dem System verbinden oder drahtlos. Wir haben beide Optionen hier besprochen.
Wie man ein Backup des iPhones auf iTunes mit einem Kabel erstellt?
Dies ist eine schnelle und einfache Möglichkeit, ein Backup Ihres iOS-Geräts zu erstellen, indem Sie es mit einem USB-/Blitzkabel an Ihr System anschließen.
- 1. Starten Sie zunächst eine aktualisierte Version von iTunes auf Ihrem System.
- 2. Schließen Sie Ihr Telefon an das System an und warten Sie eine Weile, da iTunes es automatisch erkennt.
- 3. Gehen Sie zur Registerkarte Geräte und wählen Sie das iPhone aus, das Sie angeschlossen haben.
- 4. Klicken Sie auf der linken Seite auf die Registerkarte "Zusammenfassung".
- 5. Wählen Sie unter dem Abschnitt "Backup", ob Sie ein Backup auf dem lokalen Speicher erstellen möchten, und klicken Sie auf die Schaltfläche "Backup now".
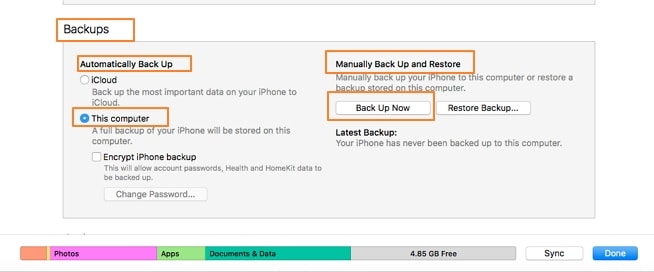
Dadurch wird der Backup-Prozess gestartet und Ihre Daten werden über iTunes auf dem lokalen Speicher gesichert.
Wie man das iPhone drahtlos auf iTunes sichert?
Mit Hilfe der WiFi-Synchronisierung können Sie leicht lernen, wie Sie iPhone XS/X/8, iPad und andere iOS-Geräte über iTunes sichern können. Damit es funktioniert, sollte Ihr Gerät unter iOS 5 und einer neueren Version laufen und Sie sollten iTunes 10.5 oder eine neuere Version installiert haben. Danach müssen Sie nur noch die folgenden Schritte ausführen:
- 1. Starten Sie die aktualisierte Version von iTunes auf Ihrem System.
- 2. Schließen Sie Ihr iOS-Gerät an das System an und gehen Sie auf dessen Registerkarte Zusammenfassung.
- 3. Aktivieren Sie in der Liste der verschiedenen Optionen die Option "Mit diesem iPhone über WiFi synchronisieren". Speichern Sie Ihre Änderungen und trennen Sie die Verbindung zu Ihrem Telefon.
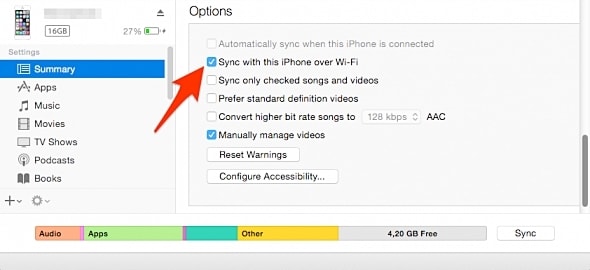
- 4. Jetzt können Sie es mit iTunes synchronisieren, ohne es mit Ihrem System zu verbinden.
- 5. Gehen Sie zur Option "Einstellungen > Allgemein > iTunes WiFi Sync" Ihres Telefons und tippen Sie auf die Schaltfläche "Jetzt synchronisieren", um Ihr Gerät manuell anzuschließen.
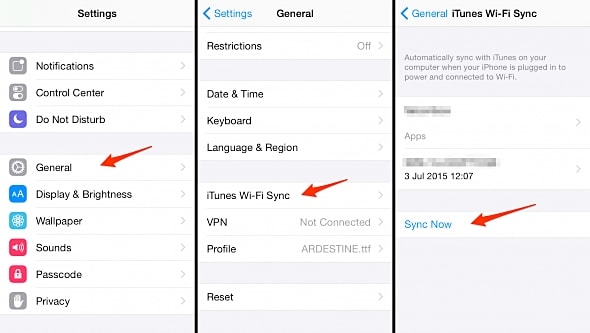
Teil 3: Wie sichere ich mein iPhone mit Dr.Fone - Telefon-Backup(iOS)?
Wondershare Dr.Fone - Telefon-Backup(iOS) bietet eine sichere und einfache Möglichkeit, Ihr iOS-Gerät zu sichern und anschließend wiederherzustellen. Es kann verwendet werden, um ein vollständiges oder selektives Backup Ihrer Dateien wie Fotos, Kontakte, Videos, Nachrichten, Audios und mehr zu erstellen. Als Teil des Dr.Fone-Toolkits ist es mit jeder größeren iOS-Version mit einer dedizierten Desktop-Anwendung für Windows und Mac kompatibel. Um zu erfahren, wie ich mein iPhone mit Dr.Fone sichern kann, folgen Sie diesen Anweisungen.

Dr.Fone - Telefon-Backup(iOS)
Backup & Wiederherstellung von iOS-Daten wird flexibel.
- Sichern Sie alle Daten auf Ihren iOS-Geräten mit einem Klick auf Ihren Computer.
- Vorschau zur selektiven Wiederherstellung eines beliebigen Artikels aus der Sicherung auf einem Gerät.
- Exportieren Sie das, was Sie von der Sicherung wollen, auf Ihren Computer.
- Bei der Wiederherstellung blieben 100% der Originaldaten erhalten.
- Selektive Sicherung und Wiederherstellung aller gewünschten Daten.
- Unterstützt die neuesten iPhone-Modelle und iOS 13.

- Windows 10/8/7 oder Mac 10.1410.13/10.12 können alle problemlos damit arbeiten
1 Klicken Sie auf die Schaltfläche Download, um das Programm auf Ihrem Computer zu installieren. Schließen Sie Ihr iOS-Gerät an und starten Sie die Anwendung. Klicken Sie auf die Option "Telefon-Backup", um zu starten.

2. Sie können entweder Artikel von Ihren Geräten auswählen oder alle zur Sicherung auswählen. Auf diese Weise können Sie eine selektive Sicherung der Daten durchführen. Klicken Sie auf die Schaltfläche "Backup", um den Prozess zu starten.

3. Stellen Sie sicher, dass Ihr Gerät mit dem System verbunden bleibt, da die Anwendung eine Weile braucht, um Ihre Daten zu sichern.

4. Sobald der Prozess abgeschlossen ist, werden Sie benachrichtigt. Danach können Sie Ihre Daten einfach in einer Vorschau anzeigen und auf einem beliebigen iOS-Gerät Ihrer Wahl wiederherstellen.

Teil 4: Vergleich der 3 iPhone Backup-Lösungen
Wenn Sie sich aus den angebotenen Lösungen nicht entscheiden können, wie Sie das iPhone sichern wollen, gehen Sie einfach diesen schnellen Vergleich durch.
| iWolke | iTunes | Dr.Fone toolkit |
| Daten in der Wolke sichern | Kann sowohl Daten in der Cloud als auch den lokalen Speicher sichern | Daten auf dem lokalen Speicher sichern |
| Benutzer können Daten, die sie sichern möchten, ein- und ausschalten | Kann Daten nicht selektiv sichern | Kann Ihre Daten selektiv sichern |
| Kann keine Vorschau von Dateien anzeigen | Keine Möglichkeit zur Vorschau von Dateien | Benutzer können ihre Dateien vor der Wiederherstellung in der Vorschau ansehen |
| Daten drahtlos sichern | Kann Daten sowohl über ein angeschlossenes Gerät als auch drahtlos sichern | Keine Bereitstellung einer drahtlosen Datensicherung vorgesehen |
| Keine Installation erforderlich | Apple's offizielles Werkzeug | Installation von Werkzeugen von Drittanbietern |
| Es ist ziemlich einfach zu benutzen | Kann ziemlich kompliziert zu verwenden sein | Einfach zu verwenden mit Ein-Klick-Lösung |
| Kann viele Daten verbrauchen | Hängt von der Verwendung ab | Es werden keine Daten verbraucht |
| Funktioniert nur mit iOS-Geräten | Funktioniert nur mit iOS-Geräten | Verfügbar für iOS- und Android-Geräte |
| Nur 5 GB freier Speicherplatz ist verfügbar | Freie Lösung | Kostenloser Test verfügbar (Bezahlung nach Abschluss des Tests) |
Wenn Sie jetzt wissen, wie Sie das iPhone X und andere iOS-Geräte sichern können, können Sie Ihre Daten einfach sicher aufbewahren. Machen Sie weiter und implementieren Sie diese Lösungen und behalten Sie immer eine zweite Kopie Ihrer Daten. Wenn Sie jemand fragt, wie ich ein Backup meines iPhones mache, können Sie diesen Leitfaden auch gerne mit ihm teilen!
iPhone Backup & Wiederherstellung
- 1 iPhone-Daten sichern
- Nicht genug Speicherplatz, um iPhone-Backup wiederherzustellen
- iPhone Kontakte sichern
- iPhone Textnachrichten sichern
- Fotos von iPhone MMS auf dem PC sichern
- iPhone Fotos sichern
- iPhone SMS exportieren
- 2 Lösungen zum iOS-Backup
- Speicherort der iPhone-Backups
- Daten auf einem gesperrten iPhone sichern
- iPod Touch Backup Extractor
- iPhone Backup Extractor
- 3 Tipps für das iPhone-Backup

Allrounder-Lösung für Smartphone










Julia Becker
staff Editor
0 Kommentare