Wie man iPhone Telefon-Backup Dateien wieder herstellen kann
Sep 06, 2024 • Filed to: Datensicherung zwischen Telefon & PC • Proven solutions
Es ist nicht schwierig, iPhone-Backup-Dateien wiederherzustellen, wenn Sie ein iTunes-Backup oder ein iCloud-Backup haben. Sie können den offiziellen Weg von Apple verwenden, um Ihr iPhone wiederherzustellen. Aber Apples Lösung hat viele Schwachstellen. Ihre Originaldaten werden auf dem iPhone gelöscht, und sie diese Methode erlaubt es Ihnen nicht, iPhone-Backup-Dateien in der Vorschau anzuzeigen und selektiv wiederherzustellen. Dies ist unhandlich, wenn Sie vielleicht nur einen Teil Ihrer iPhone-Backup-Daten wiederherstellen möchten.
Um diese Unannehmlichkeiten zu lösen, stellen wir Ihnen hier ein benutzerfreundliches Tool vor, mit dem Sie iPhone-Backup-Dateien auf 2 Arten wiederherstellen können.
Wie man iPhone-Backup-Dateien wiederherstellt - aus iTunes-Backup
Um das iPhone-Backup wiederherzustellen, können Sie Dr.Fone - Datenrettung (iOS) verwenden. Die Software kann dabei helfen, alle Ihre iTunes-Backup-Dateien zu durchsuchen, und lässt Sie eine Vorschau aller Dateien vor der Wiederherstellung anzeigen.

Dr.Fone - Datenrettung (iOS)
Vorschau und selektives Wiederherstellen von iPhone-Backup-Dateien in 3 Schritten!
- Stellen Sie Kontakte direkt von iPhone, iTunes-Backup und iCloud-Backup wieder her.
- Unterstützt iPhone X / 8 (Plus)/ iPhone 7(Plus)/ iPhone6s(Plus), iPhone SE und das neueste iOS 14 uneingeschränkt!

- Stellen Sie Daten wieder her, die durch Löschung, Geräteverlust, Jailbreaking, iOS 14-Upgrade usw. verloren gegangen sind.
- Selektive Vorschau und Wiederherstellung gewünschter Daten.
Hinweis: Um Ihre alten iPhone-Backups zu suchen und wiederherzustellen, können Sie eigentlich jede Version des obigen Programms herunterladen, egal ob Sie ein iPhone X, iPhone 8, iPhone 7 oder iPhone 6S verwenden. Sie funktionieren alle gleich.
Schritt 1. Durchsuchen Sie Ihre alten iPhone-Backup-Dateien
Hier nehmen wir die Windows-Version als Beispiel.
Starten Sie das Programm auf Ihrem Computer, nachdem Sie es installiert haben. Klicken Sie dann oben im Hauptfenster auf "Wiederherstellen aus iTunes-Backup-Datei" ("Recover from iTunes Backup File"). Dann werden alle Ihre iPhone-Backups automatisch durchsucht und wie folgt angezeigt. Wenn Sie das alte Backup für Ihr iPhone finden können, herzlichen Glückwunsch! Wählen Sie es aus und klicken Sie auf "Scan starten" ("Start Scan"), um es für die Vorschau zu extrahieren.
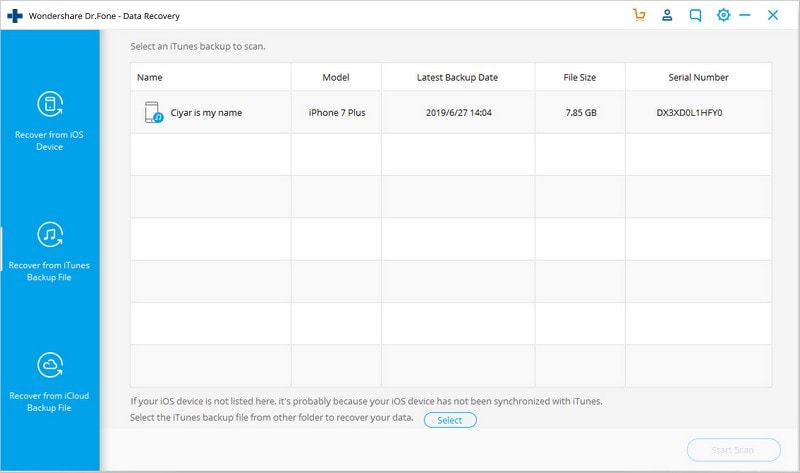
Schritt 2. Vorschau und Wiederherstellen von iPhone-Backups
Der Scanvorgang dauert nur ein paar Sekunden. Danach können Sie alle Inhalte wie Fotos, Videos, Nachrichten, Kontakte, Notizen usw. in der Vorschau ansehen. Markieren Sie sie und klicken Sie auf "Auf Computer wiederherstellen" ("Recover to Computer"), um sie auf Ihrem Computer zu speichern. Jetzt haben Sie Ihre iPhone-Backup-Datei erfolgreich wiederhergestellt.
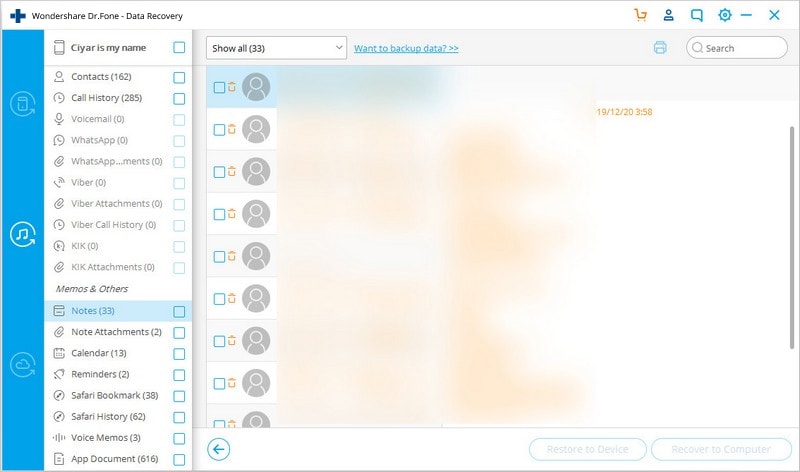
iPhone-Backup-Dateien wiederherstellen - aus iCloud-Backup
Die folgenden Schritte sind eine Anleitung, wie Sie die iCloud-Sicherungsdatei auf dem iPhone wiederherstellen können.
Schritt 1. Wiederherstellungsmodus wählen
Starten Sie Dr.Fone, wählen Sie oben den Wiederherstellungsmodus "Recover from iCloud Backup Files". Geben Sie dann Ihr iCloud-Konto und Passwort ein, um sich anzumelden.
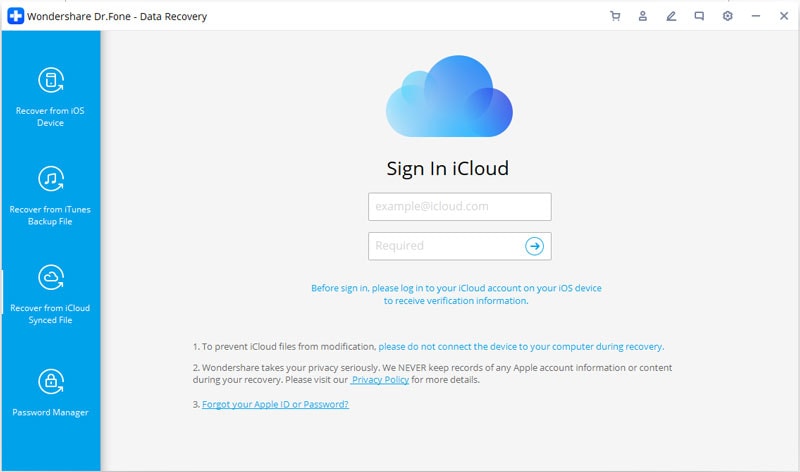
Schritt 2. iCloud-Backup-Datei herunterladen
Wenn Sie sich erfolgreich bei iCloud angemeldet haben, kann Dr.Fone alle iCloud-Backup-Dateien in Ihrem Konto finden. Wählen Sie die gewünschte Datei aus und klicken Sie auf die Schaltfläche "Herunterladen" ("Download").
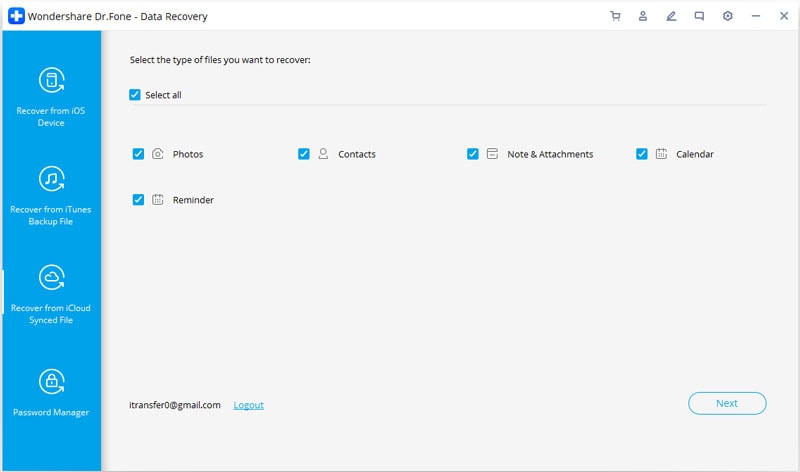
Schritt 3. Zu scannenden Dateityp wählen
In diesem Schritt können Sie den Dateityp wählen, den Sie scannen möchten. Klicken Sie auf die Schaltfläche "Scannen", um zu beginnen. Es wird einige Zeit dauern. Haben Sie einfach einen Moment Geduld.
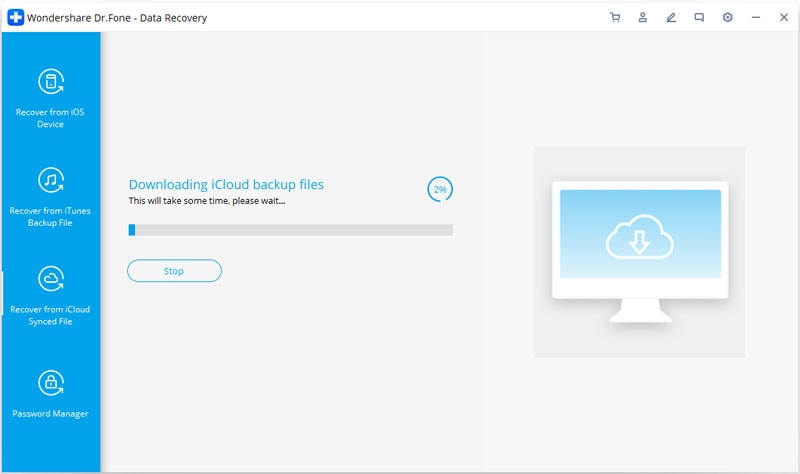
Schritt 4. Daten aus iCloud-Backup-Datei wiederherstellen
Wählen Sie die Inhalte aus und klicken Sie auf die Schaltfläche "Auf Computer wiederherstellen" ("Recover to Computer") oder "Auf Ihrem Gerät wiederherstellen" ("Recover to your device"), um die Inhalte mit einem Klick auf Ihrem Computer oder Ihrem Gerät zu speichern.
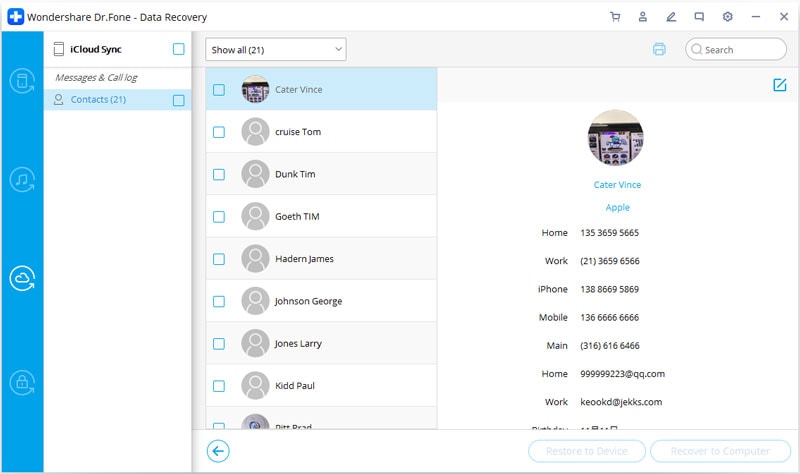

Allrounder-Lösung für Smartphone










Julia Becker
staff Editor
0 Kommentare