iCloud: So nutzt ihr den Dienst unter Android
Oct 09, 2023 • Filed to: Gerätedaten verwalten • Proven solutions
Viele Benutzer wechseln von iPhone zu Android aus zahlreichen Gründen. Allerdings fällt iPhone-Benutzern der Übergang meist schwer, da sie an die Verwendung von iCloud gewöhnt sind. Leider ist die native iCloud-Funktion nicht für Android-Benutzer verfügbar. Sie müssen eine zusätzliche Meile gehen, um die Dienste zu nutzen. Wenn Sie die richtigen Methoden befolgen, können Sie jedoch auch von Android aus problemlos auf iCloud zugreifen. Lesen Sie weiter und erfahren Sie, wie Sie ohne große Probleme auf iCloud unter Android zugreifen können.
- Teil 1. Wie kann man auf iCloud-E-Mails unter Android zugreifen?
- Teil 2. Wie greift man auf den iCloud-Kalender unter Android zu?
- Teil 3. Wie greift man auf iCloud-Kontakte unter Android zu?
- Teil 4. Wie kann man auf iCloud-Notizen unter Android zugreifen?
- Teil 5. Wie synchronisiert man iCloud-Fotos, Kontakte, Nachrichten, etc. mit Android?
Teil 1. Wie kann man auf iCloud-E-Mails unter Android zugreifen?
Wenn Sie eine Apple ID verwenden, dann müssen Sie mit der iCloud-E-Mail vertraut sein. Viele iPhone-Benutzer wählen ihn auch als Standard-E-Mail-Dienst. Nach dem Wechsel zu einem Android-Gerät kann es jedoch schwierig sein, auf Ihre iCloud-E-Mails zuzugreifen. Die gute Nachricht ist, dass Sie Ihre iCloud-Mail auf einem Android-Gerät manuell einrichten können. Sobald Sie Ihr iCloud-Konto verknüpft haben, können Sie ziemlich einfach auf iCloud-E-Mails zugreifen. Um zu erfahren, wie Sie auf iCloud unter Android zugreifen können, folgen Sie diesen Schritten:
- Gehen Sie zunächst zu Ihrem Gerät Einstellungen > Benutzer und Konten und wählen Sie, um ein Konto hinzuzufügen.
- Wählen Sie aus allen angebotenen Optionen die Option, ein IMAP-Konto manuell hinzuzufügen.
- Geben Sie Ihre iCloud-E-Mail-ID ein und tippen Sie auf die Option "Manuelle Einrichtung".
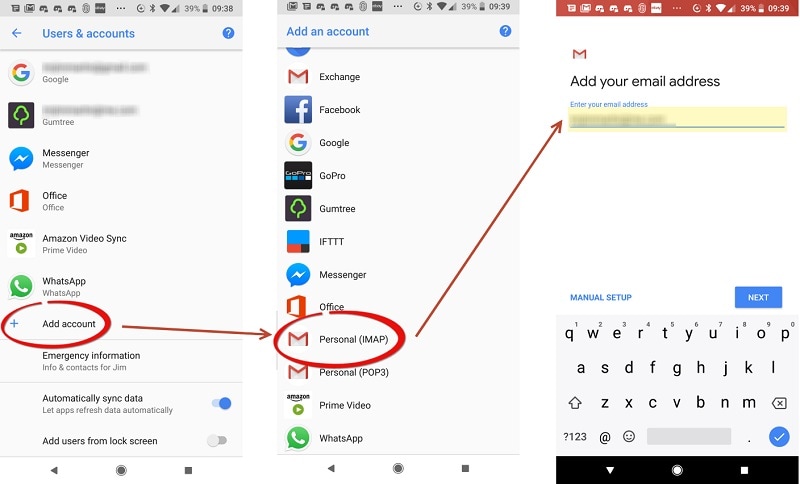
- Neben der Eingabe der iCloud-E-Mail-ID und des Passworts müssen Sie auch bestimmte Informationen angeben. Der Dienst wäre z.B. "imap.mail.me.com", die Portnummer wäre "993", während der Sicherheitstyp SSL/TSL wäre.
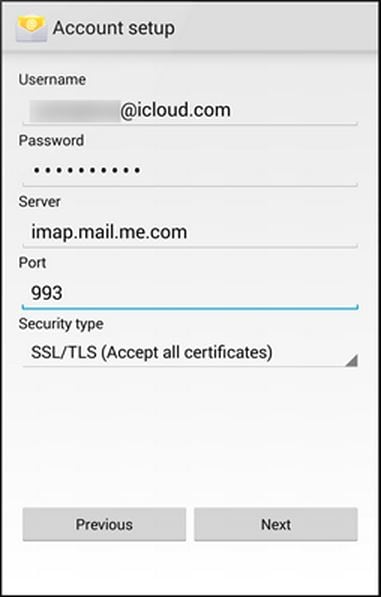
- Viele Leute ziehen es vor, die E-Mail über das SMTP-Protokoll anstelle von IMAP einzurichten. Wenn Sie beim Hinzufügen des neuen Kontos die Option SMTP gewählt haben, dann müssen Sie die Details etwas ändern. Der Server wäre "smtp.mail.me.com", während der Port "587" wäre.
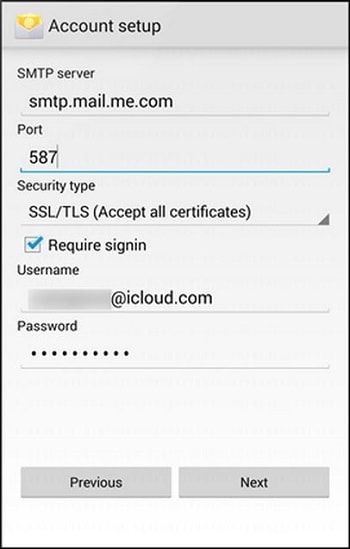
- Sobald Sie Ihr Konto hinzugefügt haben, können Sie zu Ihren E-Mails gehen und auf Ihr iCloud-Konto zugreifen.
Teil 2. Wie greift man auf den iCloud-Kalender unter Android zu?
Neben E-Mails möchten Benutzer auch auf ihren Kalender auf ihrem Android-Gerät zugreifen. Das liegt daran, dass ihre Termine und Erinnerungen mit ihrem iCloud-Kalender synchronisiert werden. Genau wie bei E-Mails müssten Sie Ihren Kalender manuell importieren, um von Android aus auf iCloud zugreifen zu können.
- Melden Sie sich zunächst in Ihrem iCloud-Konto auf Ihrem System an, wo Ihre Kalender bereits synchronisiert sind. Klicken Sie auf dem Begrüßungsbildschirm auf die Option "Kalender".
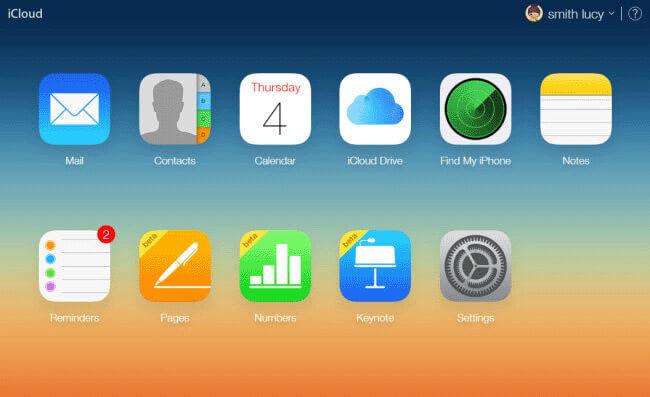
- Eine eigene Oberfläche für den iCloud-Kalender wird gestartet. Gehen Sie zum linken Bedienfeld und wählen Sie den Kalender, den Sie exportieren möchten.
- Aktivieren Sie die Option "Öffentlicher Kalender" und kopieren Sie die freigegebene URL.
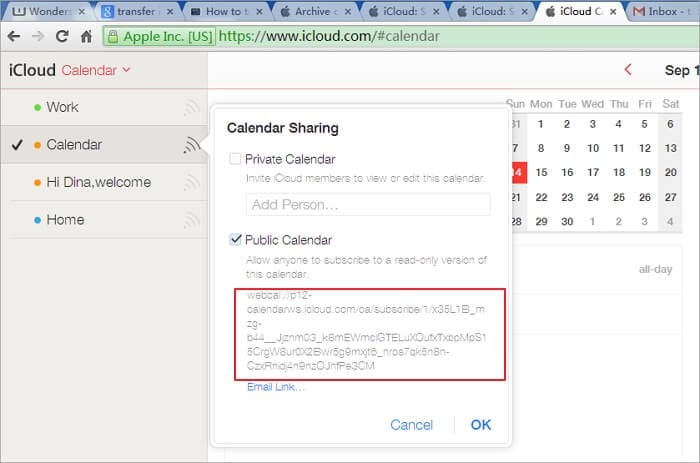
- Fügen Sie den Link in die Adressleiste ein und ersetzen Sie "webcal" durch "http".

- Wenn Sie die Eingabetaste drücken, wird der Kalender automatisch auf Ihrem System gespeichert.
- Melden Sie sich nun bei Ihrem Google-Konto an und besuchen Sie die Google-Kalenderoberfläche.
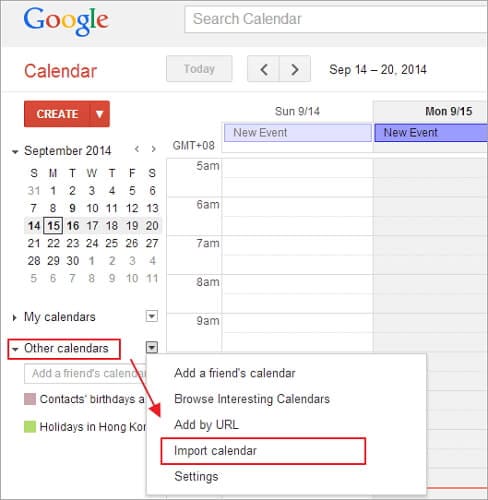
- Klicken Sie in der linken Leiste auf Weitere Kalender > Kalender importieren.
- Dadurch wird ein Popup-Fenster geöffnet. Navigieren Sie einfach zum Speicherort Ihres heruntergeladenen Kalenders und laden Sie ihn in Ihr Google-Konto.
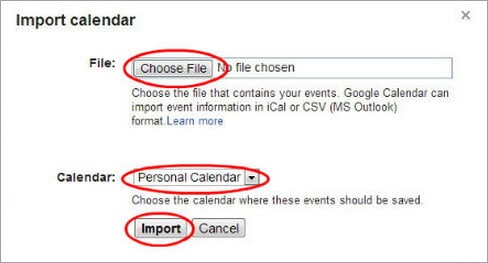
- Das war's! Sobald Sie Ihren Kalender hinzugefügt haben, können Sie zum Google-Konto Ihres Telefons gehen und die Synchronisierungsoption für "Kalender" einschalten.
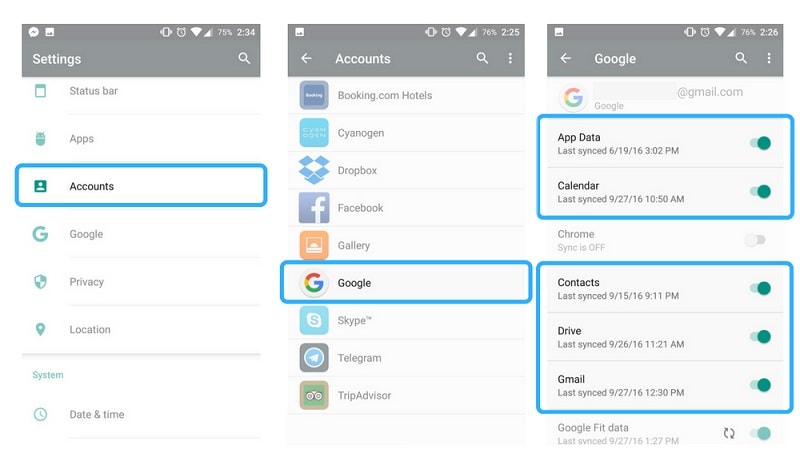
Nach der Synchronisierung Ihres Google-Kalenders ist der importierte iCloud-Kalender enthalten. Auf diese Weise können Sie leicht lernen, wie Sie unter Android nahtlos auf iCloud zugreifen können.
Teil 3. Wie greift man auf iCloud-Kontakte unter Android zu?
Es gibt zahlreiche Möglichkeiten, auf iCloud-Kontakte unter Android zuzugreifen. Sie können eine Android-App eines Drittanbieters verwenden, um Ihre iCloud-Kontakte zu synchronisieren oder Sie können die VCF-Datei sogar manuell auf Ihr Gerät übertragen. Eine der besten Möglichkeiten, von Android aus auf iCloud zuzugreifen, ist jedoch der Import Ihrer Kontakte in Google. Auf diese Weise können Sie Ihre Kontakte ganz einfach in Ihrem Google-Konto sicher aufbewahren und aus der Ferne darauf zugreifen. Um zu erfahren, wie Sie auf iCloud-Kontakte unter Android zugreifen können, folgen Sie einfach diesen Schritten:
- Melden Sie sich bei Ihrem iCloud-Konto an, indem Sie die offizielle Webseite besuchen und auf der Startseite auf die Option "Kontakte" klicken.
- Dadurch werden alle verbundenen iCloud-Kontakte auf dem Bildschirm geöffnet. Wählen Sie einfach die Kontakte aus, die Sie verschieben möchten. Um alle Kontakte auszuwählen, klicken Sie auf das Zahnradsymbol (Einstellungen) > Alle auswählen.
- Nachdem Sie die Kontakte ausgewählt haben, die Sie verschieben möchten, gehen Sie zurück zu den Einstellungen und klicken auf die Option "vCard exportieren". Dadurch wird eine VCF-Datei mit Ihren Kontakten auf dem System gespeichert.
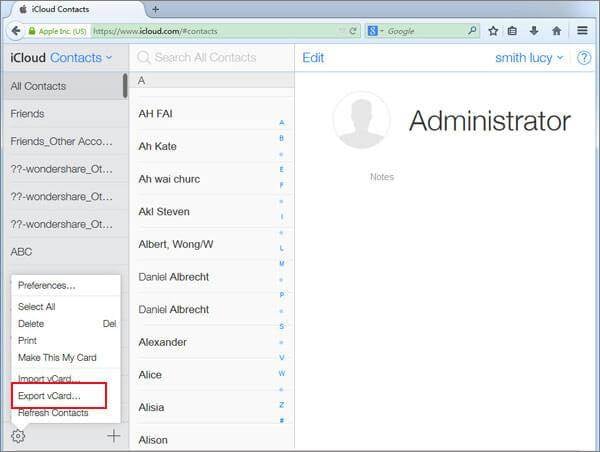
- Großartig! Nun können Sie die Google Kontakte-Webseite auf Ihrem System besuchen und sich mit Ihren Google-Konto-Anmeldedaten anmelden.
- Gehen Sie zum linken Bedienfeld und klicken Sie unter der Registerkarte "Mehr" auf die Schaltfläche "Importieren".
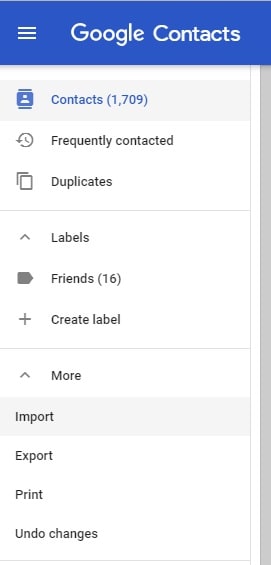
- Das folgende Popup-Fenster wird erscheinen. Klicken Sie auf die Option "CSV oder vCard" und gehen Sie zu dem Ort, an dem die importierte vCard-Datei gespeichert ist.
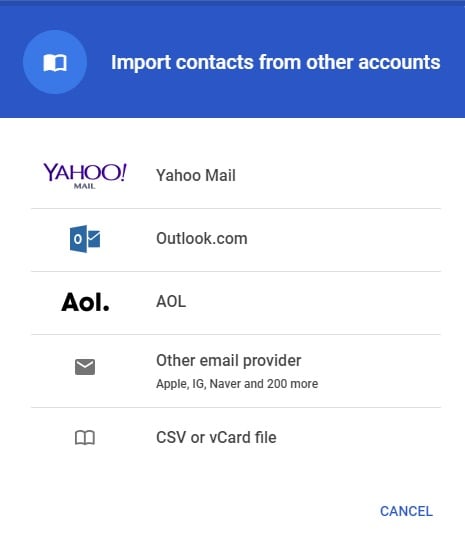
Nach dem Laden der vCard werden alle Ihre Kontakte mit Ihren Google-Kontakten synchronisiert werden. Sie können die Google Kontakte-App verwenden oder einfach die Kontakte auf Ihrem Telefon mit Ihrem Google-Konto synchronisieren, um diese Änderungen zu berücksichtigen.
Teil 4. Wie kann man auf iCloud-Notizen unter Android zugreifen?
Ihre iCloud-Notizen können manchmal wichtige Informationen über Sie enthalten. Von unseren Passwörtern bis hin zu Bankdaten speichern wir diese wichtigen Details oft in Notizen. Daher ist es besser, Ihre Notizen von iCloud zu Google zu verschieben, wenn Sie auch das Gerät wechseln. Glücklicherweise können Sie ganz einfach auf iCloud-Notizen unter Android zugreifen, indem Sie Ihre Notizen einfach mit dem entsprechenden Gmail-Konto synchronisieren. So können Sie es tun.
- Gehen Sie zu Ihren iPhone-Einstellungen > Mail, Kontakte, Kalender und tippen Sie auf "Gmail". Stellen Sie sicher, dass Sie Ihr Gmail-Konto bereits hinzugefügt haben. Falls nicht, können Sie hier einfach Ihren Google-Account mit Ihren Gmail-Anmeldedaten zu Ihrem iPhone hinzufügen.
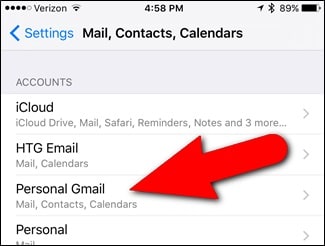
- Von hier aus müssen Sie die Option für "Notizen" einschalten. Dadurch werden Ihre Notizen automatisch mit Ihrem Gmail-Konto synchronisiert.
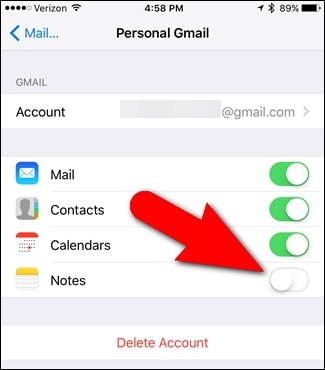
- Öffnen Sie nun Notizen auf Ihrem iOS-Gerät und tippen Sie auf das Zurück-Symbol (in der oberen linken Ecke), um die Ordner zu besuchen. Von hier aus können Sie zwischen iPhone- und Gmail-Notizen umschalten. Tippen Sie einfach auf Gmail, um eine neue Notiz hinzuzufügen.
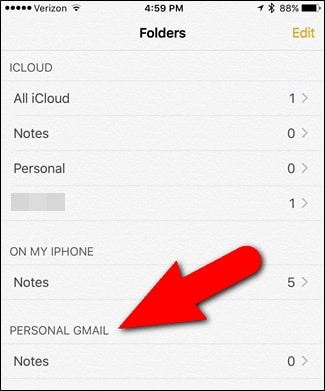
- Später können Sie auf Ihrem System auf Gmail zugreifen und in den Bereich "Notizen" gehen, um diese importierten Notizen anzusehen. Sie können auch auf Ihrem Android-Gerät auf sie zugreifen.
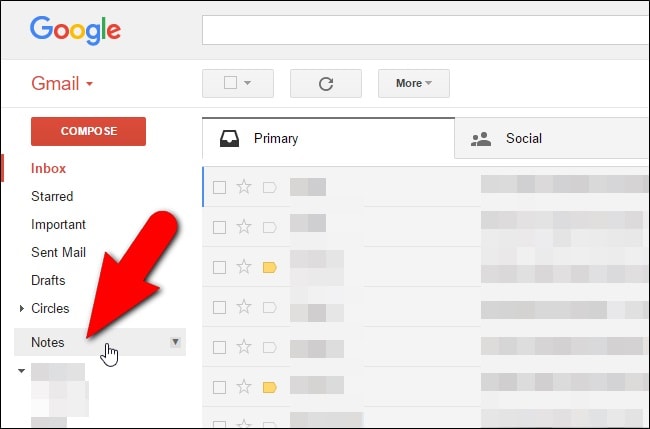
Alternativ können Sie auch über die Webseite auf iCloud-Notizen zugreifen. Sobald Sie iCloud-Notizen auf Ihrem System geöffnet haben, können Sie einfach auf die Option "E-Mail" klicken und Ihre Gmail-ID angeben. Dadurch wird die ausgewählte Notiz per E-Mail an Ihre Gmail-ID gesendet, so dass Sie auf Ihrem Android-Gerät ohne Probleme darauf zugreifen können.
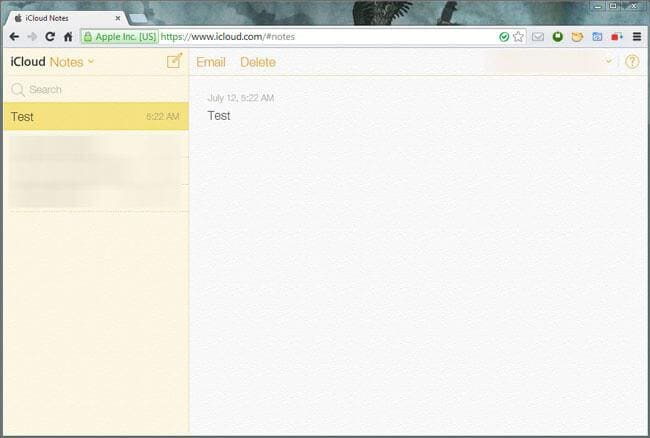
Teil 5. Wie synchronisiert man iCloud-Fotos, Kontakte, Nachrichten, etc. mit Android?
Wie Sie sehen können, könnte es etwas mühsam und zeitaufwendig sein, von Android aus auf iCloud zuzugreifen. Der beste Weg, Ihre Daten von iCloud auf Android zu übertragen, ist die Verwendung von Dr.Fone - Telefon-Backup (Android). Als Teil des Dr.Fone-Toolkits bietet es eine sehr sichere und zuverlässige Lösung zur Sicherung und Wiederherstellung Ihres Android-Geräts. Sie können auch ein iCloud-Backup auf Ihrem Android-Gerät wiederherstellen, ohne dessen vorhandene Daten zu löschen.
Es hat eine benutzerfreundliche Oberfläche, die eine Vorschau des iCloud-Backups bietet. Daher können Benutzer selektiv Inhalte aus einem iCloud-Backup auf ihrem Android-Gerät wiederherstellen. Das Tool ist mit allen führenden Android-Geräten kompatibel und kann problemlos Kontakte, Nachrichten, Notizen, Kalender, etc. übertragen. Die Methode wird natürlich nur funktionieren, wenn Sie vorher ein Backup Ihrer Daten auf iCloud gemacht haben. Gehen Sie deshalb in die iCloud-Einstellungen Ihres Geräts und schalten Sie die Option "Synchronisierung/Backup" ein.

Dr.Fone - Telefon-Backup (Android)
Synchronisieren Sie Kontakte, Nachrichten, Fotos, etc. von iCloud auf Android.
- Selektive Sicherung von Android-Daten auf dem Computer mit einem Klick.
- Vorschau und Wiederherstellung von Backups auf beliebigen Android-Geräten.
- Unterstützt über 8.000 Android-Geräte.
- Beim Sichern, Exportieren oder Wiederherstellen gehen keine Daten verloren.
Danach können Sie diese Schritte befolgen, um zu erfahren, wie Sie auf iCloud unter Android zugreifen können.
- Starten Sie das Dr.Fone-Toolkit auf Ihrem Computer und wählen Sie auf dem Willkommensbildschirm das Modul "Telefon Backup".

- Schließen Sie Ihr Android-Gerät an das System an und warten Sie, bis es erkannt wird. Um fortzufahren, klicken Sie auf die Schaltfläche "Wiederherstellen".

- Da Sie Daten aus einem iCloud-Backup abrufen müssen, klicken Sie auf die Option "Wiederherstellen aus iCloud-Backup" im linken Bereich. Melden Sie sich bei Ihrem iCloud-Konto an, indem Sie die richtigen Anmeldedaten angeben.

- Wenn Sie die zweistufige Verifizierung in Ihrem Konto aktiviert haben, dann müssen Sie den entsprechenden Verifizierungscode eingeben, um fortzufahren.
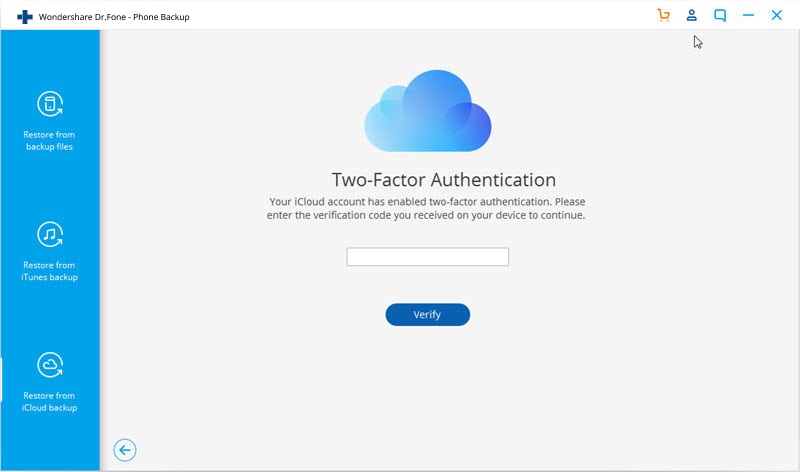
- Sobald Sie sich erfolgreich in Ihr iCloud-Konto eingeloggt haben, zeigt die Oberfläche eine Liste aller iCloud-Backup-Dateien mit bestimmten Details an. Laden Sie die Sicherungsdatei Ihrer Wahl herunter.

- Warten Sie eine Weile, da die Anwendung das Herunterladen abschließen und eine Vorschau Ihrer Daten anzeigen wird. Sie können die Kategorie Ihrer Wahl im linken Bedienfeld aufrufen und eine Vorschau der abgerufenen Daten anzeigen. Wählen Sie die Daten, die Sie auf Ihr Android-Gerät übertragen möchten und klicken Sie auf die Schaltfläche "Auf Gerät wiederherstellen".
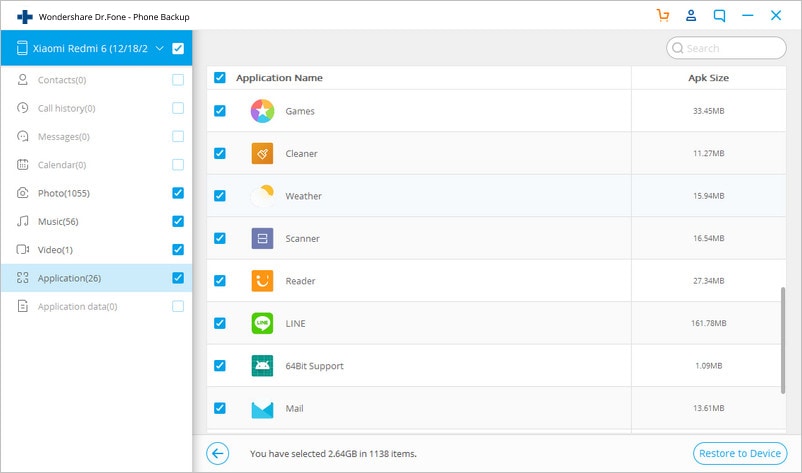
Wie Sie sehen, können Sie mit Dr.Fone - Telefon-Backup (Android) Ihre iCloud-Daten ganz einfach mit einem einzigen Klick auf Android übertragen. Wenn Sie keine ungewollte Mühe auf sich nehmen wollen, um von Android aus auf iCloud zuzugreifen, dann probieren Sie einfach dieses bemerkenswerte Tool aus. Es kann Ihre Kontakte, Nachrichten, Anruflisten, Fotos, Kalender und vieles mehr übertragen. Allerdings werden einige spezielle Daten wie Safari-Lesezeichen nicht auf Ihr Android-Gerät übertragen.
Wenn Sie nun wissen, wie Sie auf verschiedene Arten auf iCloud unter Android zugreifen können, können Sie Ihre Daten leicht griffbereit und leicht verfügbar halten. Fühlen Sie sich frei, Dr.Fone - Telefon-Backup (Android) herunterzuladen, um Ihre iCloud-Daten mit einem einzigen Klick auf Android zu übertragen. Wenn Sie noch Fragen dazu haben, hinterlassen Sie einfach unten einen Kommentar.
iCloud Transfer
- iCloud to Android
- iCloud Photos to Android
- iCloud Contacts to Android
- Access iCloud on Android
- iCloud to Android Transfer
- Setup iCloud Account on Android
- iCloud Contacts to Android
- iCloud to iOS
- Restore iCloud from Backup Without Reset
- Restore WhatsApp from iCloud
- Restore New iPhone from iCloud
- Restore Photos from iCloud
- iPhone Contacts Transfer Without iCloud
- iCloud Tips






Julia Becker
staff Editor