So übertragen Sie Sprachmemos und Sprachnotizen vom iPhone auf den Mac
Sep 06, 2024 • Filed to: Datensicherung zwischen Telefon & PC • Proven solutions
Voice Mail, Ihr iPhone Anrufbeantworter, ist eine herausragende Funktion, die es Personen erlaubt, aufgezeichnete Nachrichten innerhalb weniger Sekunden an andere Personen weiterzugeben. Da sich die meisten Menschen für Textnachrichten entscheiden, ist Voice-Mail manchmal eine bevorzugte Wahl. In den meisten Fällen sind diese Nachrichten sehr persönlich: Glückwünsche, beste Wünsche usw. Daher haben Sie oft den Wunsch, diese Erinnerungen auf Ihrem Mac oder PC für die spätere Verwendung zu speichern.
Die App "Sprachmemos" ist ein exzellentes Werkzeug, mit dem Sie die Möglichkeit haben, wichtige Audios auf verschiedene Arten aufzunehmen. Viele seiner Benutzer haben bezeugt, dass es eine sehr angenehme Art ist, Ihr iPhone zu nutzen, um einfach und schnell Aufnahmen von Seminaren, Meetings oder Vorlesungen zu machen. Der Nachteil ist, dass es viel Speicherplatz verbraucht und in verschiedenen Formaten aufnimmt. Das wiederum kann zu einer Verzögerung auf Ihrem iPhone oder anderen Problemen führen, die sich entwickeln können. In dieser leicht verständlichen Anleitung verraten wir Ihnen, wie Sie Sprachmemos vom iPhone auf den Mac verschieben können. Um zu verhindern, dass Ihrem iPhone der Speicherplatz ausgeht, finden Sie hier einige einfache Möglichkeiten, um Sprachnotizen vom iPhone auf den Mac zu verschieben.
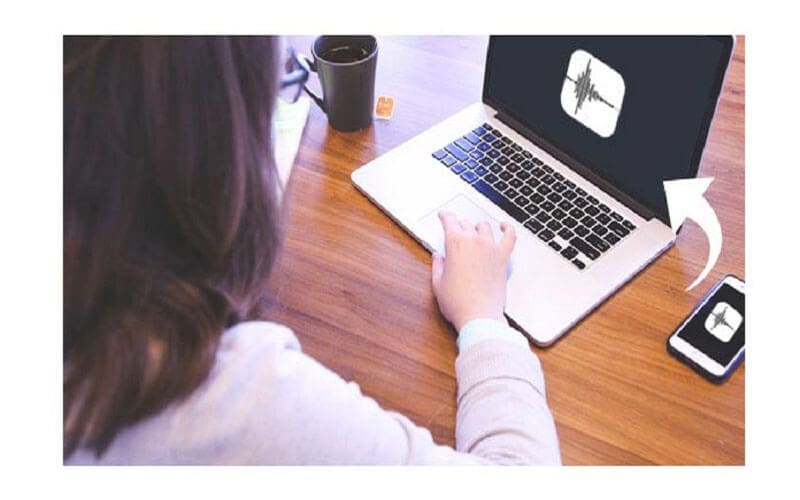
Transfer von Sprachmemos vom iPhone zum Mac mit Dr.Fone
Der Dr.Fone-Handy-Manager macht die Übertragung zwischen iPhone und Mac/Windows, iOS-Geräten, iTunes reibungslos und einfach. Mit diesem Manager haben Sie die Möglichkeit, Videos, Fotos, Musik, SMS, Kontakte, Dokumente usw. nacheinander oder in großen Mengen zu übertragen. Am wichtigsten ist, dass Sie iTunes komplett umgehen. Die Installation von iTunes ist nicht mehr notwendig.
Mit Dr.Fone - Telefon-Verwaltung (iOS) können Sie in wenigen Schritten Sprachnotizen und Musik von X/7/8/6 (plus)/6S auf den Mac übertragen. Außerdem können Sie verschiedene Dateiformate von einem Mac auf ein iPhone und umgekehrt übertragen.
Um Sprachmemos von Ihrem iPhone auf Ihren Mac zu übertragen, befolgen Sie die unten gezeigten Schritte.
1. Gehen Sie zunächst in den App-Store und laden Sie Dr. Phone-Manager (iOS) von dessen Seite auf Ihren Mac herunter. Starten Sie es, wenn Sie Sprachmemos vom iPhone auf den Mac übertragen möchten und navigieren Sie zum Abschnitt "Telefon-Verwaltung".

2. Verbinden Sie Ihr iPhone mit Ihrem Mac und haben Sie einen Augenblick Geduld, bis Ihr Gerät automatisch erkannt wird.
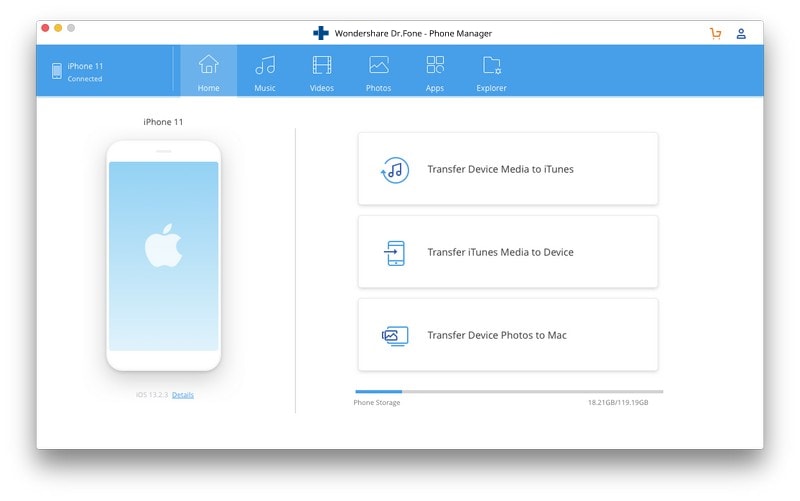
3. Um nun eine Übertragung der Sprachmemos vom iPhone auf den Mac durchzuführen, navigieren Sie zum Tab "Explorer", der sich im Hauptmenü der Seite befindet.
4. Dadurch werden alle auf dem iPhone gefundenen Ordner angezeigt, einschließlich des Ordners, der die Sprachmemo-Dateien enthält.
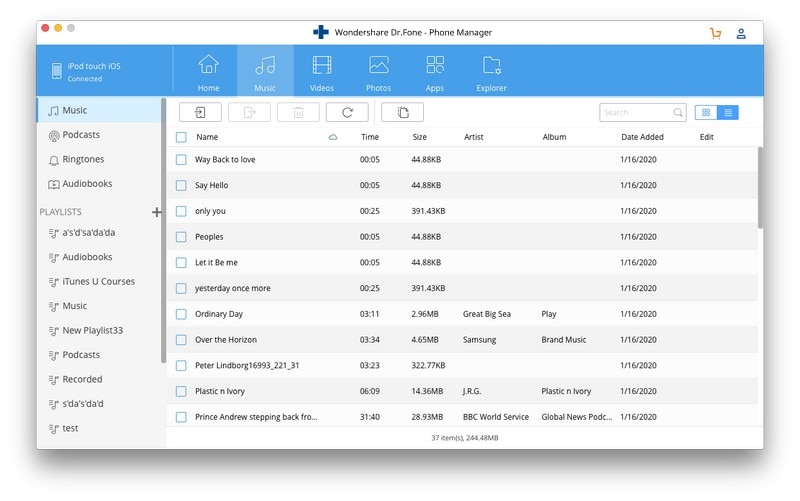
5. Alles, was Sie als nächstes tun müssen, ist, die Sprachmemo-Dateien auszuwählen, die Sie vom iPhone auf den Mac übertragen möchten, und danach auf das Symbol "Exportieren" zu klicken.
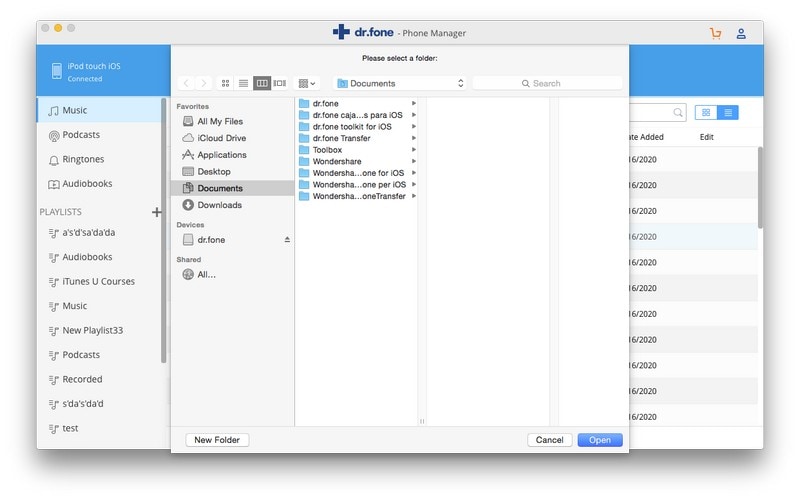
6. Diese Aktion startet ein Popup-Fenster, in dem Sie das Ziel auswählen können, an dem Sie die übertragenen Sprachmemo-Dateien auf Ihrem Mac speichern möchten.
So geht's! Wenn Sie sich an die oben beschriebene Vorgehensweise halten, werden Sie feststellen, wie einfach es ist, Sprachnotizen vom iPhone auf den Mac zu importieren. Die oben gezeigte Technik gilt auch für die Übertragung anderer Arten von Datendateien wie Fotos, Videos und Musik.
Importieren von Sprachmemos vom iPhone auf den Mac per E-Mail
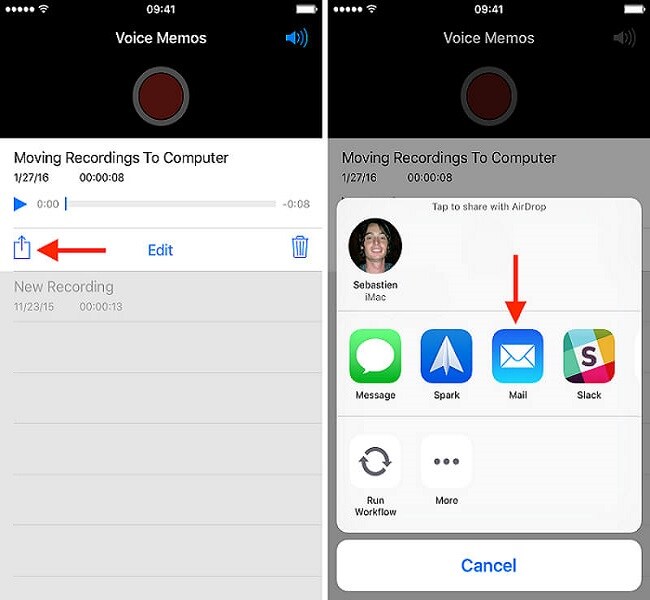
Eine der schnellsten Möglichkeiten, Sprachmemos auf Ihren Mac zu importieren, ist das Versenden per E-Mail. E-Mail oder elektronische Post ist eine Möglichkeit, Nachrichten mit Hilfe von elektronischen Geräten auszutauschen. Einfach und schnell, aber nicht die beste Lösung, wenn Sie mehr als ein Memo übertragen wollen, da Sie nur ein Memo auf einmal übertragen können. Um Sprachmemos per E-Mail an Ihren Mac zu senden, führen Sie die folgenden Schritte aus.
1. Öffnen Sie die App "Sprachmemos" auf Ihrem iPhone und wählen Sie das Memo aus, das Sie übertragen möchten.
2. tippen Sie auf das Symbol "Teilen" und wählen Sie dann über "E-Mail" aus.
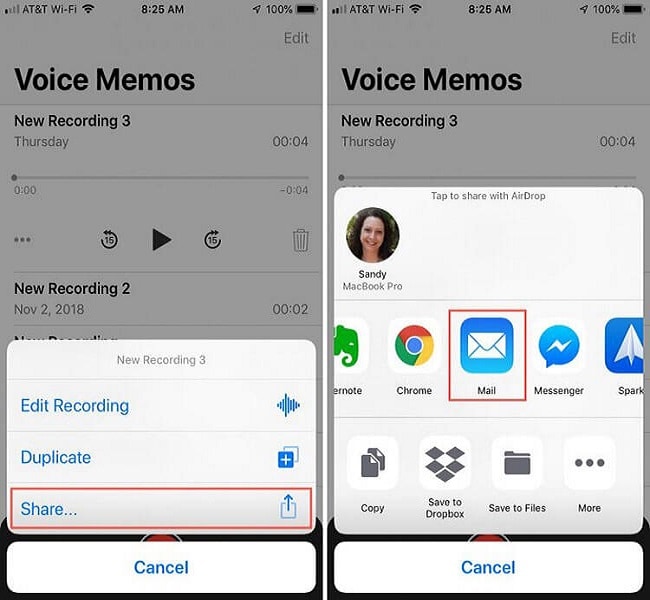
3. Geben Sie die erforderlichen Details wie die E-Mail-Adresse des Empfängers ein und tippen Sie dann auf die Schaltfläche "Senden".
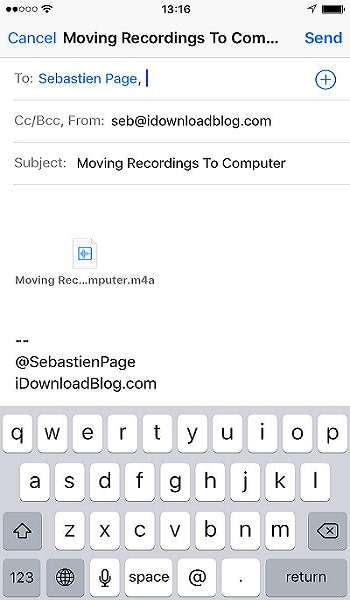
Verschieben von Sprachmemos vom iPhone auf den Mac mit iTunes
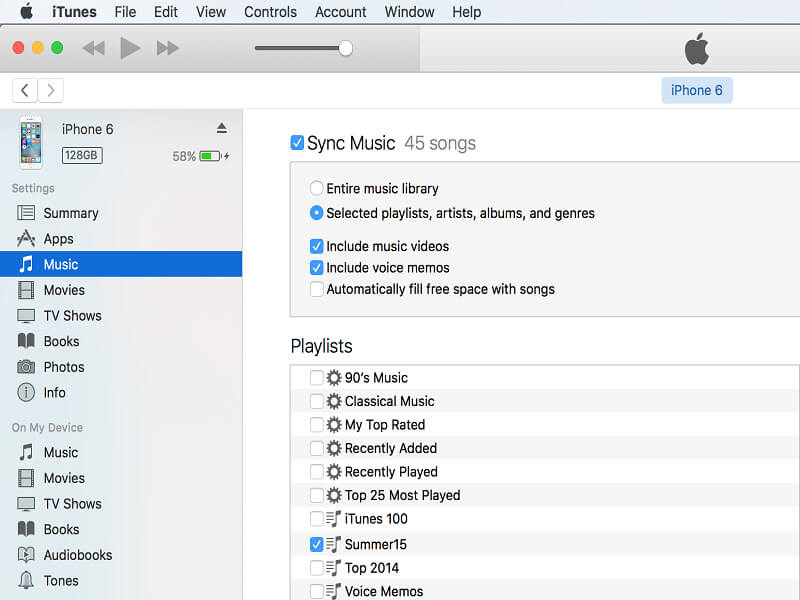
Wenn Sie häufig Sprachmemos verwenden und mehrere Sprachmemos auf einmal auf Ihren Mac oder Pc übertragen wollen, können Sie iTunes verwenden, um neue Sprachmemos automatisch mit Ihrem Mac zu synchronisieren. Windows-PCs werden nicht mit iTunes ausgeliefert, daher müssen Sie iTunes herunterladen und ausführen, um diese Aktion durchzuführen. iTunes ist auf Macs vorinstalliert. Um Sprachmemos vom iPhone auf den Mac zu importieren, folgen Sie dem unten beschriebenen Prozess.
1. Verbinden Sie Ihr iPhone über das mitgelieferte USB-Kabel mit Ihrem Mac. Das Kabel unterscheidet sich nicht von dem, das Sie zum Laden Ihres iPhones verwenden.
2. Suchen Sie Ihr iPhone im linken Seitenbereich von iTunes auf Ihrem Mac. Klicken Sie mit der rechten Maustaste und wählen Sie "Synchronisieren" auf Windows. Auf einem Mac drücken Sie die Befehlsschaltfläche und klicken Sie darauf.
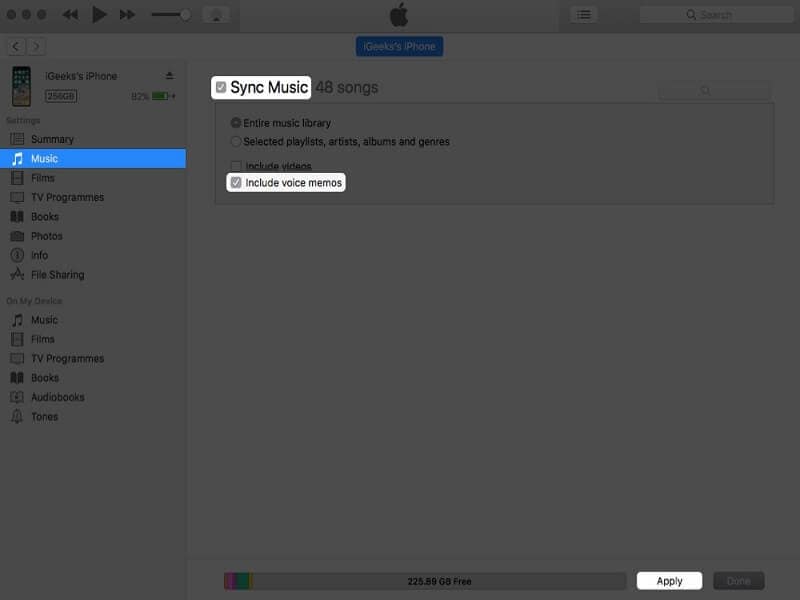
3. Wenn Sie Ihr iPhone noch nicht mit iPhones verknüpft haben, müssen Sie Ihr iPhone entsperren und dann auf "Vertrauen" klicken, um dem PC zu vertrauen. Folgen Sie danach den Anweisungen, die Ihnen angezeigt werden.
4. iTunes wird Sie darauf hinweisen, dass neue Sprachmemos vorhanden sind und fragen, ob Sie diese auf Ihren Mac kopieren möchten. Tippen Sie auf "Sprachmemos kopieren", um fortzufahren.
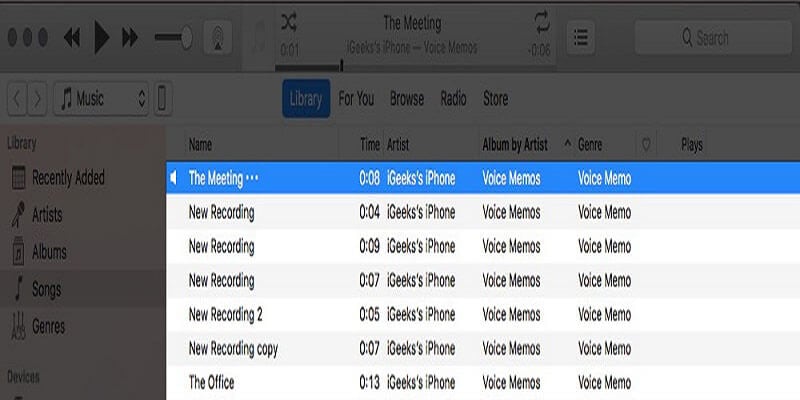
Zu gegebener Zeit können Sie Ihr iPhone wieder mit Ihrem Mac verbinden, in iTunes synchronisieren und danach mit Ihrem iPhone synchronisieren, um alle neuen Sprachmemos auf Ihren Mac oder PC zu kopieren.
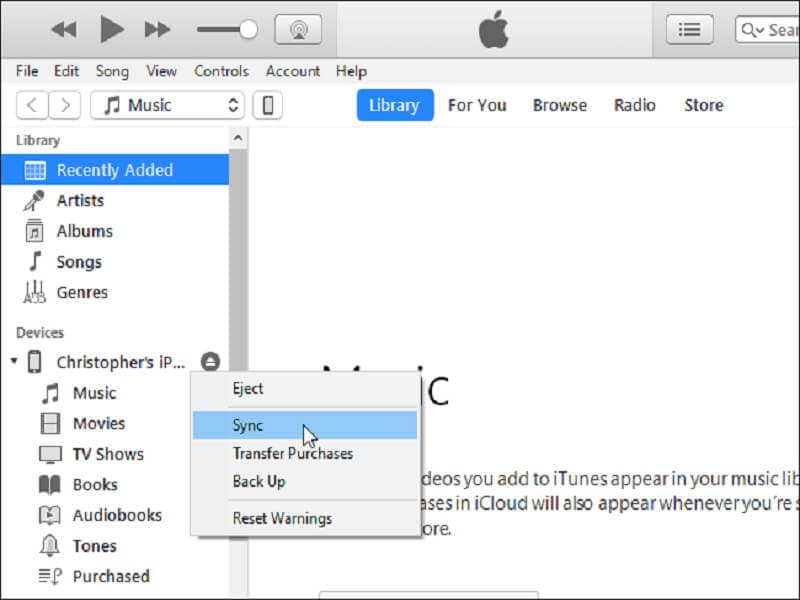
Um die Sprachmemos auf Ihrem Mac zu finden, gehen Sie im Finder zu /Benutzer/NAME/Musik/iTunes/iTunes Medien/Sprachmemos.
Dort finden Sie alle Ihre Sprachmemos, benannt nach dem Datum und der Uhrzeit ihrer Aufnahme. Sie liegen im MP4-Audio- oder .MP4a-Format vor. Diese Dateien werden in der Musik-App von Windows 10, iTunes, VLC und anderen Media-Playern geöffnet.
Fazit
Wie Sie in diesem Beitrag gesehen haben, gibt es mehrere Möglichkeiten, Sprachmemos vom iPhone auf den Mac zu übertragen - ohne iTunes und mit iTunes. Es ist erwähnenswert, dass einige dieser Methoden auch auf Windows-PCs verwendet werden können.

Allrounder-Lösung für Smartphone










Julia Becker
staff Editor
0 Kommentare