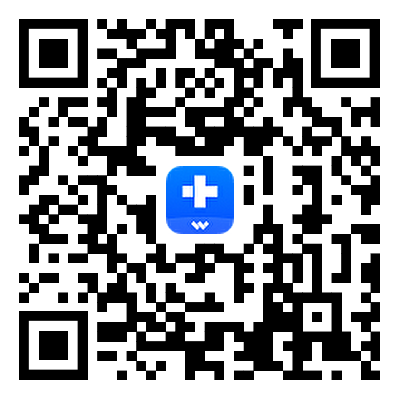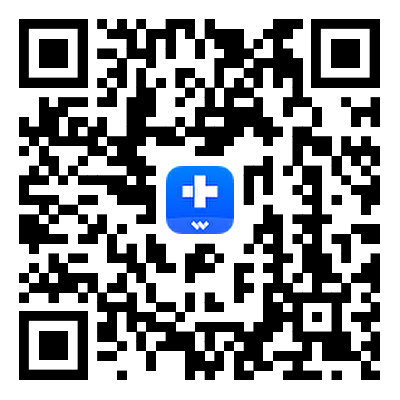Ausgezeichnete Funktionen, von denen Sie profitieren können
Mobile Gerätediagnose in Echtzeit

Sie fragen sich, ob Ihr Smartphone oder Tablet in gutem Zustand ist? Egal, ob Sie gerade ein gebrauchtes oder neues Telefon gekauft haben oder ein altes Gerät verkaufen möchten, Sie können es einer Reihe von Diagnosetests für Zertifizierungen oder Geräteverlaufsberichte unterziehen.
Grundlegende Geräteinformationen (Modell, Farbe usw.)
Hardware und Parameter (Kamera, Batterie, etc.)
Status des mobilen Geräts (entsperrt, aktiviert, jailbroken, usw.)
Professioneller Bericht (Testergebnis für mobile Geräte)
(Unterstützt derzeit nur Windows)
Mehr Funktionen für Sie
iTunes-Manager
Stellen Sie Ihre iTunes Mediathek wieder her und synchronisieren Sie Mediendateien wie Musik, Filme, Fernsehsendungen und Wiedergabelisten zwischen iPhone/iPad/iPod/iTouch und iTunes.
iCloud-Manager
Dr.Fone hilft bei der Verwaltung von Fotos, Videos, Kontakten und anderen Daten aus iCloud-Backups und synchronisiert sie mit jedem iOS-Gerät oder Computer.
(Unterstützt derzeit nur Windows)
Klingelton-Macher
Erstelle einen individuellen Klingelton für dein iPhone oder iPad! Fange einen beliebigen Teil deines Lieblingssongs ab und verwandle ihn in einen Klingelton für iOS-Geräte.
HEIC-Konverter
Dieses Dienstprogramm erleichtert die Stapelkonvertierung von HEIC/HEIF-Fotos in JPEGFormat ohne Beeinträchtigung der Bildqualität.
(Unterstützt derzeit nur Windows)
3 Schritte zum Übertragen von Dateien von einem
iPhone/iPad mit einem Computer verbinden
Schritt 1: Starten Sie das Programm auf Ihrem Computer
Starten Sie Dr.Fone und verbinden Sie Ihr iPhone oder iPad mit Ihrem Computer.
Schritt 2: Sichern Sie Ihr Gerät auf dem Computer
Klicken Sie auf "Sicherung starten", um Ihr Gerät zu sichern und die Telefondaten anzuzeigen.
Schritt 3: Verwalten Sie Ihre Telefondaten mit 1 Klick
Wählen Sie die Dateien aus, die Sie übertragen möchten, und exportieren Sie sie auf Ihren Computer.
Technische Daten
Prozessor
1 GHz oder schnellerer Prozessor (Intel oder AMD)
RAM
2 GB oder mehr RAM
Festplattenspeicher
200 MB freier Festplattenspeicher
Apple OS
Erfordert iOS 9.0 oder höher
Computer-Betriebssystem
Erfordert Windows 7 oder eine neuere Version
Erfordert Mac OS X 10.8 und höher
Erfordert Mac OS X 10.8 und höher
FAQs - Sie fragen sich vielleicht noch
-
Wie können Sie Dateien drahtlos zwischen Ihrem iPhone und Ihrem Computer übertragen?Der einfachste und beste Weg ist, Dr.Fone zu verwenden, um unbegrenzt viele Dateien vom iPhone auf den Windows PC zu übertragen, ohne ein USB-Kabel zu verwenden. Folgen Sie einfach den nachstehenden Schritten
Schritt 1. Starten Sie Dr.Fone auf Ihrem Windows PC.
Schritt 2.Downloaden Sie die Dr.Fone Link Anwendungauf Ihrem iPhone.
Schritt 3. Verbinden Sie Ihr iPhone und Ihren Computer mit demselben Wi-Fi-Netzwerk.
Schritt 4. Verwenden Sie Dr.Fone Link, um den QR-Code zu scannen oder geben Sie den Cast-Code ein, um beide Geräte zu verbinden.
Schritt 5. Einmal verbunden, ermöglicht Ihnen der leistungsstarke Dr.Fone Datei-Explorer den Zugriff auf jeden Winkel Ihres Android-Speichers. So können Sie alle Dateien und Ordner auf dem Gerät durchsuchen. -
Wie übertragen Sie Musik auf ein iPhone, ohne iTunes zu verwenden?Um Musik auf Ihr iPhone zu übertragen, ohne iTunes zu verwenden, folgen Sie dieser Schritt-für-Schritt-Anleitung:
Schritt 1. Starten Sie Dr.Fone auf Ihrem Windows-PC oder Mac-Computer.
Schritt 2. Verbinden Sie Ihr iPhone über ein Lightning-Kabel mit dem Computer.
Schritt 3. Klicken Sie auf "iTunes-Mediathek", um Musik aus der iTunes-Mediathek auf Ihr iPhone zu übertragen.
Schritt 4. Um Musik auf dem lokalen Speicher des Computers freizugeben, wählen Sie im Übertragungsfenster "Musik".
Schritt 5. Klicken Sie auf "Exportieren", um sie auf Ihr iPhone zu übertragen.
-
Wie übertragen Sie Fotos mit iTunes vom iPhone auf den PC?Um Fotos mit iTunes vom iPhone auf den PC zu übertragen, folgen Sie einfach den nachstehenden Schritten:
Schritt 1. Installieren Sie die neueste Version von iTunes auf Ihrem Computer.
Schritt 2. Starten Sie Dr.Fone und verbinden Sie Ihr iPhone mit dem Computer.
Schritt 3. Klicken Sie auf das Symbol "Gerät" in der linken oberen Ecke in iTunes.
Schritt 4. Klicken Sie in der linken Seitenleiste von iTunes auf "Fotos".
Schritt 5. Markieren Sie das Kästchen vor Fotos synchronisieren. Wählen Sie dann das Fotoalbum aus, das Sie synchronisieren möchten.
Schritt 6. Klicken Sie auf "Übernehmen", um die Synchronisierung der Fotos vom iPhone mit dem PC über iTunes zu starten.
-
Was ist zu tun, wenn der Computer meinen iPod nicht erkennt, wenn ich Dr.Fone zur Verwaltung von iPod-Mediendateien verwende?Wenn Sie ein Problem mit der Erkennung Ihres iPods haben, wenn Sie Dr.Fone zur Verwaltung von Mediendateien verwenden, versuchen Sie die folgenden Lösungen:
Methode 1. BitteiPod als Festplatte einrichtenin iTunes auf Ihrem PC.
Methode 2. Vergewissern Sie sich, dass die USB-Kabelstecker richtig eingesteckt sind und die Kabel nicht beschädigt oder ausgefranst sind.
Methode 3. Überprüfen Sie den Ladestatus des iPods. Wenn Ihr iPod nicht aufgeladen ist, wird der Computer den iPod nicht erkennen, wenn Sie ihn mit Dr.Fone verbinden.
Methode 4. Unabhängig von den angegebenen Methoden ist es am besten, den iPod neu zu starten, wenn das Problem nicht behoben werden kann.
Methode 5. Sie müssen das Betriebssystem und die Software, die auf dem iPod und dem Computer verwendet werden, ebenfalls aktualisieren. Auch veraltete Software kann unter solchen Bedingungen Störungen und Probleme verursachen.
Weitere Hilfe finden Sie in diesem umfassenden Leitfaden zuBehebung des Problems, dass der Computer den Ipod nicht erkennt.
Dr.Fone Basic
All-in-One Data Manager Tool für Ihre mobilen Geräte
Wenn Sie Daten zwischen verschiedenen Geräten übertragen, verwalten, sichern, wiederherstellen oder Ihren Bildschirm auf einen PC spiegeln müssen, hilft Ihnen Dr.Fone dabei - alles an einem Ort.
Telefon-Verwaltung
Einfaches Verwalten von iOS/Android-Daten und Exportieren auf Computer/iTunes/iCloud.
Telefon-Backup
Sichern Sie iOS-/Android-Daten auf einem PC und stellen Sie Backups selektiv wieder her.
Bildschirm-Spiegel
Sie können den Bildschirm Ihres mobilen Geräts auf einem Windows-PC spiegeln, steuern und aufzeichnen.