3 Wege zum Werksreset Ihres Android Handys mit dem PC
Feb 25, 2025 • Filed to: Android-Probleme beheben • Proven solutions
In vielen Fällen ist es gut zu wissen, wie ein Android Handy mithilfe eines PCs zurückgesetzt werden kann. Zum Beispiel, wenn Sie nicht auf Ihr Gerät zugreifen können, wenn Sie das Kennwort oder Entsperrmuster vergessen haben oder Ihr Bildschirm möglicherweise einfriert und nicht mehr reagiert. Beim Werksreset werden alle Ihre Benutzerdaten aus dem internen Speicher gelöscht. Daher ist es wirklich sehr wichtig, dass Sie alle internen Daten des Geräts sichern, bevor Sie das Handy über den PC zurücksetzen. Darüber hinaus sollte ein Werksreset nur der letzte Ausweg sein, um Ihr Android-Gerät wiederzubeleben. Folgend stellen wir den Weg zum Werksreset Ihres Android Handys mithilfe des PCs dar.
Sie sollten alle Schritte synchron ausführen, damit der Werksreset Ihres Android Handys über den PC erfolgreich ist.
Teil 1: Sichern Sie Android vor dem Werksreset
Beim Werksreset werden alle Daten, angepassten Einstellungen und protokollierten Konten vom Gerät entfernt. Deshalb ist es sehr wichtig, dass Sie vorher alle Daten sichern. In diesem Abschnitt zeigen wir Ihnen, wie Sie Ihr Android-Gerät zuerst sichern, am besten mit Dr.Fone - Gerät sichern (Android). Das ist eine einfach zu bedienende und sehr praktische Android-Sicherung-Software, mit der Sie jedes Android-Gerät sichern können.

Wondershare Dr.Fone
Flexibles Sichern und Wiederherstellen von Android-Daten
- Sichern Sie Android-Daten selektiv mit einem Klick auf dem Computer.
- Vorschau und Wiederherstellung der Sicherung auf allen Android-Geräten.
- Unterstützt mehr als 8000 Android-Geräte.
- Beim Sichern, Exportieren oder Wiederherstellen gehen keine Daten verloren.
Schauen wir uns gemeinsam den einfachen Vorgang zum Sichern Ihres Android Handys an, bevor Sie es auf die Werkseinstellungen zurücksetzen.
Schritt 1: Schließen Sie nach Abschluss der Installation Ihr Android-Gerät über ein Datenkabel an und gehen Sie zu Gerät sichern. Dieses Tool erkennt dann automatisch Ihr Gerät.
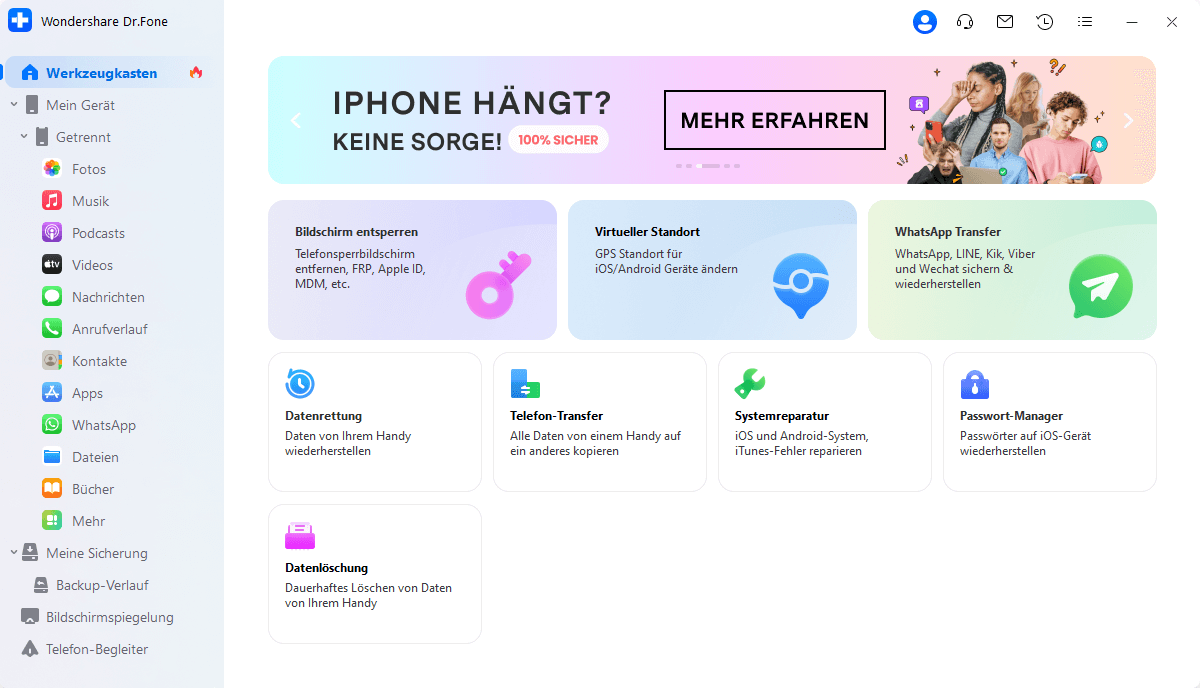
Schritt 2: Klicken Sie auf "Meine Sicherung". Sie können nun die Dateitypen sehen, die gesichert werden, z. B. Kontakte, Nachrichten, Kalender, Videos usw.
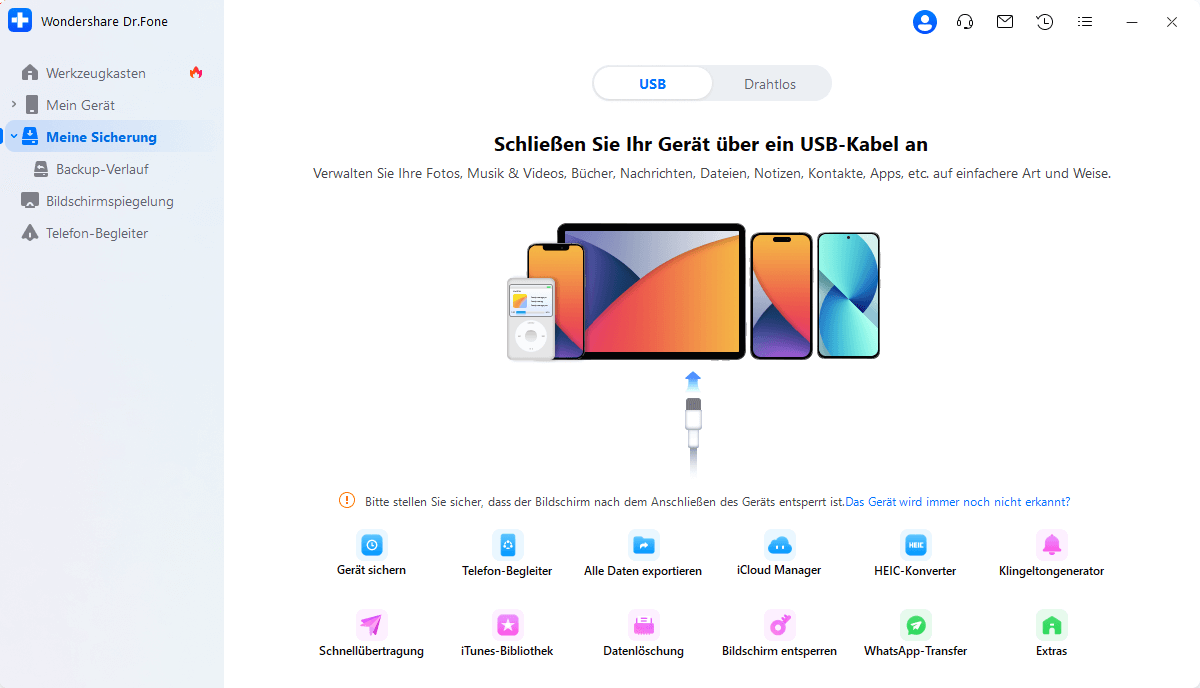

Schritt 3: Klicken Sie auf „Jetzt sichern“, um mit dem Vorgang fortzufahren. Der Sicherungsvorgang wird gestartet und das Gerät bleibt während des Telefonsicherungsvorgangs verbunden.

Schritt 4: Innerhalb weniger Minuten wird Ihr gesamtes Gerät gesichert. Sie können auf „Sicherungen anzeigen“ klicken, um alle gesicherten Daten anzuzeigen.

Telefon-Sichern (iOS & android) ist eine der praktischsten und benutzerfreundlichsten Funktionen von Wondershare Dr.Fone. Benutzer können ihre ausgewählten Dateien manuell zur Wiederherstellung auswählen. Dieses Tool unterstützt über 8000 Android-Geräte weltweit. Benutzer werden sich mit dieser revolutionären Software sicher und geborgen fühlen.
Teil 2: Android zurücksetzen mit Dr.Fone – Bildschirm entsperren (Android)
Dr.Fone – Bildschirm entsperren (Android) ist ein benutzerfreundliches Softwaretool, mit dem Sie Ihr Android-Gerät entsperren können, wenn Sie den Passcode, die Mustersperre, die PIN oder die Gesichts-/Fingerabdrucksperre vergessen haben. Es unterstützt verschiedene Android-Geräte, ermöglicht das Umgehen von Sperrbildschirmen ohne Datenverlust und bietet Schritt-für-Schritt-Anleitungen zum einfachen Entsperren. Es hilft auch beim FRP-Entsperren und funktioniert sowohl auf Windows- als auch auf Mac-Systemen.
Schritt 1: Starten Sie Dr.Fone – Bildschirm entsperren auf Ihrem Computer und wählen Sie „Bildschirm entsperren“ auf der Hauptoberfläche. Danach müssen Sie Ihr Android-Telefon über ein USB-Kabel mit dem Computer verbinden.
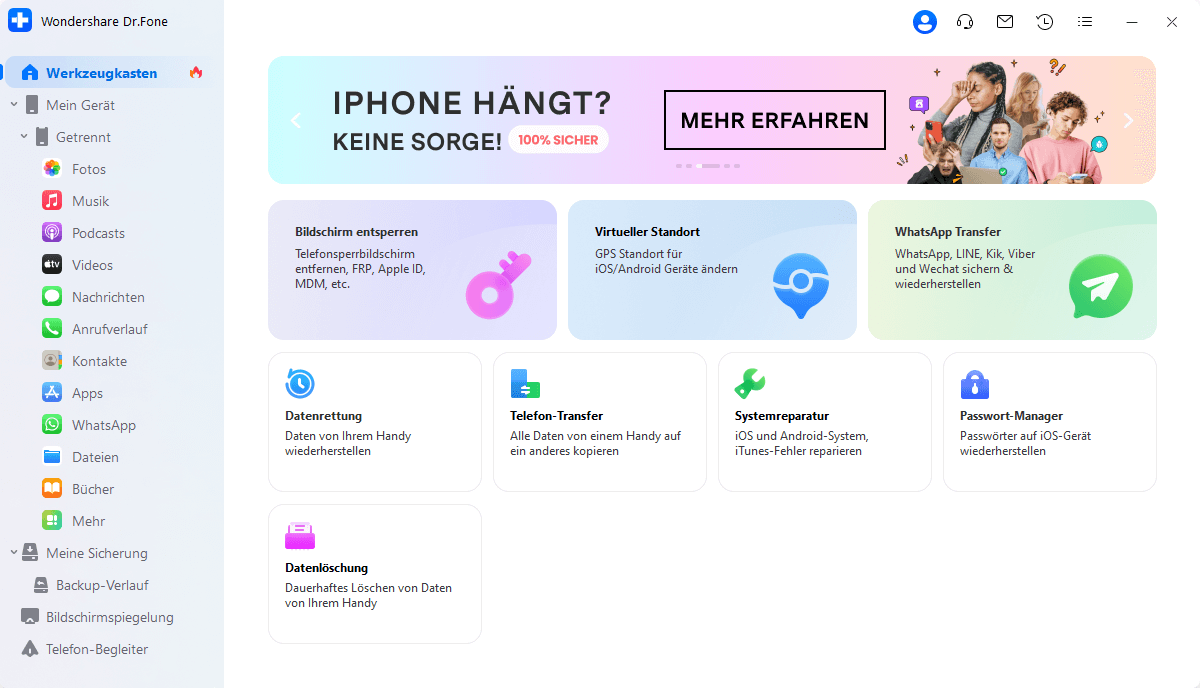
Schritt 2: Wählen Sie „Android“ > „Android-Bildschirm entsperren“, wenn Sie den Sperrbildschirm entfernen möchten. Wählen Sie Ihre Gerätemarke. Die Hard-Reset-Methoden variieren je nach Gerätemarke. Stellen Sie daher sicher, dass Sie die richtige Gerätemarke auswählen.
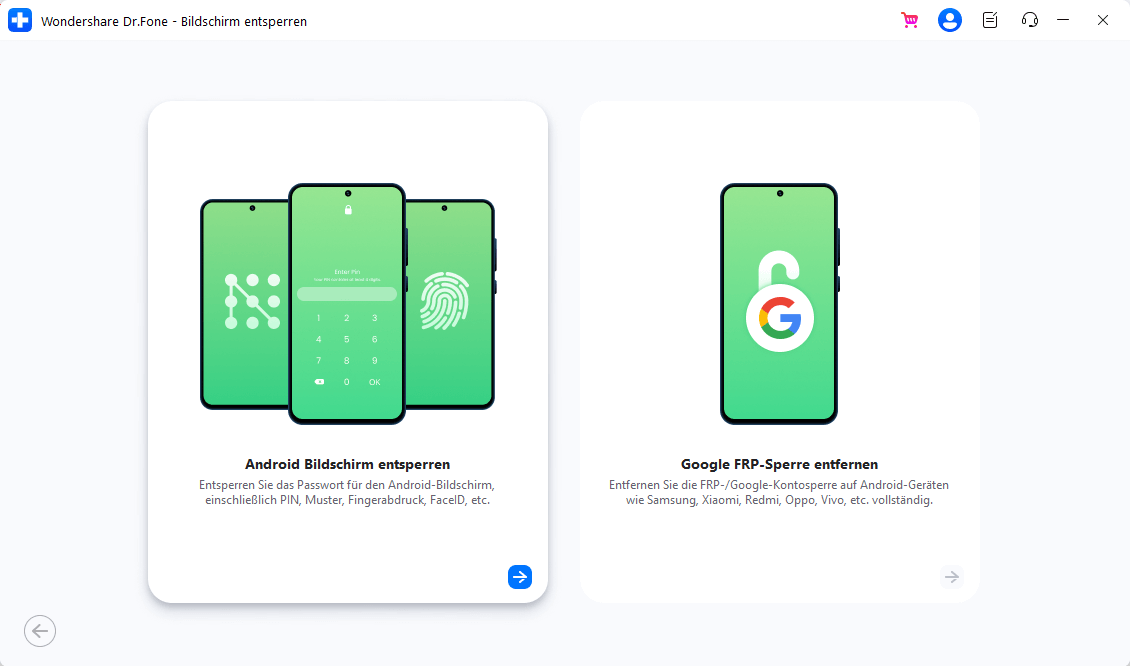
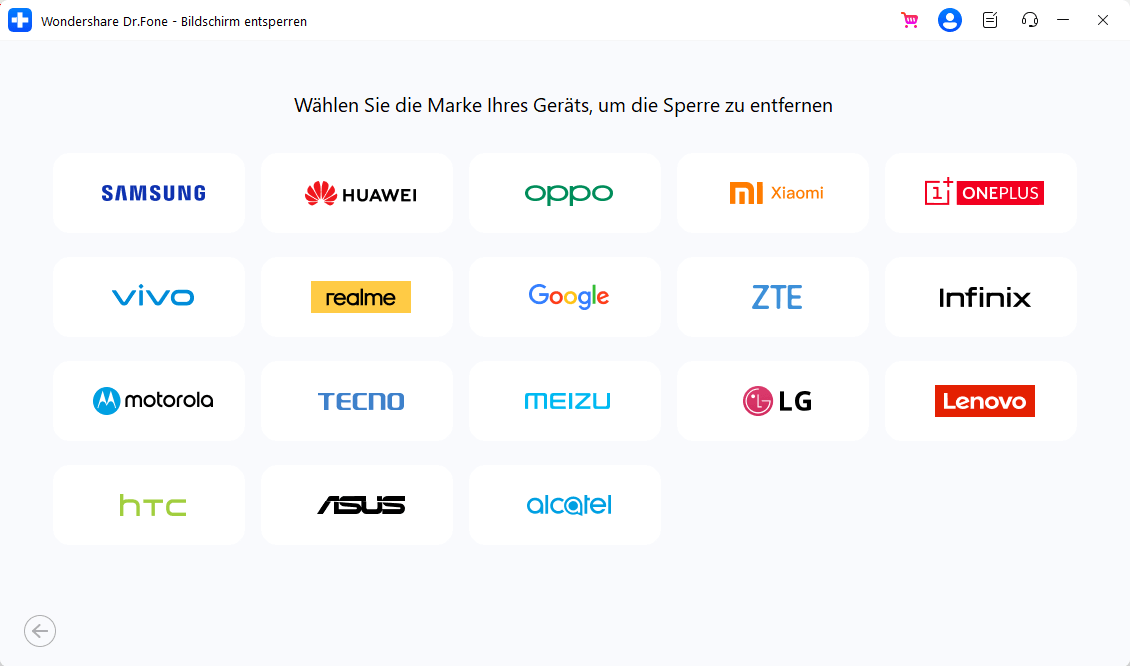
Schritt 3: Versetzen Sie das Android-Telefon mithilfe von Dr.Fone in den spezifischen Modus. Und dann setzt Dr.Fone Ihr Android-Telefon innerhalb weniger Minuten auf die Werkseinstellungen zurück. Jetzt können Sie ohne Passwort auf Ihr Android-Telefon zugreifen!
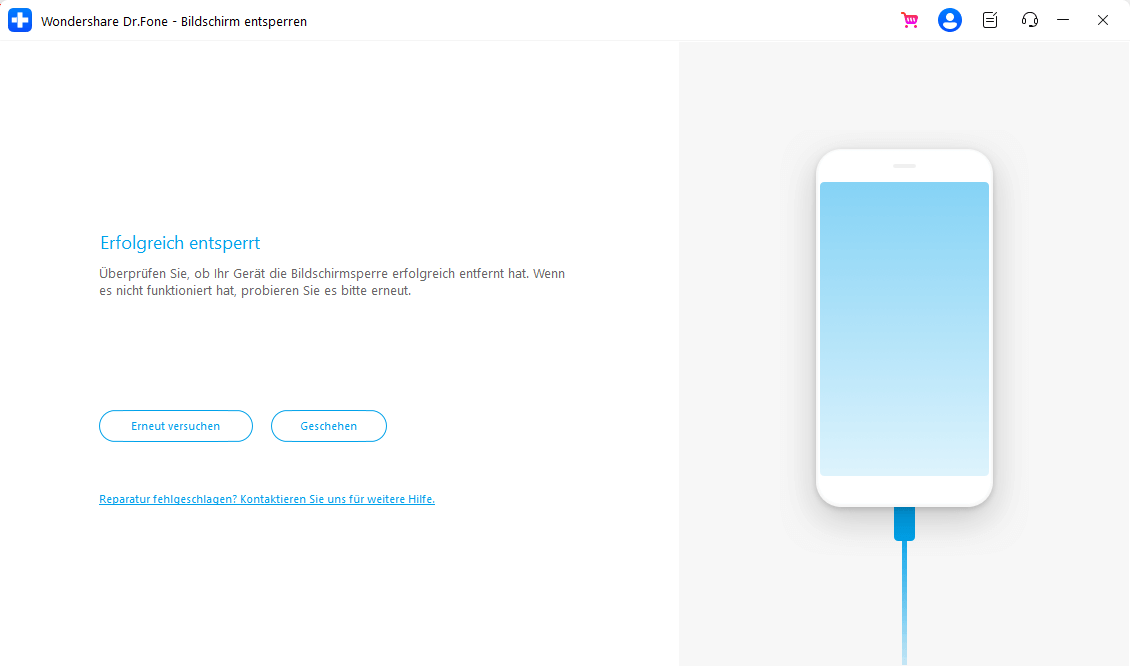
Teil 3: Werksreset Android Handy mit SDK
Nun lernen wir, wie Sie das Android Handy mithilfe von SDK mit einem Computer auf die Werkseinstellungen zurücksetzen können. Hierbei entfernen Sie alle Daten auf dem Handy von ihrem PC aus.
Befolgen Sie die angegebenen Schritte, um zu erfahren, wie Sie das Android Handy mithilfe des PCs zurücksetzen.
Voraussetzungen
• PC, der unter Windows läuft (Linux/Mac-Installationsprogramm ist ebenfalls erhältlich)
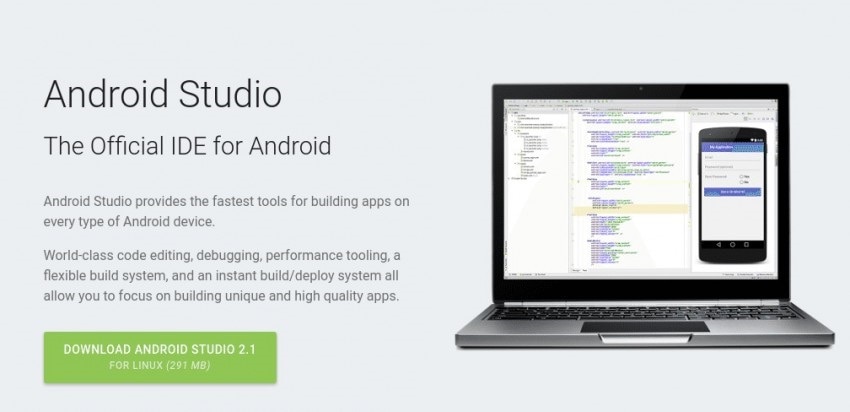
• Sie müssen die Android ADB-Tools auf Ihren Computer herunterladen.
Android ADB herunterladen: http://developers.android.com/sdk/index.html
• Ein USB-Kabel, um Ihr Gerät mit Ihrem Computer zu verbinden.
Schritte zum Werksreset von Android mit SDK

• Schritt 1: Aktivieren Sie das USB-Debugging in den Android-Einstellungen. öffnen Sie die Einstellungen>Entwickleroptionen>USB-Debugging. Wenn auf dem Gerät keine Entwickleroptionen gefunden werden können, gehen Sie zu Einstellungen>Allgemeine Einstellungen>Telefoninfo>Allgemein>Software Info (bitte 5-8 Mal darauf tippen).

Schritt 2: Installieren Sie die Android SDK-Tools.
Stellen Sie sicher, dass Sie die Plattform-Tools und USB-Treiber im SDK-Manager-Fenster ausgewählt haben.
Schritt 3: Sorgen Sie bitte dafür, dass die Treiber für Ihr Android auf Ihrem PC installiert oder zumindest die allgemeinen Treiber vorhanden sind.
Schritt 4: Verbinden Sie das Gerät per USB-Kabel mit dem PC. Vergewissern Sie sich, dass das Gerät im Windows-Geräte-Manager erkannt wird.
Schritt 5: öffnen Sie die Eingabeaufforderung in Windows und gehen Sie zu
cd C:\Users\Your username\AppData\Local\Android\android-sdk\platform-tools
Schritt 6: Geben Sie 'adb reboot recovery' ein und das Gerät wird neu gestartet. Danach sollte das Datenwiederherstellungsmenü angezeigt werden.
Schritt 7: Das Handy kann jetzt vom PC getrennt werden. Sie können das Passwort entfernen oder das Gerät einfach auf die Werkseinstellungen zurücksetzen.
Gut gemacht! Sie haben Ihr Handy erfolgreich mit dem PC zurückgesetzt.
Der erste Vorgang ist zwar der einfachste, aber in bestimmten Fällen gibt es bessere Lösungen. Befolgen Sie die einzelnen Schritte sorgfältig und formatieren Sie Ihr Gerät vorsichtig.
Teil 4: Android Handy mit dem Android Device Manager (Find My Device) zurücksetzen
Wenn jemand sein Telefon verliert oder es gestohlen wird, stellen sich häufig zwei Fragen: Wie kann man das Telefon finden? Und wenn das nicht möglich ist, wie kann man die Daten des Telefons aus der Ferne löschen? Benutzer können den Android Device Manager (auch als „Find My Device“ bezeichnet) verwenden und genau die beiden Dinge tun. Das Beste daran ist, dass es nicht installiert werden muss, da es auf allen Android-Geräten integriert ist.
Voraussetzungen für die Funktion des Android Device Manager:
• Es muss in den Geräteadministratoreinstellungen aktiviert werden. Gehen Sie zu Einstellungen > Sicherheit > Geräteadministratoren und prüfen Sie, ob ADM als Geräteadministrator aktiviert ist oder nicht.
• Der Standort des Geräts muss eingeschaltet sein
• Das Gerät muss bei einem Google-Konto angemeldet sein
• Das Gerät muss über eine aktive Internetverbindung verfügen
• Das Gerät sollte nicht ausgeschaltet werden
• Auch wenn das Gerät keine SIM-Karte hat, muss das Google-Konto aktiv sein
Schritte zur Verwendung von ADM zum Löschen oder Auffinden eines beliebigen Android-Geräts:

Schritt 1: Gehen Sie direkt zur Android Device Manager Website und melden Sie sich bei Ihrem Konto an. Sie erhalten drei Optionen: „Sound abspielen“, „Gerät sichern“ und „Gerät löschen“.
Schritt 2: Klicken Sie auf die Option „Ton abspielen“, um den Alarm auszulösen und den Standort anzuzeigen. Sie können Ihr Android-Telefon leicht orten, wenn es sich in der Nähe befindet.
Schritt 3: Klicken Sie auf „Gerät sichern“. Sie können Ihr Gerät aus der Ferne mit einem neuen Passcode sperren, eine benutzerdefinierte Nachricht auf dem Sperrbildschirm anzeigen und sogar den Standort des Geräts in Echtzeit verfolgen. Außerdem haben Sie die Möglichkeit, eine Kontaktnummer hinzuzufügen, sodass jeder, der Ihr Gerät findet, Sie kontaktieren kann.
Schritt 4: Wählen Sie „Gerät löschen“, um Ihr Gerät zurückzusetzen. Sobald Sie diese Option auswählen, übernimmt die Schnittstelle den Job und schließt ihn ab. Glückwunsch! Sie haben den Android Device Manager (ADM) erfolgreich zum Zurücksetzen Ihres Android-Smartphones verwendet.
Fazit
Dies waren also die dritten verschiedenen Methoden, mit denen Sie Ihr Android-Gerät hart zurücksetzen können. Bitte beachten Sie: Beim Zurücksetzen des Geräts werden alle Daten vom Gerät entfernt. Ihr Handy kehrt in den Zustand zurück, in dem es sich sofort befand. Vergessen Sie daher bitte nicht, Ihre Daten vor dem Werksreset mit Dr.Fone - Sicherung & Datenwiederherstellung zu sichern, damit Sie am Ende keine wichtigen Daten verlieren!
Android Backup
- ● Daten verwalten/übertragen
- ● Daten wiederherstellen
- ● Bildschirm entsperren/aktivieren
- ● FRP-Sperre
- ● Android-Probleme beheben












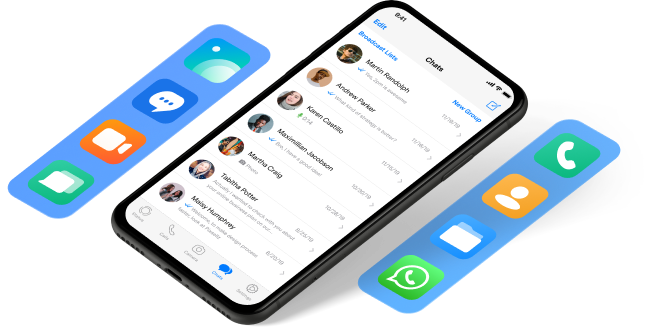



 100% sicher | Werbefrei | Keine Malware
100% sicher | Werbefrei | Keine Malware


Julia Becker
chief Editor