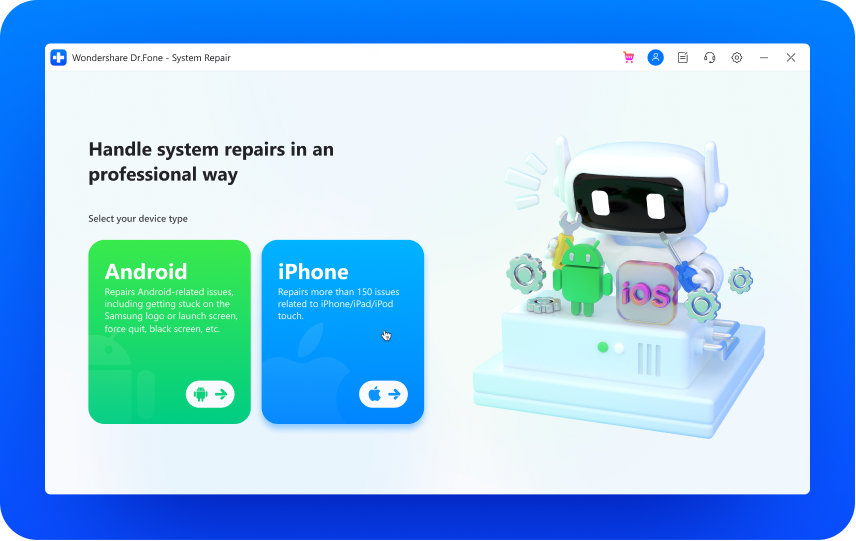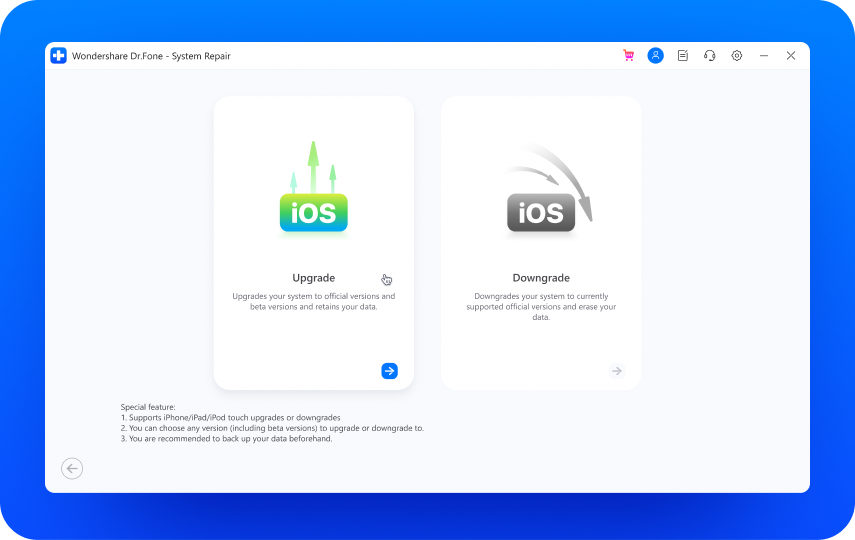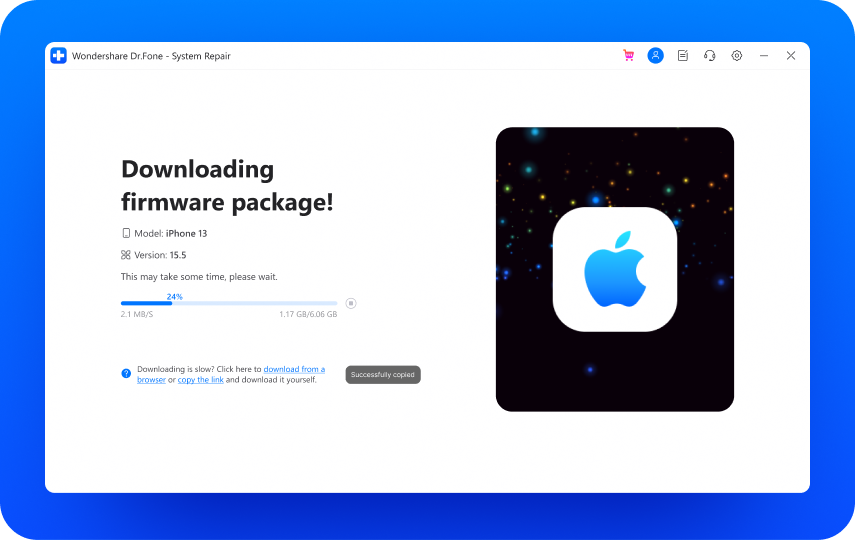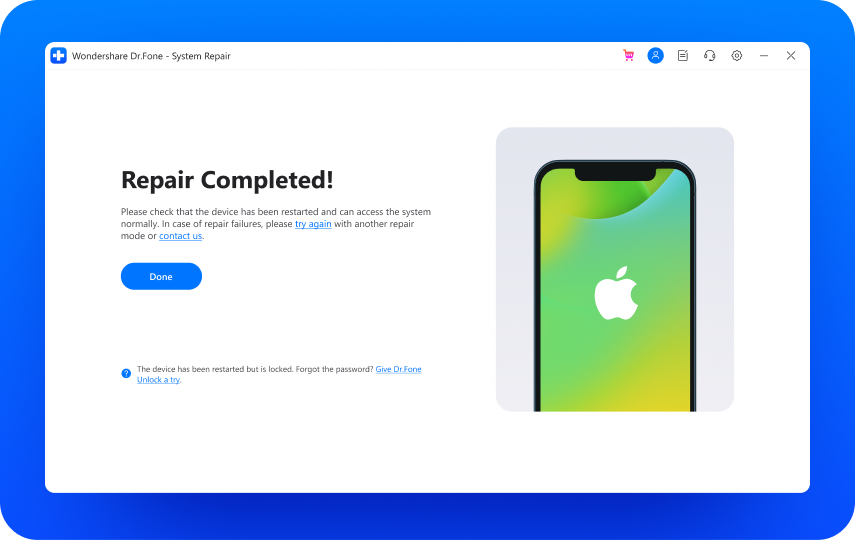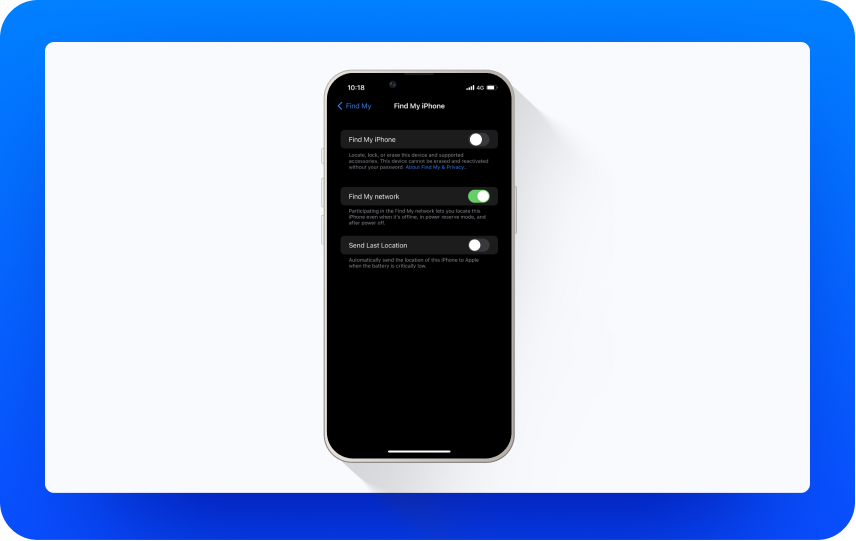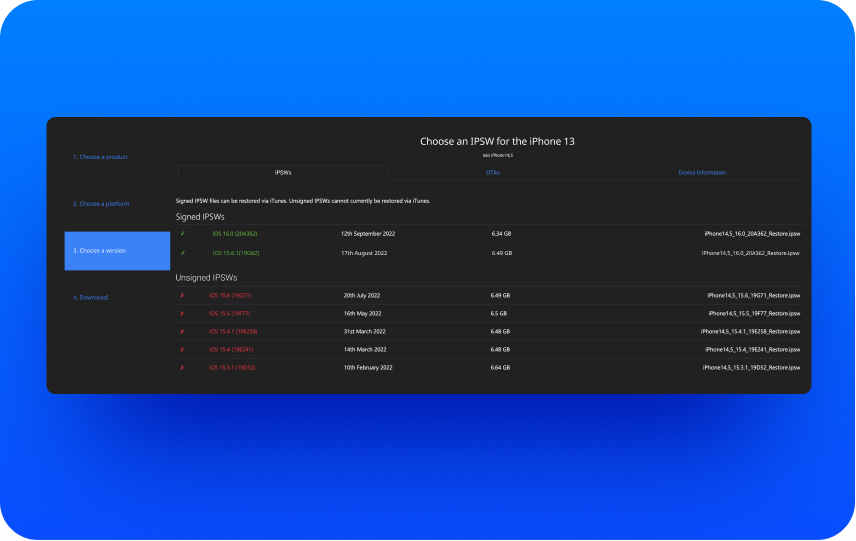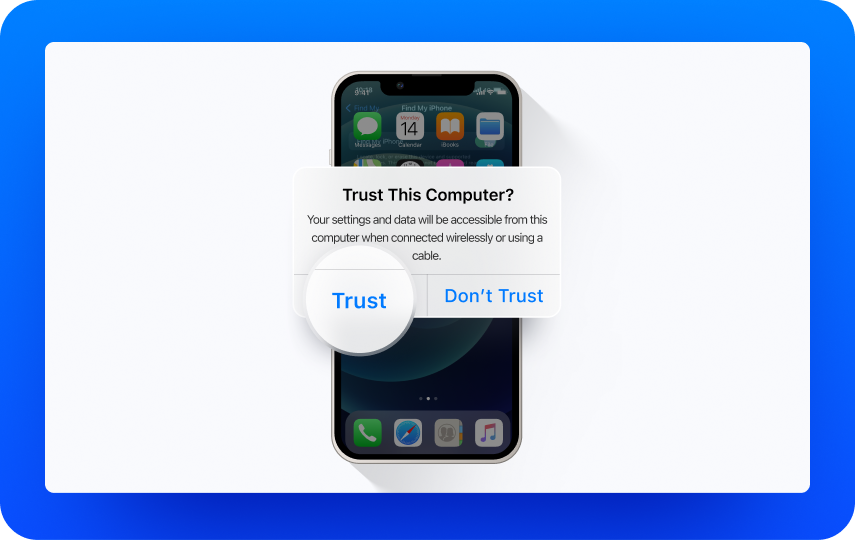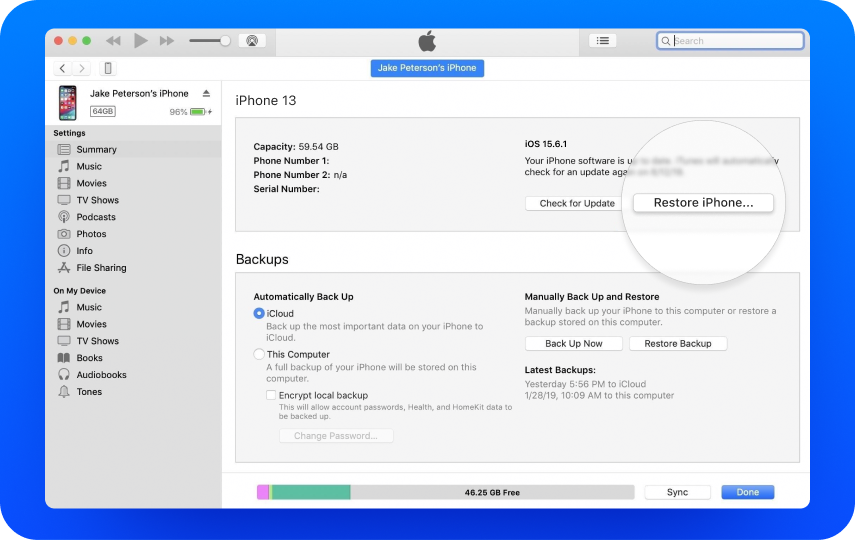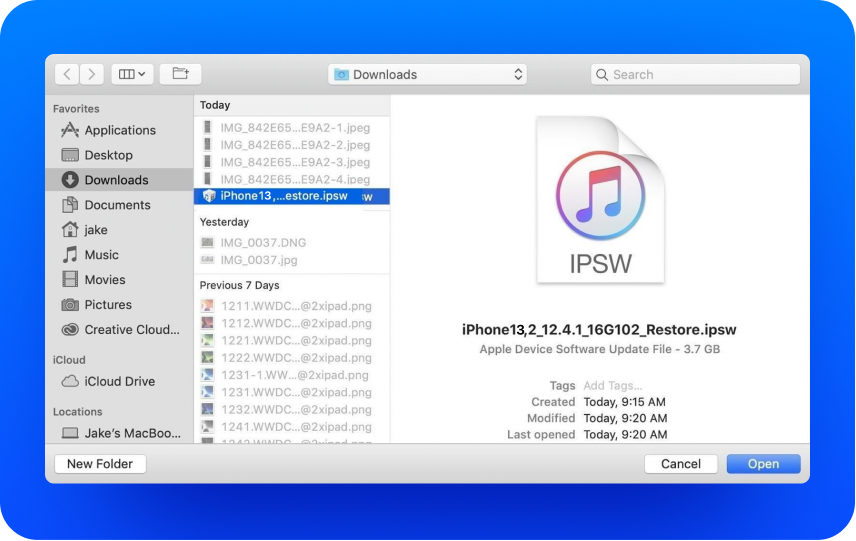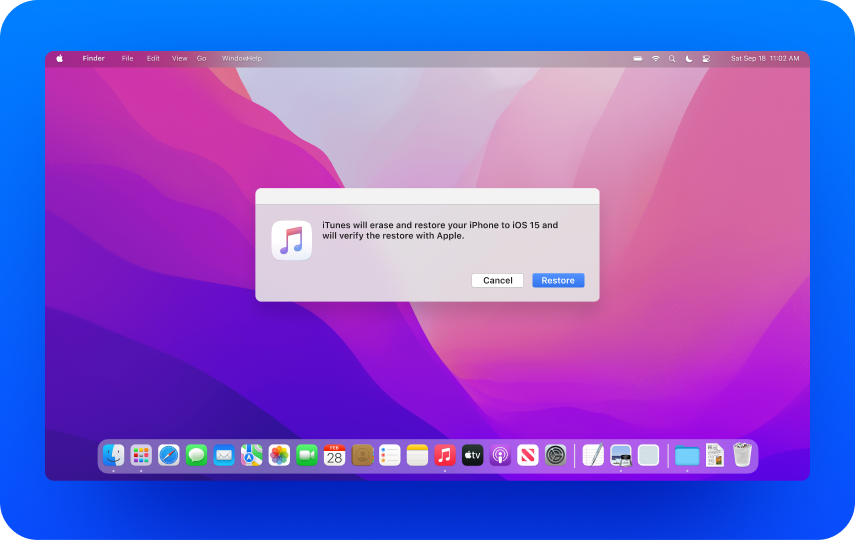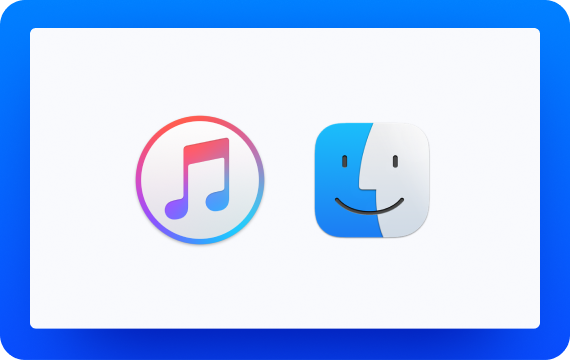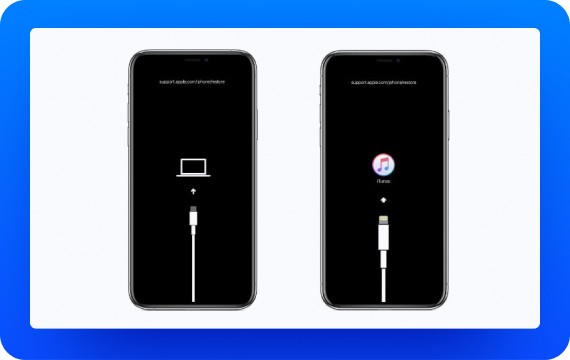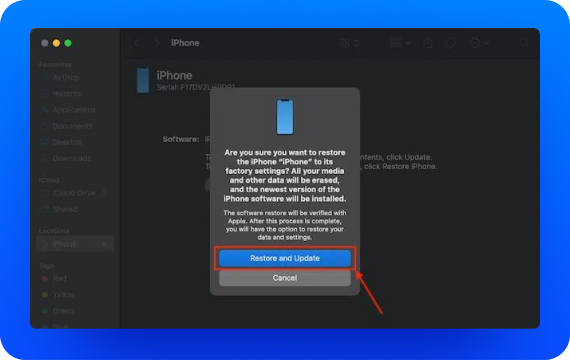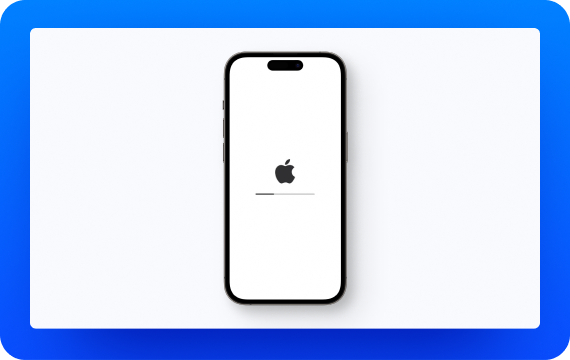iOS 17 Downgrade: Anleitung zum Rollback auf iOS 16
Haben Sie Probleme mit iOS 17? Kein Grund zur Panik. Folgen Sie der Schritt-für-Schritt-Anleitung zum Downgrade auf iOS 16.
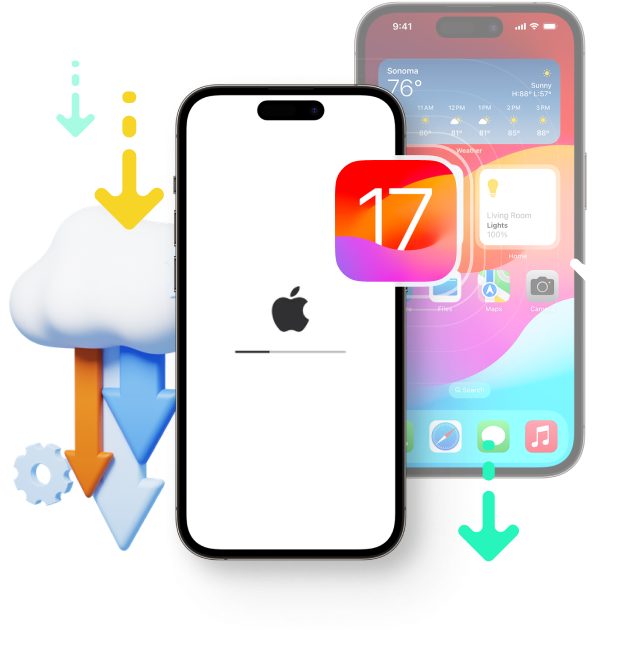
iOS Downgrade: Risiken und Herausforderungen
Der Rollback von iOS ist von Natur aus komplexer als der Update-Prozess. Es ist wichtig, dass Sie sich gut vorbereiten und über mögliche Risiken informiert sind.
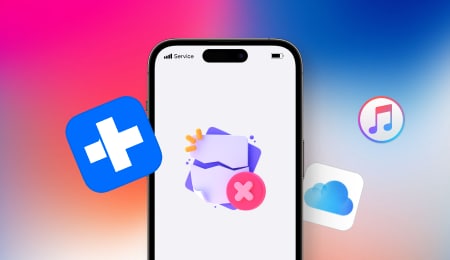
Potenzieller Datenverlust
Bei einem Downgrade von iOS müssen Sie oft alle Gerätedaten löschen und ein älteres Betriebssystem neu installieren. Es ist wichtig, alle Daten vorher zu sichern.
Lösung:
iPhone-Daten sichern mit Dr.Fone/iTunes/iCloud

Instabilität des Geräts
Während und nach dem Downgrade von iOS ist es nicht ungewöhnlich, dass Ihr Gerät hängen bleibt oder einfriert.
Lösung:
Beheben Sie alle iOS-Probleme mit Dr.Fone ohne Datenverlust.
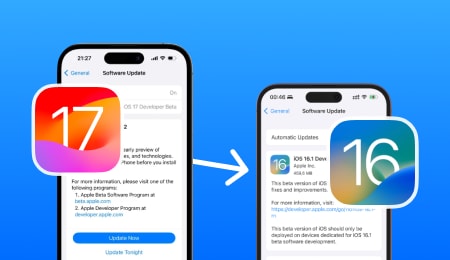
Apple Einschränkungen beim Downgrade
Das Apple-Signierungsfenster, in der Regel 2 Wochen, ermöglicht Ihnen die Installation bestimmter iOS-Versionen. Danach ist ein Downgrade von iOS praktisch nicht mehr möglich.
Rat:
Downgraden Sie iOS, bevor Apple die Signierung der älteren Firmware einstellt.
Wie kann man von iOS 17 auf iOS 16 downgraden?
Da Sie nun die Voraussetzungen für den Downgrade von iOS 17 kennen, können Sie die Anforderungen leicht erfüllen. Wenn Sie bereit sind, ein Downgrade auf eine ältere iOS-Version durchzuführen, die von Apple noch signiert wird, finden Sie hier drei Methoden, um von iOS 17 auf 16 zurückzukehren.
1. Downgrade von iOS 17 auf eine Version, die Apple noch signiert
Wissenswertes: Verstehen Sie das Zeitlimit für den Downgrade von iOS
Nach jeder Veröffentlichung einer neuen iOS-Version erlaubt Apple Ihnen nur für einen begrenzten Zeitraum, wahrscheinlich ein oder zwei Wochen, ein Downgrade auf ein älteres iOS-Update.
Lösung 1:
Ein-Klick-Lösung für das Downgrade von iOS 17 (schnell und einfach zu verwenden)
Wenn Sie ein Anfänger sind und nicht viel technisches Wissen über den Downgrade von iOS haben, sollten Sie ein Tool eines Drittanbieters wählen. Dr.Fone - Systemreparatur (iOS) wurde von Wondershare entwickelt und bietet eine Ein-Klick-Lösung zum Downgrade von iOS 17 auf eine frühere stabile Version.
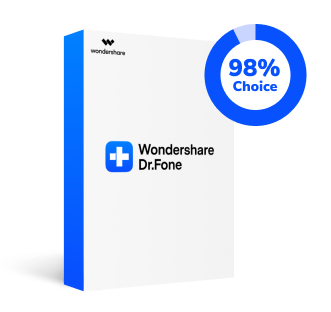
Dr.Fone - Systemreparatur (iOS)
Schritte zum Downgrade von iOS 17 mit Dr.Fone:
1. Verbinden Sie das iOS-Gerät mit Ihrem Computer, starten Sie Dr.Fone und wählen Sie das Modul "iPhone".
2. Klicken Sie auf "iOS Upgrade/Downgrade" und dann auf "iOS downgraden".
3. Wählen Sie die vorherige iOS-Version, die Sie downgraden möchten und beginnen Sie mit dem Download des Firmware-Pakets.
4. Warten Sie einen Moment und das iOS 17 wird erfolgreich deinstalliert.
Lösung 2:
Verwenden Sie iTunes, um zum alten iOS zurückzukehren
Da Sie Ihr iOS über die iTunes-App auf Ihrem Computer aktualisieren können, können Sie auch ein Downgrade von iOS 17 mit iTunes durchführen. Aber das hat auch seine Nachteile. Sie könnten zum Beispiel die vorhandenen Daten auf Ihrem Telefon verlieren, da Ihr Gerät auf die Werkseinstellungen zurückgesetzt wird. Der Vorgang ist auch ein wenig technisch und Sie könnten Ihr Gerät dabei beschädigen.
Was Sie benötigen:
Schritte zum Downgrade von iOS 17 mit iTunes:
1. Gehen Sie auf Ihrem iOS-Gerät zu "Einstellungen" > "[Ihr Name]" > "Mein Gerät suchen" > "Mein [Gerät] suchen" > Deaktivieren Sie "Find My [Gerät]".
2. Holen Sie sich die gewünschte iOS-Version von IPSW.me und laden Sie die IPSW-Datei auf Ihren Computer herunter.
3. Verbinden Sie dann Ihr iOS-Gerät mit dem Computer und klicken Sie auf "Vertrauen" im Feld "Diesem Computer vertrauen?".
4. Wählen Sie Ihr iOS-Gerät in iTunes aus. Gehen Sie dann auf die Registerkarte "Zusammenfassung" und klicken Sie bei gedrückter Umschalttaste (Windows) bzw. Alt/Option-Taste (Mac) auf die "Wiederherstellen" Schaltfläche.
5. Wählen Sie die IPSW-Datei, die Sie heruntergeladen haben und klicken Sie auf "Öffnen".
6. Klicken Sie zur Bestätigung auf Wiederherstellen. Warten Sie eine Weile und lassen Sie iTunes das Downgrade von iOS 17 abschließen.
Wenn Sie einen Mac mit macOS Catalina oder höher verwenden, öffnen Sie ein neues Finder-Fenster, um auf Ihr iPhone/ iPad zuzugreifen, anstatt auf iTunes. Klicken Sie auf Vertrauen und fahren Sie dann mit den oben genannten Schritten fort.
Lösung 3:
Downgrade von iOS 17 Beta auf iOS 16
Wenn Sie zuvor die iOS 17 Beta oder iPadOS 17 Beta über das Apple Developer Program oder das Software Beta Program installiert haben, müssen Sie die folgenden Schritte befolgen, um sicher zu einer öffentlichen iOS-Version zurückzukehren.
1. Schließen Sie Ihr iPhone/iPad mit einem Lightning-Kabel an den Computer an.
2. Starten Sie iTunes auf Ihrem PC oder den Finder auf Ihrem Mac.
3. Versetzen Sie Ihr iPhone/iPad in den Wiederherstellungsmodus. Die Methoden variieren von Gerät zu Gerät.
4. Klicken Sie im Popup-Fenster auf Wiederherstellen, um Ihr Gerät wiederherzustellen und die neueste öffentliche iOS/iPadOS-Version zu installieren.
5. Warten Sie, bis der Vorgang abgeschlossen ist. Dadurch werden alle Daten auf Ihrem Gerät gelöscht.
2. Downgrade von iOS auf eine Version, die nicht mehr von Apple signiert ist
Sie wissen, dass der gesamte Prozess des Downgrades einer iOS-Version zeitkritisch ist. Wenn Sie die Gültigkeitsdauer des Downgrades überschritten haben, aber dennoch ein Downgrade auf eine nicht mehr von Apple signierte Version durchführen möchten, müssen Sie ein Tool eines Drittanbieters verwenden. Mit Hilfe von Tools wie TinyUmbrella, FutureRestore und dem TaigOne Downgrader können Sie jede unterstützte iOS-Version auf dem Gerät installieren. Sie imitieren die Signatur von Apple und ermöglichen es uns, personalisierte Firmware (iOS-Version) auf iDevices zu installieren.
Der gesamte Prozess wäre ziemlich technisch und würde möglicherweise keine positiven Ergebnisse liefern. Da diese Tools von Drittanbietern nicht von Apple unterstützt werden, müssen Sie Ihr Gerät dafür jailbreaken. Dies ist nicht empfehlenswert, da dies die Garantie Ihres Geräts beeinträchtigt und Sie außerdem keinen Zugriff mehr auf die offiziellen iOS-Versionen haben würden. Außerdem wird Ihr Gerät dadurch anfällig für unerwünschte Sicherheitsbedrohungen.
Fehlerbehebung beim Downgrade von iOS 17
 Schnelle Lösungen
Schnelle Lösungen
Überprüfen Sie die Internetverbindung: Eine inkonsistente Internetverbindung ist eine weitere wichtige Ursache für diesen Fehler. Es passiert, wenn der Download des iOS-Updates zwischendurch angehalten wird (aufgrund einer schlechten Verbindung). Gehen Sie in die WLAN-Einstellungen Ihres Telefons, um das Problem weiter zu diagnostizieren.
 Schnelle Lösungen
Schnelle Lösungen
● iPhone 8 und später: Drücken Sie zuerst schnell die Lauter Taste. Lassen Sie sie los und drücken Sie schnell die Leiser-Taste. Halten Sie anschließend die Seitentaste gedrückt und lassen Sie sie los, sobald das Telefon neu startet.
● iPhone 7/7 Plus: Halten Sie die Leiser-Taste und die Sleep/Wake-Taste gleichzeitig gedrückt. Halten Sie sie gedrückt, bis das Apple-Logo erscheint.
● iPhone 6, 6s Plus oder iPhone SE: Halten Sie die Sleep/Wake-Taste und die Home-Taste gleichzeitig gedrückt. Wenn das Apple-Logo erscheint, lassen Sie beide Tasten los.
Verbinden Sie es mit iTunes: In kürzester Zeit erkennt iTunes automatisch, dass sich Ihr Gerät im Wiederherstellungsmodus befindet und zeigt den Setup Prompt an. Bestätigen Sie Ihre Wahl und setzen Sie Ihr Gerät auf die Werkseinstellungen zurück, um das Problem zu beheben.
 Schnelle Lösungen
Schnelle Lösungen
Starten Sie Ihr iPhone im Wiederherstellungsmodus: Sie können auch die Hilfe von iTunes in Anspruch nehmen und Ihr Gerät im Wiederherstellungsmodus starten, um dieses Problem zu lösen. Schließen Sie einfach das iPhone an Ihren Computer an und öffnen Sie iTunes. Starten Sie dann Ihr Gerät zwangsweise neu, indem Sie die richtigen Tastenkombinationen verwenden (die oben bereits aufgeführt sind). Anschließend erkennt iTunes, sobald Ihr Telefon im Wiederherstellungsmodus startet. Wenn Sie den Prompt zur Einrichtung erhalten, klicken Sie auf die "Wiederherstellen" Schaltfläche, um Ihr Gerät zurückzusetzen.
 Schnelle Lösungen
Schnelle Lösungen
Deaktivieren Sie Find my iPhone: Bevor Sie Ihr Gerät mit iTunes verbinden, vergewissern Sie sich, dass die Funktion "Find my iPhone" deaktiviert ist. Gehen Sie dazu in die iCloud-Einstellungen > Find my iPhone und schalten Sie diese Funktion aus.
Aktualisieren Sie iTunes: Sie sollten eine aktualisierte Version von iTunes verwenden, um iOS 17 downzugraden. Starten Sie iTunes auf Ihrem System und gehen Sie zu Hilfe > Nach Updates suchen. Dies veranlasst iTunes, nach verfügbaren Updates zu suchen.
 Schnelle Lösungen
Schnelle Lösungen
Verwenden Sie ein Tool eines Drittanbieters: Wenn nichts anderes zu funktionieren scheint, sollten Sie ein spezielles iOS-Reparatur-Tool wie Dr.Fone - Systemreparatur (iOS) verwenden. Es kann alle Arten von iOS- und iTunes-bezogenen Problemen beheben, ohne Ihrem Gerät Schaden zuzufügen. Starten Sie einfach die Anwendung und folgen Sie einem einfachen Klickvorgang, um Ihr Telefon aus der Schleife zu holen und es auf eine stabile iOS-Version downzugraden.
 Schnelle Lösungen
Schnelle Lösungen
Besorgen Sie sich die SHSH-Blobs Ihres Geräts: Verbinden Sie Ihr iPhone/iPad mit Ihrem Computer und öffnen Sie iTunes. Wählen Sie dann Ihr Gerät aus und gehen Sie auf Zusammenfassung. Klicken Sie dann auf das "Seriennummer" Feld, bis die ECID-Nummer angezeigt wird. Kopieren Sie nun den ECID-Code und gehen Sie zu einer beliebigen Online-Quelle, um ihn in einen hexadezimalen Code umzuwandeln. Als nächstes öffnen Sie TSS Saver und geben Ihre ECID und Modellkennung ein. Klicken Sie abschließend auf Senden und laden Sie Ihre SHSH2-Blobs herunter.
 Schnelle Lösungen
Schnelle Lösungen
 Schnelle Lösungen
Schnelle Lösungen