Anleitung zum Reparieren des im Wiederherstellungsmodus feststeckenden iPad für alle alten und aktuellen iPad-Modelle
Feb 25, 2025 • Filed to: iOS Probleme beheben • Proven solutions
Das Aufkommen des iPads hat unseren Umgang mit Technologie völlig verändert. Es ist ein tragbares und vielseitiges Gerät, das Computer- und Smartphone-Funktionen kombiniert. Allerdings sind iPads nicht immun gegen Systemprobleme, die ihren reibungslosen Betrieb stören können. Ein solches Problem ist, dass das iPad auf dem Wiederherstellungsbildschirm hängen bleibt. Ein iPad, das im Wiederherstellungsmodus feststeckt, kann für iPad-Benutzer frustrierend und beunruhigend sein.
Das liegt daran, dass es die normale Nutzung und den Zugriff auf wichtige Funktionen verhindert. Egal, ob Sie ein älteres iPad-Modell besitzen oder vor kurzem auf das neueste Modell umgestiegen sind, dieses Problem ist für alle ärgerlich. Daher ist es wichtig zu verstehen, wie Sie dieses Problem lösen können. In dieser Anleitung erfahren Sie Schritt für Schritt, wie Sie ein im Wiederherstellungsmodus feststeckendes iPad reparieren.
Teil 1: Warum das iPad auf dem Wiederherstellungsbildschirm hängen bleibt
Es gibt viele mögliche Ursachen für das Problem, dass das iPad im Wiederherstellungsmodus feststeckt. Das Verständnis dieser Faktoren ist für die Fehlersuche und die Behebung des Problems von entscheidender Bedeutung. Nachfolgend finden Sie die Gründe, warum Ihr iPad auf dem Wiederherstellungsbildschirm hängen bleiben kann:

Software-Probleme
Software-Probleme können während des iOS-Updates oder des Wiederherstellungsprozesses auftreten. Dies kann dazu führen, dass das iPad auf dem Wiederherstellungsbildschirm hängen bleibt. Diese Probleme können auftreten, wenn der Aktualisierungs- oder Wiederherstellungsprozess unterbrochen wird. Dies kann zu einer unvollständigen oder fehlerhaften Installation der Firmware führen. Ein Beispiel ist, wenn das iPad während der Aktualisierung die Stromversorgung verliert oder die Verbindung zum Computer unterbrochen wird. Dies kann zu einer fehlgeschlagenen oder unvollständigen Installation führen.
Hardware-Probleme
Auch Hardwareprobleme können dazu führen, dass das iPad im Wiederherstellungsmodus stecken bleibt. Ein defekter Ladeanschluss oder ein beschädigtes Kabel kann zu Verbindungsproblemen mit dem iPad führen. Diese können verhindern, dass es eine ordnungsgemäße Verbindung mit dem Computer herstellt und können zu Problemen bei der Wiederherstellung führen. Wenn das Kabel beschädigt oder ausgefranst ist, kann es möglicherweise keine Daten senden oder das iPad nicht ausreichend mit Strom versorgen.
Verbindungsprobleme
Der Wiederherstellungsprozess hängt von der Stabilität und Qualität der Verbindung zwischen dem iPad und dem Computer ab. Eine schlechte oder instabile Verbindung kann zu Kommunikationsproblemen führen. Dies führt dazu, dass das iPad auf dem Wiederherstellungsbildschirm hängen bleibt. Es besteht die Möglichkeit, dass entweder das USB-Kabel lose angeschlossen ist oder der Anschluss des Computers defekt ist. In beiden Fällen kann es während des Wiederherstellungsprozesses zu zeitweiligen Verbindungsabbrüchen kommen.
Firewall-Einstellungen
Manchmal können die Firewall-Einstellungen auf dem Computer den Wiederherstellungsprozess behindern. Es kann auch das auf Ihrem Computer installierte Antivirenprogramm sein. Das grundlegende Ziel von Antiviren-Software ist es, den Computer zu schützen. Allerdings kann sie die Kommunikation mit dem iPad vom Computer aus blockieren oder einschränken. Dies geschieht, wenn Software oder Firewall-Einstellungen das iPad fälschlicherweise als gefährlich einstufen.
Teil 2: Die besten Lösungen, um das im Wiederherstellungsmodus feststeckende iPad zu reparieren
Die Frustration, die dadurch entsteht, dass Ihr iPad auf dem Wiederherstellungsbildschirm hängen bleibt, ist verständlich. Es gibt jedoch keinen Grund zur Sorge, denn wir haben eine Reihe effektiver Lösungen zusammengestellt. Diese Korrekturen helfen Ihnen, dieses Problem zu lösen. Nachfolgend finden Sie die 4 gängigsten Lösungen, um Ihr iPad wieder zum Laufen zu bringen:
Lösung 1: Starten Sie das iPad neu
Wenn Ihr iPad im Wiederherstellungsmodus feststeckt, ist eine der ersten und einfachsten Lösungen, die Sie versuchen können, einen harten Neustart durchzuführen. Diese Methode kann oft helfen, kleinere Software-Probleme zu beheben. Ein harter Neustart unterscheidet sich von einem regulären Neustart, da er ein erzwungenes Zurücksetzen des Geräts beinhaltet.
Dadurch erhält Ihr iPad einen Neustart und eine Chance, sich aus der Wiederherstellungsschleife zu befreien. Dies sind die vereinfachten und detaillierten Anweisungen, wie Sie einen harten Neustart auf Ihrem iPad durchführen:
Bei iPad Modellen mit Home Button
Um das iPad hart neu zu starten, müssen Sie die Tasten "Oben" und "Home" gleichzeitig gedrückt halten. Lassen Sie diese Tasten los, sobald Sie das Apple-Logo auf dem Bildschirm des iPad sehen.
Bei iPad Modellen ohne Home Button
Drücken Sie zunächst die Lautstärketaste, die sich am nächsten zur Taste "Oben" befindet und lassen Sie sie sofort wieder los. Wiederholen Sie nun den gleichen Vorgang für die Lautstärketaste, die am weitesten von der Taste "Oben" entfernt ist. Halten Sie anschließend die Taste "Oben" gedrückt, bis das Apple-Logo auf dem Bildschirm erscheint.
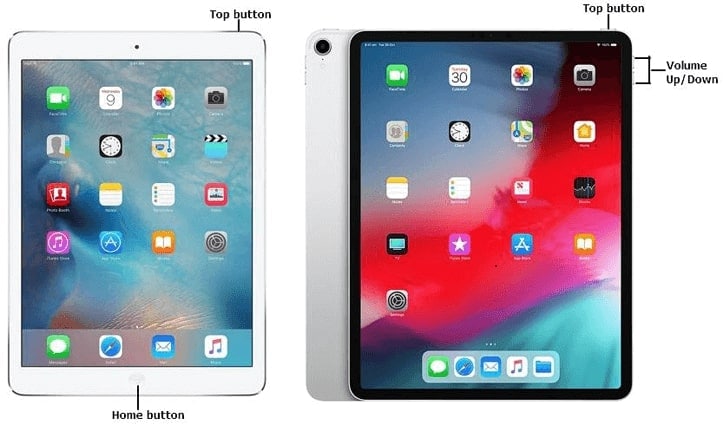
Lösung 2: Reparieren Sie Ihr iPad mit iTunes/Finder
Sie können Ihr im Wiederherstellungsmodus feststeckendes iPad auch mit iTunes/Finder wiederherstellen. Diese Methode kann bei der Behebung komplexerer Software-Probleme effektiv sein. Stellen Sie sicher, dass auf Ihrem Computer die neueste Version von iTunes/Finder installiert ist, um Komplikationen zu vermeiden. Dazu müssen Sie Ihr iPad mit Ihrem Computer verbinden. Danach verwenden Sie die iTunes/Finder Software, um das Betriebssystem neu zu installieren. Im Folgenden erfahren Sie, wie Sie iTunes/Finder verwenden, um dieses Problem zu lösen:
- Schritt 1: Starten Sie zunächst die neueste Version von iTunes/Finder auf Ihrem Computer. Nachdem Sie das iPad, das auf dem Wiederherstellungsbildschirm festhängt, mit einem Apple-zertifizierten Kabel an den Computer angeschlossen haben.
- Schritt 2: Sobald iTunes/Finder das iPad im Wiederherstellungsmodus erkennt, erscheint eine Meldung, in der Sie aufgefordert werden, das Gerät entweder zu "Aktualisieren" oder "Wiederherstellen". Versuchen Sie den Vorgang zunächst mit "Aktualisieren", da dies keinen Datenverlust verursacht.
- Schritt 3: Sollte die "Aktualisieren" Option das Problem nicht lösen, wählen Sie "Wiederherstellen". Verwenden Sie anschließend die Anweisungen auf dem Bildschirm, um Ihr iPad mit einem früheren Backup wiederherzustellen.
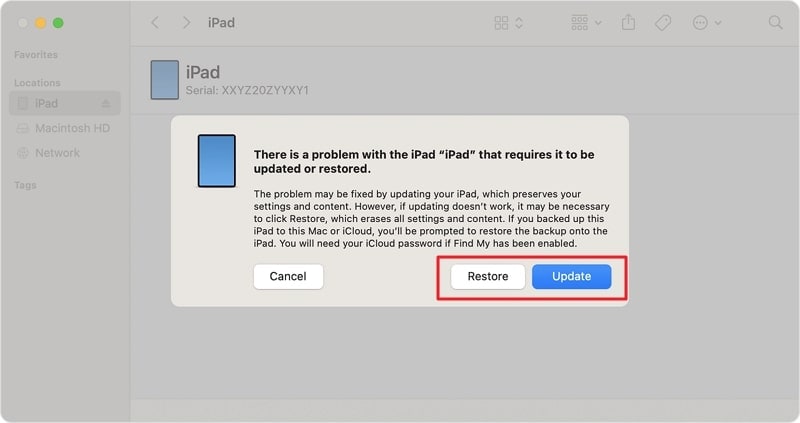
Lösung 3: Verwenden Sie den DFU-Modus, um das iPad wiederherzustellen
Der DFU-Modus (Device Firmware Update) ist ein leistungsstarker Modus zur Fehlerbehebung auf iOS-Geräten. Er ermöglicht eine vollständige Wiederherstellung der Firmware des iPads. Indem Sie in den DFU-Modus wechseln, können Sie eine saubere Installation des Betriebssystems des iPad starten. Auf diese Weise können Sie hartnäckige Softwareprobleme beseitigen, die das Problem verursachen könnten.
Sie sollten vorsichtig sein, da diese Methode alle Daten auf Ihrem Gerät löschen kann. Um sicherzustellen, dass Sie keine Probleme haben, können Sie diese Schritte zur Verwendung des DFU-Modus verwenden:
Für iPad-Modelle ohne Home-Taste
- Schritt 1: Schließen Sie Ihr iPad mit einem MFi-zertifizierten USB-Kabel an Ihr System an. Öffnen Sie nun die neueste Version von iTunes/Finder. Gehen Sie zu Ihrem iPad und drücken Sie zunächst die "Lauter"-Taste und lassen Sie sie wieder los. Führen Sie die genaue Anweisung mit der "Leiser"-Taste aus. Halten Sie anschließend die "Ein/Aus"-Taste für etwa 10 Sekunden gedrückt.
- Schritt 2: Wenn der Bildschirm schwarz wird, halten Sie die Leiser-Taste zusammen mit der Ein/Aus-Taste gedrückt. Lassen Sie nach 5 Sekunden die "Ein/Aus"-Taste los, aber halten Sie die "Leiser"-Taste gedrückt.
- Schritt 3: Lassen Sie die "Leiser"-Taste los, sobald iTunes/Finder Ihr iPad erkannt hat. Ihr Gerät befindet sich jetzt im DFU-Modus. Tippen Sie am iTunes/Finder Prompt auf "OK" und verwenden Sie "iPad wiederherstellen", um Ihr iPad wiederherzustellen.
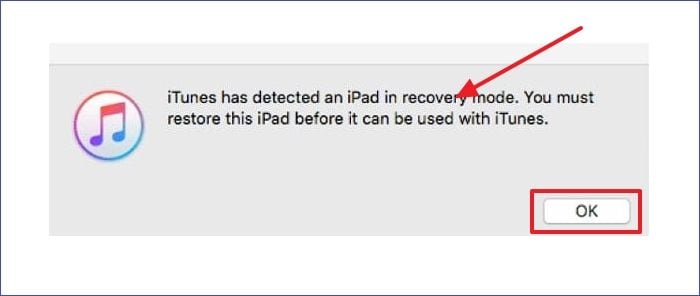
Für iPad-Modelle mit der Home-Taste
- Schritt 1: Verwenden Sie ein Apple-zertifiziertes Kabel, um Ihr iPad mit dem System zu verbinden. Starten Sie anschließend das zuletzt installierte iTunes/Finder.
- Schritt 2: Halten Sie nun die "Ein/Aus"-Taste und die "Home"-Taste für etwa zehn Sekunden gedrückt. Lassen Sie anschließend die "Ein/Aus"-Taste los, während Sie die "Home"-Taste weiterhin gedrückt halten.
- Schritt 3: Sobald der Finder oder iTunes Ihr iPad im Wiederherstellungsmodus erkannt hat, können Sie die Home-Taste loslassen. Ihr iPad befindet sich jetzt im DFU-Modus. Klicken Sie dann in iTunes oder Finder auf "OK", um einen Prompt zu erhalten. Klicken Sie anschließend auf "iPad wiederherstellen", um ein neues Betriebssystem auf Ihrem iPad zu installieren.
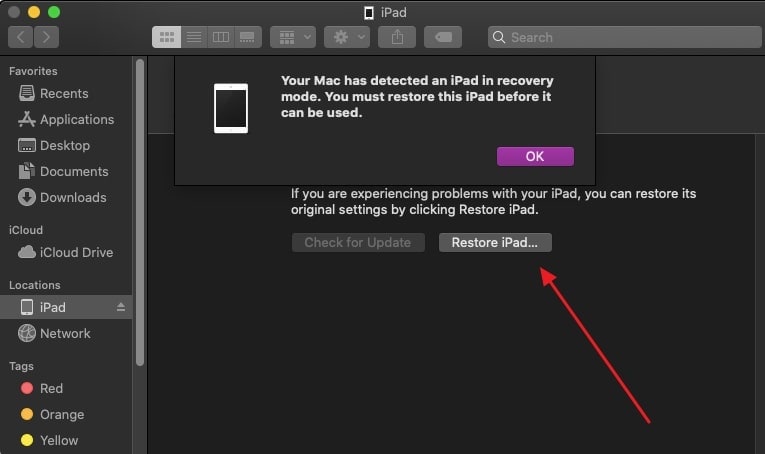
Lösung 4: Wiederherstellung des iPad ohne Datenverlust mit Wondershare Dr.Fone - Leistungsstarkes iPadOS Reparatur Toolkit
Wenn die Probleme bisher nicht behoben werden konnten, benötigen Sie ein spezielles Tool für die Systemreparatur. Die Verwendung eines solchen Tools erhöht die Chancen, dass Sie das Problem mit dem im Wiederherstellungsmodus feststeckenden iPad lösen können. Das derzeit beste online verfügbare Tool ist Wondershare Dr.Fone. Es ist eine komplette iOS Systemreparatur-Box, da es mehr als 150 Probleme beheben kann.
Es löst nicht nur all diese Probleme, sondern beeinträchtigt auch in den meisten Fällen nicht Ihre Daten. Sie können dieses Tool auf jeder iOS-Version und jedem iPad-Modell verwenden, da es alle unterstützt.
Wichtigste Funktionen von Wondershare Dr.Fone
- Wenn Sie das Betriebssystem Ihres iPads downgraden möchten, ohne es zu jailbreaken, ist dieses Tool genau das Richtige für Sie.
- Wenn Sie daran interessiert sind, neue Funktionen von Beta-Versionen auszuprobieren, können Sie damit Ihr Gerät auf die neuesten Beta-Versionen aktualisieren.
- Wondershare Dr.Fone bietet auch eine einfache und schnelle Möglichkeit, den Wiederherstellungsmodus und den DFU-Modus zu aktivieren und zu beenden.
Schritte zur Behebung des Problems, wenn das iPad im Wiederherstellungsmodus feststeckt, mit Wondershare Dr.Fone
Eine der größten Stärken von Wondershare Dr.Fone ist die benutzerorientierte Oberfläche und die einfache Bedienung. Hier erfahren Sie, wie Sie den Wiederherstellungsmodus auf Ihrem iPad mit Wondershare Dr.Fone loswerden:
- Schritt 1: Stellen Sie eine Verbindung zwischen iPad und Dr.Fone her
Um zu beginnen, laden Sie Wondershare Dr.Fone herunter und installieren Sie es auf Ihrem Computer. Starten Sie dann das Programm und gehen Sie auf der linken Seite des Fensters zur "Toolbox". Suchen Sie hier das "Systemreparatur" Tool und verwenden Sie es. Als nächstes verbinden Sie Ihr iPad mit einem originalen Lightning-Kabel mit dem Computer.

- Schritt 2: Wählen Sie einen Reparaturmodus für Ihr iPad
Klicken Sie auf die "iPhone" Option, nachdem Sie Ihr iPad mit Dr.Fone verbunden haben. Klicken Sie dann auf "iOS Reparatur" und wählen Sie einen Reparaturmodus. Fahren Sie dann zunächst mit dem Modus der "Standardreparatur" fort, um Datenverluste zu vermeiden. Aktivieren Sie anschließend den Wiederherstellungsmodus anhand der Anweisungen auf dem Bildschirm.

- Schritt 3: Beheben Sie das Feststecken des iPhone auf dem Wiederherstellungsbildschirm
Im Wiederherstellungsmodus erkennt Dr.Fone automatisch Ihr iPad-Modell. Es wird Ihnen eine Liste der verfügbaren Firmwares angezeigt. Klicken Sie auf die "Download" Schaltfläche, um die passende Firmware für Ihr Gerät zu erhalten. Nachdem die Firmware installiert wurde, klicken Sie auf "Jetzt reparieren", um alle Systemprobleme zu beheben.

Fazit
Wenn Ihr iPad im Wiederherstellungsmodus stecken bleibt, kann das eine frustrierende Erfahrung sein. In dieser Anleitung haben wir verschiedene Methoden zur Behebung dieses Problems sowohl bei alten als auch bei aktuellen iPad-Modellen untersucht. Unter den besprochenen Lösungen sticht ein Tool durch seine Effektivität und seine benutzerfreundlichen Funktionen hervor: Wondershare Dr.Fone. Es ist eine umfassende Software, die auf die Wiederherstellung von iOS-Systemen spezialisiert ist.
Dank der intuitiven Oberfläche und der Schritt-für-Schritt-Anleitung können auch technisch nicht versierte Benutzer den Reparaturprozess leicht bewältigen. Egal, ob Sie ein älteres iPad-Modell oder die neueste Version besitzen, Wondershare Dr.Fone ist für eine breite Palette von Geräten geeignet. Das macht Wondershare Dr.Fone zu einer zuverlässigen Wahl für alle, die Probleme mit dem Wiederherstellungsmodus haben.

















Julia Becker
staff Editor