Wie repariert man ein eingefrorenes iPad und macht es betriebsbereit?
Feb 25, 2025 • Filed to: iOS Probleme beheben • Proven solutions
iPads sind äußerst vielseitige Geräte, die für private und berufliche Zwecke genutzt werden können. Wie alle elektronischen Geräte sind auch iPads anfällig für Störungen und Fehlfunktionen, die zu Unannehmlichkeiten führen können. Zu den häufigsten Problemen, mit denen iPad-Benutzer konfrontiert sind, gehört das Einfrieren des Geräts oder das Nicht-Reagieren.
Es gibt jedoch mehrere Möglichkeiten, das eingefrorene iPad zu reparieren und seine normale Funktionalität wiederherzustellen. In diesem Artikel finden Sie einige hilfreiche Lösungen, um Probleme mit Ihrem iPad zu beheben und sicherzustellen, dass es wieder reibungslos funktioniert.
Teil 1: Was passiert, wenn ein iPad eingefroren wird?
Wenn ein iPad nicht mehr reagiert und der Bildschirm auf der aktuellen Seite stehen bleibt, wird es als eingefrorenes iPad bezeichnet. In einer solchen Situation reagiert Ihr Gerät nicht mehr auf Eingaben oder Aktionen, wodurch der Zugriff auf Daten oder die Nutzung von Apps blockiert werden kann. Um die Funktionalität wiederherzustellen, muss das zugrundeliegende Problem durch Fehlerbehebung identifiziert und behoben werden.
Wenn Sie wissen möchten, warum Ihr iPad immer wieder einfriert, können mehrere Faktoren dafür verantwortlich sein. Es könnte an einem begrenzten Speicherplatz auf Ihrem iPad liegen oder an einer möglichen Softwarefehlfunktion. Es ist wichtig, das Problem schnell zu beheben, da es frustrierend sein kann, wenn Sie Ihr Gerät nicht wie gewohnt verwenden können.

Teil 2: Was sind die möglichen Gründe für das Einfrieren des iPads?
Wie bereits erwähnt, können mehrere Faktoren dazu führen, dass der Bildschirm Ihres iPads einfriert oder nicht mehr reagiert. Diese reichen von unzureichendem Speicherplatz auf dem iPad bis hin zu widersprüchlichen Einstellungen und Akkuproblemen. Im Folgenden sind einige der Gründe aufgeführt, warum Ihr iPad ständig einfriert:
Software-Probleme
Da iPads mit komplexer Software arbeiten, ist es nicht ungewöhnlich, dass sie Fehler oder Störungen aufweisen, die dazu führen, dass das Gerät nicht mehr reagiert. Das kann an Problemen mit iPadOS oder bestimmten auf dem Gerät installierten Apps liegen.
Geringer Speicherplatz
Ein iPad kann langsamer laufen oder nicht mehr reagieren, wenn der Speicher voll oder fast voll ist. Das liegt daran, dass das Gerät freien Speicherplatz benötigt, um reibungslos zu funktionieren. Im Allgemeinen sollten Sie mindestens 10 % des Speicherplatzes Ihres Geräts für den effizienten Betrieb des Betriebssystems freigeben.
Malware oder Viren
Obwohl sie auf iPads seltener vorkommen als auf Computern, können Malware oder Viren dennoch Probleme mit dem Betriebssystem oder bestimmten Anwendungen verursachen. Dies kann dazu führen, dass das iPad einfriert oder nicht mehr reagiert, wodurch die Nutzung des Geräts schwieriger und mühsamer wird.
Schwacher Akku
Wenn der Akku des iPads schwach ist, kann es sein, dass es nicht mehr reagiert. Auch Probleme mit dem Akku oder dem Ladeanschluss können dazu führen, dass das iPad einfriert. Das passiert normalerweise, wenn man minderwertige Ladegeräte verwendet.
Hardware-Probleme
Hardware-Probleme wie physische Schäden oder Schaltkreisfehler können dazu führen, dass das Gerät eingefroren wird oder nicht mehr reagiert. Physische Schäden können durch schwere Stürze oder verschüttete Flüssigkeiten entstehen. Außerdem kann die Verwendung Ihres Geräts in extremen Umgebungen dazu führen, dass Ihr iPad eingefroren wird.
Teil 3: Die besten Methoden zum Beheben des eingefrorenen iPad herausfinden
Sie brauchen sich keine Sorgen zu machen, wenn der Bildschirm Ihres iPads einfriert, denn es gibt mehrere einfache und schnelle Lösungen, um dieses Problem zu beheben. Im Folgenden haben wir die 5 einfachsten und schnellsten Lösungen zum Beheben eines eingefrorenen iPads erklärt:
Lösung 1: Erzwungener Neustart des iPads
Es ist möglich, dass der eingefrorene Bildschirm Ihres iPads nur eine Anomalie ist, die aufgrund von vorübergehenden Systemfehlern oder Störungen auftritt. In diesem Szenario kann ein erzwungener Neustart des iPads das Problem mit dem eingefrorenen iPad beheben. Ein Neustart des iPads hilft, die Systemfehler zu beseitigen und alle Systemprozesse zurückzusetzen. Verwenden Sie die folgenden Anleitungen, um den Neustart Ihres iPad zu erzwingen:
iPad mit Home-Taste
Sie müssen die Tasten "Oben" und "Home" zusammen drücken und gedrückt halten, bis Sie das Apple-Logo auf dem iPad-Bildschirm sehen.
iPad ohne Home-Taste
Drücken Sie zunächst schnell die Taste "Lauter" und lassen Sie sie wieder los, ebenso wie die Taste "Leiser". Halten Sie nun die Taste "Oben" gedrückt, bis Sie das Apple-Logo sehen, um Ihr iPad erfolgreich neu zu starten.
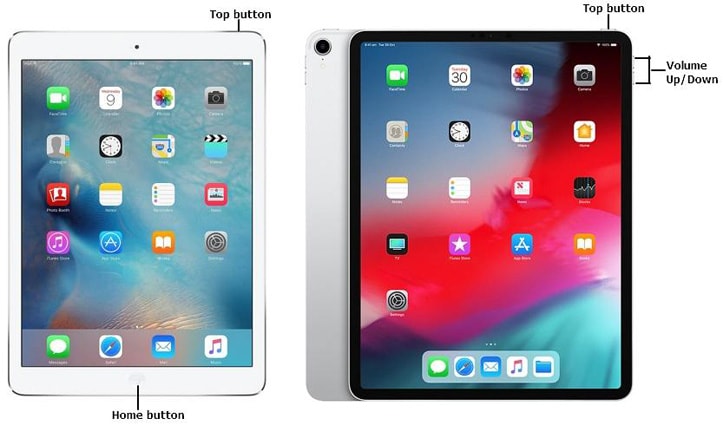
Lösung 2: Versetzen Sie Ihr iPad in den Ladevorgang
Der leere Akku Ihres iPads ist auch ein wichtiger Grund dafür, dass der Bildschirm Ihres iPads eingefroren wird. Es kommt häufiger vor, wenn der Akku oder der Ladeanschluss defekt ist. Im Allgemeinen sind Probleme mit dem Akku auf die Verwendung von minderwertigen und nicht offiziellen Ladegeräten zurückzuführen. Deshalb ist es immer empfehlenswert, das offizielle oder MFI-zertifizierte Ladegerät zum Aufladen des iPads zu verwenden.

Lösung 3: Alle Einstellungen zurücksetzen
Der Bildschirm Ihres iPads kann auch aufgrund von widersprüchlichen Einstellungen zwischen verschiedenen Prozessen eingefroren werden oder nicht mehr reagieren. Es kann schwierig sein, genau herauszufinden, welche Anwendungen oder Prozesse miteinander in Konflikt stehen. Zum Glück kann man mit dem iPad alle Einstellungen ohne Datenverlust auf die Standardwerte zurücksetzen. Mit den folgenden Schritten können Sie alle Einstellungen zurücksetzen und das eingefrorene iPad reparieren:
- Schritt 1: Starten Sie die Einstellungen auf Ihrem iPad und wählen Sie "Allgemein". Scrollen Sie hier nach unten und tippen Sie auf "iPad übertragen oder zurücksetzen".
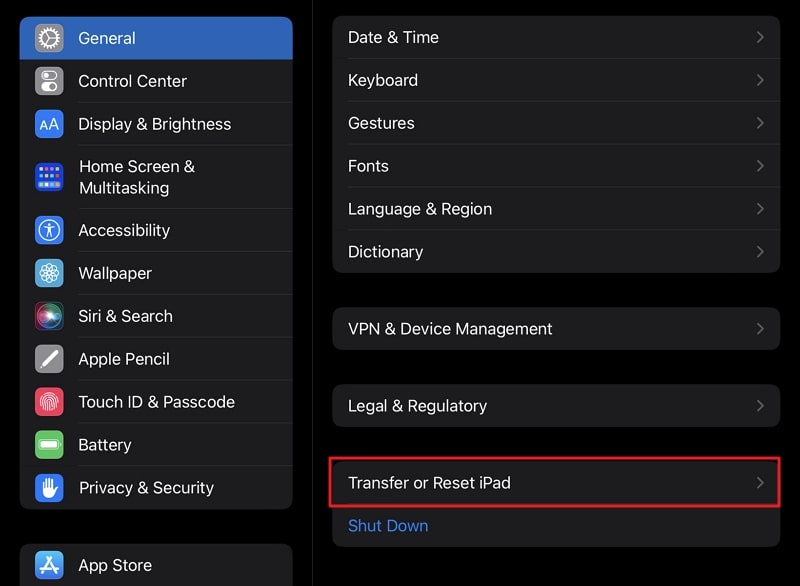
- Schritt 2: Drücken Sie auf dem nächsten Bildschirm auf "Zurücksetzen" und wählen Sie "Alle Einstellungen zurücksetzen". Geben Sie nun Ihren Gerätepasscode ein, wenn Sie dazu aufgefordert werden und tippen Sie auf "Zurücksetzen", um das iPad auf seine Standardeinstellungen zurückzusetzen.
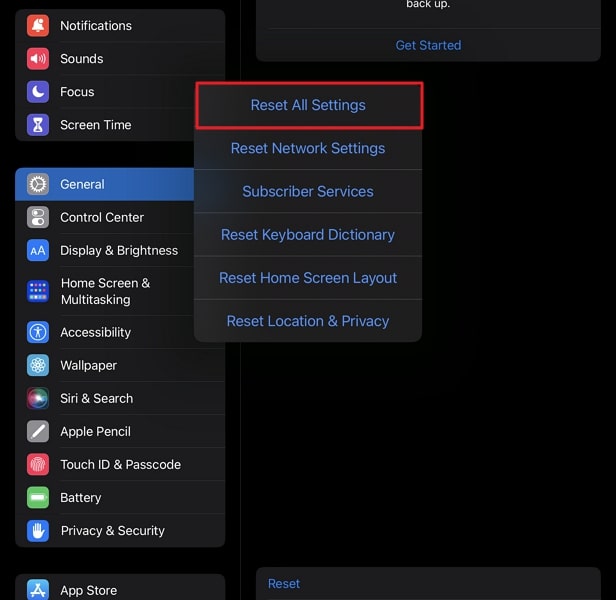
Lösung 4: Aktualisieren oder Wiederherstellen des iPads mit iTunes/Finder
Wenn keine Lösung bisher funktioniert hat und Ihr iPad-Bildschirm immer noch eingefroren ist, können Sie iTunes/Finder verwenden, um es zu aktualisieren und wiederherzustellen. iTunes ist das offizielle Tool zur Verwaltung des iPad und anderer iOS-Geräte für Windows-Benutzer. Auf dem Mac hat Apple es durch den Finder ersetzt. Damit diese Methode funktioniert, müssen Sie Ihr iPad zunächst in den Wiederherstellungsmodus versetzen. Folgen Sie dazu den nachstehenden detaillierten Anweisungen:
- Schritt 1: Sobald Sie die neueste Version von iTunes auf Ihrem Computer installiert haben, schalten Sie Ihr iPad aus und schließen es an den Computer an. Verwenden Sie anschließend die folgende Anleitung, um Ihr iPad in den Wiederherstellungsmodus zu versetzen:
iPad mit Home-Taste
Halten Sie die Tasten "Oben" und "Home" gleichzeitig gedrückt, bis der Bildschirm des iPad in den Wiederherstellungsmodus wechselt.
iPad ohne Home Button
Drücken Sie zuerst die Lautstärketaste, die der oberen Taste am nächsten liegt und lassen Sie sie wieder los und drücken Sie dann die Lautstärketaste, die am weitesten von der oberen Taste entfernt ist. Halten Sie anschließend die Taste "Oben" gedrückt, bis Sie den Bildschirm Wiederherstellungsmodus sehen.

- Schritt 2: Sobald Sie den Wiederherstellungsmodus auf Ihrem iPad aktivieren, wird es von iTunes/Finder erkannt. Es wird ein Prompt angezeigt, in dem Sie aufgefordert werden, entweder "Aktualisieren" oder "Wiederherstellen" für Ihr iPad zu wählen. Treffen Sie hier die gewünschte Auswahl und folgen Sie den Anweisungen auf dem Bildschirm, um Ihr iPad zu aktualisieren oder wiederherzustellen.
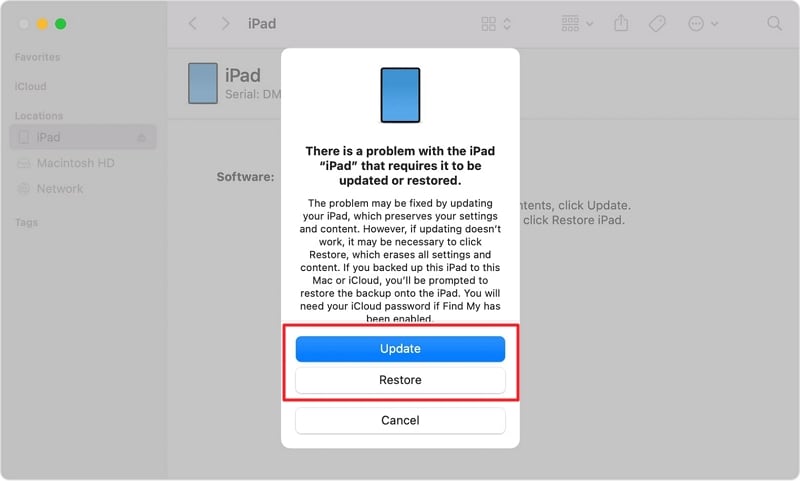
Lösung 5: Beheben Sie Ihr eingefrorenes iPad mit der iOS-Systemreparaturlösung
Sie möchten wissen, wie Sie Ihr eingefrorenes iPad am besten reparieren können? Der beste und einfachste Weg ist die Verwendung eines spezialisierten Tools wie Dr.Fone - Systemreparatur (iOS). Es ist eine komplette Toolbox zur Lösung von über 150 Systemproblemen in iOS-Geräten. Damit können Sie Probleme wie das Einfrieren des iPad, den schwarzen Bildschirm, die Bootschleife, den weißen Bildschirm des Todes und viele andere Probleme lösen.
Was die Geräte betrifft, so unterstützt es alle iOS- und iPadOS-Versionen, einschließlich der neuesten. Außerdem kann es die meisten dieser Probleme ohne Datenverlust beheben.
Hilfreiche Funktionen von Dr.Fone - Systemreparatur (iOS)
- Mit diesem Tool können Sie ein Upgrade oder Downgrade der iOS-Version Ihres Geräts durchführen, ohne iTunes zu benötigen.
- Damit können Sie Ihr iPhone und iPad auf die neuesten Beta-Versionen aktualisieren, wenn Sie die neuen Funktionen ausprobieren möchten.
- Dieses Tool enthält auch einen Anti-Wiederherstellungsmodus, der sicherstellt, dass Ihre Daten dauerhaft gelöscht werden und beim Verkauf Ihres iOS-Geräts nicht wiederherstellbar sind.
Schritte zur Reparatur Ihres eingefrorenen iPads mit der iOS-Systemreparaturlösung
Eine der großartigen Funktionen von Dr.Fone - Systemreparatur (iOS) ist der vereinfachte und schnelle Prozess zur Lösung von Systemproblemen wie eingefrorenen iPad-Bildschirmen. Hier erfahren Sie, wie Sie ein eingefrorenes iPad mit Dr.Fone reparieren können:
- Schritt 1: Verbinden Sie Ihr iPad mit dem System und starten Sie Dr.Fone
Installieren und starten Sie Dr.Fone 13 auf Ihrem System und klicken Sie auf "Toolbox" auf der linken Seite. Schließen Sie nun Ihr iPad an das System an und wenn es von Dr.Fone erkannt wird, tippen Sie auf "iPhone", um fortzufahren.

- Schritt 2: Wählen Sie den Reparaturmodus und aktivieren Sie den Wiederherstellungsmodus
Wählen Sie nun "iOS Reparatur" und wählen Sie auf dem nächsten Bildschirm den Reparaturmodus. Wir empfehlen Ihnen, zunächst die "Standardreparatur" auszuprobieren, da diese keine Auswirkungen auf Ihre Daten hat. Folgen Sie dann den Anweisungen auf dem Bildschirm, um Ihr iPad in den Wiederherstellungsmodus zu versetzen.

- Schritt 3: Reparieren des eingefrorenen iPad-Problems
Nachdem Sie den "Wiederherstellungsmodus" aktiviert haben, wählen Sie die passende Firmware für Ihr Gerät und klicken Sie auf "Herunterladen", um den Download zu starten. Sobald sie heruntergeladen ist, tippen Sie auf "Jetzt reparieren", um den Reparaturprozess für das eingefrorene iPad zu starten. Drücken Sie auf "Fertig", wenn das Gerät repariert ist, um den Reparaturassistenten zu schließen.

Fazit
Zusammenfassend lässt sich sagen, dass ein eingefrorenes iPad für jeden Benutzer ein lästiges Problem sein kann und dass es wichtig ist, die richtigen Vorgehensweisen zur Lösung des Problems zu kennen. Obwohl es verschiedene Techniken gibt, ist es wichtig, dass Sie sich für eine effiziente und benutzerfreundliche Lösung entscheiden. Nachdem wir verschiedene Optionen untersucht haben, empfehlen wir Dr.Fone - Systemreparatur (iOS) als die beste Wahl, um ein eingefrorenes iPad zu reparieren.
Diese Software wurde entwickelt, um eine breite Palette von iOS-Systemproblemen zu beheben, einschließlich eines eingefrorenen Bildschirms. Mit seiner intuitiven Oberfläche und den fortschrittlichen Reparaturfunktionen bietet Dr.Fone - Systemreparatur (iOS) eine mühelose Lösung für Benutzer, die ihre iPads schnell wieder voll funktionsfähig machen möchten.

















Julia Becker
staff Editor