Wie Sie Daten von einem iPhone im Wiederherstellungsmodus retten können?
Sep 18, 2023 • Filed to: iOS Probleme beheben • Proven solutions
Mein iPhone ging automatisch in den Wiederherstellungsmodus, als ich es mit meinem Mac verbunden habe. iTunes hat mich anschließend dazu aufgefordert, mein iPhone auf Werkseinstellungen zurückzusetzen. Nun steckt es im Wiederherstellungsmodus fest, da ich nicht alle meine Daten verlieren möchte und ich noch nie ein Backup meines iPhones erstellt habe. Was soll ich machen?
Manchmal versetzt sich Ihr iPhone unaufgefordert in den Wiederherstellungsmodus. Wenn Sie nicht regelmäßig Backups Ihres iPhones erstellen, riskieren Sie hierbei den Verlust aller Ihrer Daten. Was können Sie in dieser Situation tun? Hier sind einige Vorschläge.
Was können Sie tun, wenn sich Ihr iPhone im Wiederherstellungsmodus befindet?
TUN SIE NICHTS, wenn sich Ihr iPhone unaufgefordert im Wiederherstellungsmodus befindet. Der einzige offizielle Weg, um den Wiederherstellungsmodus zu verlassen ist es, Ihr iPhone mithilfe von iTunes wiederherzustellen. Tun Sie dies nicht, insbesondere nicht dann, wenn Sie kein Backup Ihres iPhones besitzten, weil die Wiederherstellung Ihres iPhone alle Ihre Daten und Inhalte löschen wird.
iPhone im Wiederherstellungsmodus ohne Datenverlust reparieren
Der einzige Weg, um den Wiederherstellungsmodus zu verlassen, ohne dabei wertvolle Daten zu verlieren, ist über eine Drittanbieter-Software wie beispielsweise dr.fone - Systemreparatur (iOS). Es ist die weltweit erste iPhone-Datenrettungssoftware, die für den Mac entwickelt wurde. Mithilfe dieser Software können Sie Ihre Kontakte, Nachrichten, Bilder, Notizen etc. auf Ihrem iPhone retten.
Retten Sie iTunes- und iCloud-Backups, um Daten wiederherzustellen
Sie werden in der Lage, verlorene oder gelöschte Dateien aus Ihrem iTunes- und iCloud-Backup zu retten.
Unterstützet 17 Dateitypen
Dazu gehören Kontakte, Nachrichten, Anrufliste, Kalender, Notizen, Erinnerung, Safari-Lesezeichen, Kameraaufnahmen, Fotostream, Sprachmemos, Voicemail und App-Daten, indem Ihr iPhone gescannt wird, diese aus Ihrem iTunes- und iCloud-Backup extrahiert werden.
Unterstützt 18 verschiedene Geräte
Die Software unterstützt verschiedene Apple-Geräte wie beispielsweise das iPhone 6/6 Plus iPad Air, iPad Mini und andere ältere Geräte, wie das iPhone 4 und iPad 2.
Sehen Sie sich eine Vorschau an und wählen Sie Dateien vor der Wiederherstellung aus
Die Software wird Ihr iPhone scannen, um alle wiederherstellbaren Daten zu finden. Sobald dieser Vorgang abgeschlossen ist, wird Ihnen eine Liste dieser Dateien angezeigt. Sehen Sie sich eine Vorschau der Inhalte dieser Daten an, um zu entscheiden, welche Daten Sie wiederherstellen möchten und klicken dann auf Wiederherstellen.
Reparieren Sie das Betriebssystem von iOS-Geräten
Sollte Ihr iPhone den Wiederherstellungsmodus nicht verlassen können, beim Apple-Logo einfrieren, oder sich seltsam verhalten, können Sie Wondershare dr.fone für iOS verwenden, um Ihr iPhone innerhalb von 10 Minuten zu reparieren.

dr.fone - Systemreparatur (iOS)
3 Schritte zur Lösung von Problemen wie einem weißen Bildschirm auf dem iPhone/iPad/iPod ohne Datenverlust!!!
- Behebt unterschiedliche iOS-Betriebssystemprobleme wie den Wiederherstellungs-Modus, weißem Apple-Logo, schwarzem Bildschirm, Restart-Schleifen, etc.
- Setzt Ihr Gerät nur in den Ursprungszustand zurück, kein Datenverlust
- Kompatibel mit allen iPhone-Modellen und der neuesten iOS-Version!
- Funktioniert bei sämtlichen Modellen von iPhone, iPad und iPod touch.
Wie man Wondershare dr.fone für iOS verwendet
Vor kurzem hat Wondershare die Option „iOS in Normalzustand versetzen“ eingeführt, damit Benutzer Ihr iPhone ohne Datenverlust wiederherstellen zu können, sollte es im Wiederherstellungsmodus stecken geblieben sein, beim Apple-Logo eingefroren sein, oder nur einen schwarzen Bildschirm anzeigen. Die Software wird während der Reparatur des Betriebssystems keinerlei Datenverlust verursachen.
# 1: Klicken Sie auf die Registerkarte "iOS in Normalzustand versetzen"
Starten Sie Wondershare dr.fone für iOS und klicken Sie in der Benutzeroberfläche auf "iOS in Normalzustand versetzen". Verbinden Sie Ihr iPhone via USB-Kabel mit Ihrem Mac oder Computer. Die Software sollte in der Lage sein, das iPhone zu erkennen. Klicken Sie auf "Start", um den Vorgang zu beginnen.


# 2: Richtige Firmware auswählen und herunterladen
Sie müssen die richtige Firmware für Ihr iPhone herunterladen, um das Gerät zu reparieren. Wondershare dr.fone für iOS sollte in der Lage sein, das Modell Ihres iPhones zu erkennen und Ihnen die beste iOS-Version für Ihr iPhone vorzuschlagen.

Klicken Sie auf "Download", und warten Sie, bis die Software den Download abgeschlossen hat und die iOS-Version auf Ihrem iPhone installiert hat.

# 3: Bringen Sie iOS zurück in den Normalzustand
Sobald der Download abgeschlossen ist, fährt die Software damit fort, Ihr iOS zu reparieren, den Wiederherstellungsmodus zu verlassen, es aus der Apple-Logo-Schleife bringen, oder wird dafür sorgen, dass Ihr iOS wieder richtig funktioniert. Dies sollte ein paar Minuten dauern. Die Software wird Ihr iPhone im Normalmodus neustarten.


Wiederherstellen von Daten, wenn Sie das iPhone im Wiederherstellungsmodus befindet
Hier werden Sie lernen, wie Sie Daten von Ihrem iPhone nur mithilfe von Wondershare dr.fone für iOS wiederherstellen können:
# 1: Verbinden Sie das iPhone mit dem Computer
Starten Sie die Software auf Ihrem Computer. Schließen Sie das iPhone via USB-Kabel an den Mac oder Computer an. Das Programm sollte Ihr Gerät automatisch erkennen und im Fenster die Registerkarte „Aus iOS-Gerät wiederherstellen“ aufrufen.
Hinweis: Stellen Sie sicher, dass Sie die neueste Version von iTunes auf Ihrem Mac oder PC installiert haben. Starten Sie es während der Verwendung der Datenrettungssoftware jedoch nicht.

Wechseln Sie bitte in den „Advanced Mode“, wenn Sie ältere iPhones, wie zum Beispiel das iPhone 4 oder iPhone 3GS verwenden. Befolgen Sie die notwendigen Schritte, die in der Software angezeigt werden: Halten Sie Ihr iPhone und drücken Sie gleichzeitig die „Start“-Taste> Halten Sie die Taste "Ein/Aus" und "Home" Tasten 10 Sekunden lang gedrückt> Lassen Sie die "Ein / Aus" –Taste los, aber halten Sie die Taste "Home"-Taste gedrückt.
# 2: Scannen Sie das iPhone
Klicken Sie auf die Schaltfläche "Scan starten", um Ihr iPhone nach verlorenen und gelöschten Daten suchen zu lassen. Die Software kann hierfür einige Minuten in Anspruch nehmen. Wiederherstellbare Daten werden währenddessen in einer Liste angezeigt. Wenn Sie eine bestimmte Datei fidnen, die Sie während dieses Prozesses wiederherstellen wollen, klicken Sie einfach auf "Pause", um den Vorgang zu stoppen.

# 3: Vorschau der wiederherstellbaren Dateien ansehen
Sie sollten in der Lage sein, eine Liste der wiederherstellbaren Objekte zu sehen, nachdem die Software das Scannen Ihres iPhones abgeschlossen hat. Es gibt mehrere Filteroptionen, damit Sie Daten, die Sie möchten, leichter finden können. Um einen Blick auf den Inhalt einer bestimmten Datei zu werfen, klicken Sie auf den Dateinamen, um zu sehen, was darin enthalten ist.

# 4: Wiederherstellen von Daten von Ihrem iPhone
Nachdem Sie die Daten, die Sie wiederherstellen möchten, identifiziert haben, klicken Sie auf die Kontrollkästchen neben den Dateinamen. Nachdem Sie alle Dateien ausgewählt haben, die Sie benötigen, klicken Sie auf "Wiederherstellen". Um sie direkt auf Ihrem iPhone wiederherzustellen, klicken Sie auf "Auf Gerät wiederherstellen '.
iPhone eingefroren
- iPhone eingefroren
- Eingefrorenes iPhone reparieren
- iPhone beim Apple-Bildschirm eingefroren
- iPhone Bildschirm eingefroren
- iPhone eingefroren, was tun?
- iPhone während Update aufgehängt
- iPad eingefroren
- iPad-Bildschirm hängengeblieben
- iPad eingefroren
- iPad eingefroren nach dem Update
- iPad Air eingefroren
- iPad bleibt aufgehängt
- iPad eingefroren, was tun?
- iPod eingefroren
- Wiederherstellungsmodus
- iPad hängt im Wiederherstellungsmodus nach dem Update
- iPhone hängt im Wiederherstellungsmodus
- iOS 9 im Wiederherstellungsmodus
- iPhone im Wiederherstellungsmodus
- Daten von einem iPhone im Wiederherstellungsmodus retten
- iPhone Wiederherstellungsmodus
- iPod hängt im Wiederherstellungsmodus
- iPhone - Datenrettungsmodus-Schleife verlassen
- iPhone aus dem Wiederherstellungsmodus holen
- iPhone im Wiederherstellungsmodus reparieren
- DFU Modus

Allrounder-Lösung für Smartphone





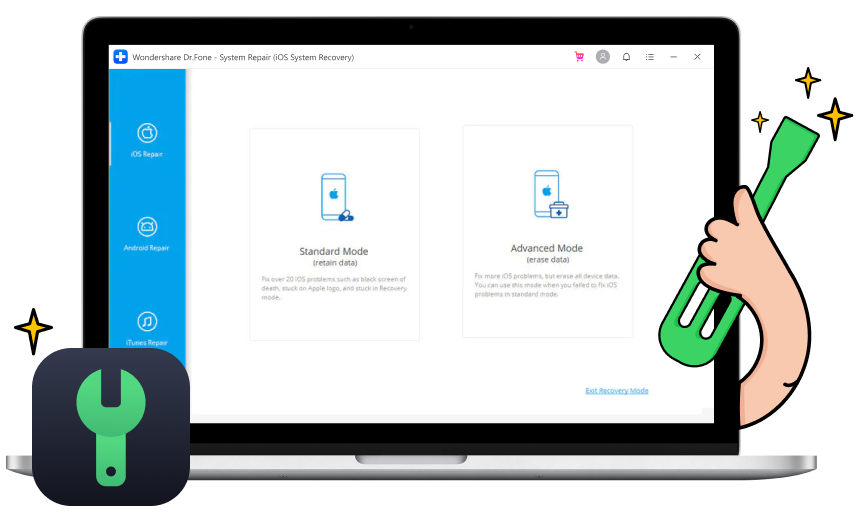



Julia Becker
staff Editor
0 Kommentare