Was tun, wenn sich das iPhone aufhängt?
Feb 25, 2025 • Filed to: iOS Probleme beheben • Proven solutions
- Teil 1: Was kann man machen, wenn sich das iPhone aufhängt?
- Teil 2: Die beste Lösung, das eingefrorene iPhone zu reparieren
Teil 1: Was kann man machen, wenn sich das iPhone aufhängt?
- Einen harten Reset zum Entfrosten des iPhone durchführen. Der einfachste Weg, um ein aufgehängtes iPhone wieder zu reanimieren, ist ein hartes Reset. Man muss lediglich den Home- und den Power-Button gleichzeitig für etwa 10 Sekunden drücken. Loslassen, wenn das Apple-Logo auf dem Schirm erscheint. Wenn das Reset erfolgreich ist, können Sie das iPhone wieder benutzen, wenn das iPhone wieder angeschaltet ist.
- iPhone Backup. Es ist hilfreich, das iPhone regelmäßig im Backup zu sichern. Damit kann man zukünftig jeglichen Datenverlust vermeiden. Wenn sich Ihr iPhone aufhängt, zeigt das zunächst lediglich einen größeren Soft- oder Hardware-Vorfall an. Deshalb ist ein Backup die beste Idee.
- Korrupte App entfernen oder das iPhone auf die vorherigen Einstellungen zurückstellen. Wenn sich das iPhone aufgehängt hat, sollte man zunächst nachschauen, was dem iPhone fehlt. Es kann nämlich auch an einer korrupten App liegen, die die Performance behindert. Es bedarf also einer kleinen Detektivarbeit. Beantworten Sie sich selbst die folgenden Fragen, um den wahren Grund für das Problem zu finden:
- Welche Apps haben Sie zum Zeitpunkt des Aufhängens genutzt?
- Passiert es häufig?
- Haben Sie eine neue App installiert?
- Haben Sie gerade die Einstellungen auf dem iPhone geändert?
Wenn Sie diese Fragen mit „ja“ beantworten müssen, entfernen Sie die problematische App und resetten Sie das iPhone auf die vorherigen Einstellungen, um das iPhone zu reaktivieren. Wenn Sie das bei vorinstallierten iPhone-Apps befürchten (denken Sie an: Mails, Safari, Notes, etc.), gehen Sie auf Einstellungen>App und schauen Sie nach, ob sich an den Einstellungen etwas getan hat. Wenn Sie beispielsweise ein Problem mit Safari haben, gehen Sie auf Einstellungen>Safari>Verläufe und Websitedaten löschen - „Diagnose und Nutzung“ prüfen. Manchmal ist es schwer festzustellen, was dem iPhone fehlt. Gehen Sie auf Einstellungen>Privat>Nutzung>Diagnose & Nutzerdaten. Sie können eine Liste von Apps erkennen, die auf Ihrem iPhone laufen. Gehen Sie auf „letzter Crash“, um die App zu identifizieren, die das Problem verursacht.
- Sämtliche Einstellungen zurücksetzen. Die „sämtliche Einstellungen zurücksetzen“-Option bietet sich an, wenn Sie sich unsicher sind, welche App zur Havarie des iPhones führte. Damit werden sämtliche Einstellungen auf die Standardeinstellungen des Herstellers übernommen, ohne dass Daten verloren gehen. Sie müssen jedoch die WLAN-Passwörter neu eingeben. Das funktioniert über Einstellungen>Allgemein>Zurücksetzen>sämtliche Einstellungen zurücksetzen.
Teil 2: Die beste Lösung, das eingefrorene iPhone zu reparieren
Wenn Sie ein Hardwareproblem haben, handelt es sich im Vergleich zum aufgehängten iPhone-Problem um Kleinigkeiten. Anstatt zu riskieren, das Problem nochmals zu erhalten, lösen Sie das Problem auf dem besten Weg. Alles was Sie benötigen ist dr.fone – Sytemreparatur (iOS). Mit dieser iOS-Systemwiederherstellungs-Software können Sie problemlos iOS-Systemprobleme lösen und überführen das Gerät zurück in den Normalzustand. Aber am wichtigsten ist, dass Sie es innerhalb von 10 Minuten selbst lösen können, ohne Daten während des Reparaturprozesses zu verlieren.

dr.fone - Sytemreparatur (iOS)
Reaktiveren Sie Ihr aufgehängtes iPhone in drei Schritten!
- Behebt unterschiedliche iOS-Systemprobleme wie eingefrorener Bildschirm, Wiederherstellungsmodus, weißes Apple-Logo, permanenter Neustart, etc.
- Stellt Ihr iPhone wieder auf Normal und ohne Datenverlust
- Funktioniert bei sämtlichen Modellen des iPhone, iPad und iPOd touch
Diese großartige Software bietet unglaubliche Features. Sie ist einfach zu bedienen und man muss kein Technikfachmann sein. Hier die Anleitung, wie Sie Ihr aufgehängtes iPhone umgehend mit ein paar Klicks reaktivieren:
Anleitung zur Reaktivierung des eingefrorenen iPhone mit dr.fone
Schritt 1: Wählen Sie die Option „iOS-Systemwiederherstellung“
Wählen Sie den „Sytemreparatur (iOS)“-Tab aus „weitere Tools“ auf der Wondershare dr.fone-Hauptbenutzeroberfläche und klicken darauf. Benutzen Sie ein USB-Kabel und verbinden Sie das iPhone mit dem PC. Warten Sie, bis das Programm Ihr iOS-Gerät identifiziert hat und klicken dann auf en „Start“-Button.


Schritt 2: Bestätigen Sie Ihr iPhone-Modell und laden die Firmware herunter
Sie benötigen eine kompatible Firmware, um das iOS-Gerät ordentlich laufen zu lassen. Die Software erkennt das Modell Ihres iOS-Gerätes und stellt die neueste iOS-Version zum Download bereit. Klicken Sie auf „Herunterladen“ um den Download der Firmware zu starten. Der Vorgang dürfte nicht allzu lange dauern.


Schritt 3: Reaktivieren Sie das eingefrorene iPhone und setzen Sie es in den Normalzustand zurück
Die Software behebt automatisch das Problem mit dem aufgehängten iPhone, wenn der Download abgeschlossen ist. Es dauert ungefähr 10 Minuten. Das Programm zeigt Ihnen an, wann Sie einen Neustart Ihres iPhones durchführen sollen, um die Original-Einstellungen zu erhalten.


Sie müssen sich bei diesem Vorgang keine Sorgen um den Verlust Ihrer Daten machen. Es schadet aber auch nicht, die Daten zuvor zu sichern, nur für den Fall, dass sie doch verloren gehen. Vergessen Sie außerdem nicht, dass Ihr iOS auf die neuste Version aktualisiert wird und Ihr gejailbreaktes iPhone anschließend nicht mehr gejailbreakt sein wird.
Jetzt da Sie wissen, wie Sie ein eingefrorenes iPhone „auftauen“ können, sollten Sie in der Lage sein, den Vorgang in Zukunft selbst durchzuführen, sollte das Problem bei Ihnen auftreten. Viel Glück!














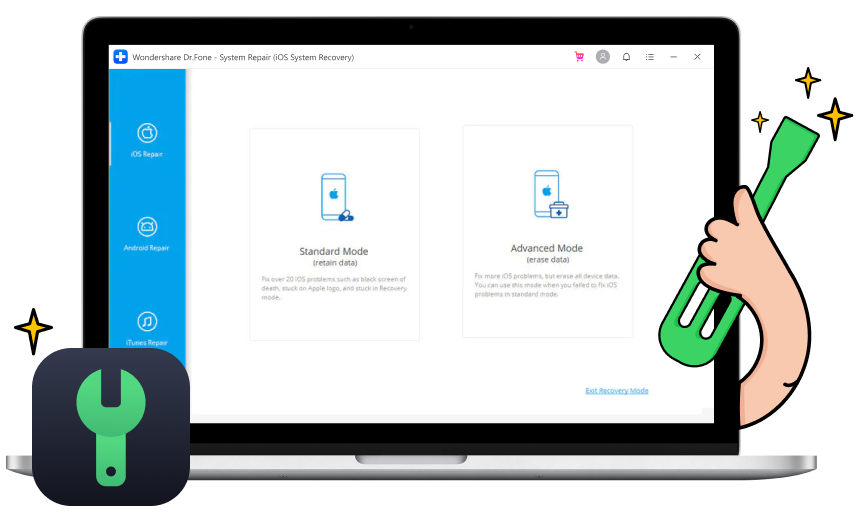



Julia Becker
staff Editor