Alle iOS-Probleme wie ein Profi beheben




IOS reparieren und Ihre Daten intakt halten
iOS ohne iTunes aktualisieren und herabstufen
Dr.Fone ist in der Lage, iOS ohne Jailbreaking zu aktualisieren und herunterzustufen. Und am wichtigsten ist, dass dieser Upgrade-Prozess keinen Datenverlust auf Ihrem iOS-Gerät verursacht. Bitte beachten Sie auch, dass ein Downgrade auf eine frühere iOS-Version nur funktioniert, wenn Apple die ältere iOS-Version noch signiert.
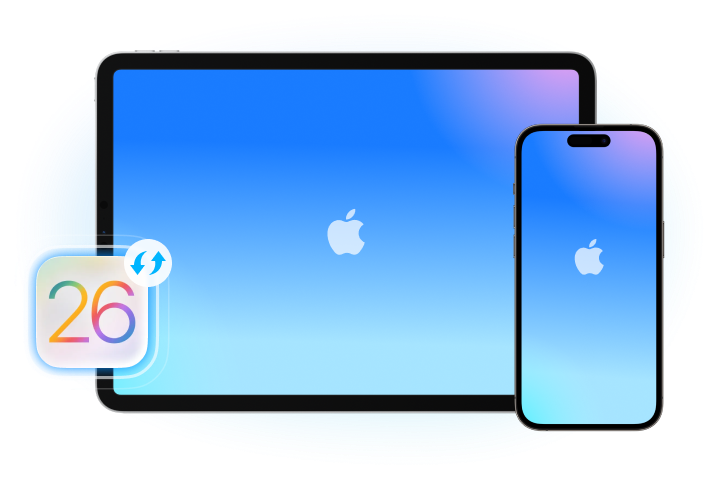

IOS Beta-Funktionen erkunden
Wie behebt man iOS-Systemprobleme?

Standard-Modus
Behalten Sie die Daten des Benutzers: Mit diesem Standardmodus können wir fast alle Systemprobleme schnell und ohne Datenverlust beheben, einschließlich Abstürzen, schwarzen Bildschirmen und dem Hängenbleiben am Apple-Logo oder im Wiederherstellungsmodus.

Erweiterter Modus
Dieser Modus wird empfohlen, wenn die Standardreparatur fehlschlägt. Es unterstützt den Tiefenscan zur Reparatur in relativ komplexen Szenarien und setzt Ihr iDevice auf die Werkseinstellungen zurück. Bitte beachten Sie, dass alle Ihre Daten nach der Wiederherstellung gelöscht werden.
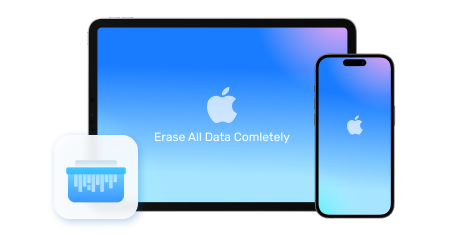
Anti - Wiederherstellungsmodus
Wir empfehlen diesen Modus, wenn Sie Ihr iDevice verkaufen oder die Daten auf dem iDevice vernichten möchten. Es kann komplexe iOS-Systemprobleme beheben und tiefe Datenlöschungen auf Ihrem iDevice durchführen, einschließlich der Formatierung von Festplattenchips.
Schritte zur Verwendung der iOS-Systemreparatur
Technische Daten
Prozessor
1 GHz oder schnellerer Prozessor (Intel oder AMD)
RAM
2 GB oder mehr RAM
Festplattenspeicher
200 MB freier Festplattenspeicher
iOS
Unterstützung aller iOS-Versionen, einschließlich der neuesten iOS-Version
Computer-Betriebssystem
Erfordert Windows 7 oder eine neuere Version
Erfordert Mac OS X 10.8 und höher
FAQs - Sie fragen sich vielleicht noch
-
Was ist der Wiederherstellungsmodus und der DFU-Modus auf dem iPhone?
iOS-Nutzer hören oft von Wiederherstellungsmodus und DFU-Modus. Aber wahrscheinlich wissen die meisten Benutzer nicht, was genau der Wiederherstellungsmodus und der DFU-Modus sind. Lassen Sie mich nun erläutern, was sie sind und worin sie sich unterscheiden.
Der Wiederherstellungsmodus ist eine Sicherheitsfunktion in iBoot, mit der Sie Ihr iPhone mit einer neuen Version von iOS wiederherstellen können. Es verwendet iBoot, um Ihr iPhone wiederherzustellen oder zu aktualisieren.
Der DFU-Modus, auch bekannt als Device Firmware Update, ermöglicht die Wiederherstellung von iOS-Geräten aus jedem Zustand. Es handelt sich um einen Port des SecureROM, der in die Hardware eingebaut ist. Er kann das Gerät also gründlicher wiederherstellen als der Wiederherstellungsmodus.
-
Was kann ich tun, wenn sich mein iPhone nicht einschalten lässt?
Wenn sich Ihr iPhone nicht mehr einschalten lässt, können Sie es mit den folgenden Schritten neu starten.
- Laden Sie Ihr iPhone auf. Dies kann einen kleinen Teil der Probleme lösen.
- Setzen Sie Ihr iPhone hart zurück. Halten Sie die Einschalttaste und die Home-Taste etwa 10 Sekunden lang gedrückt. Lassen Sie los, wenn das Apple-Logo erscheint.
- Verwenden Sie Dr.Fone, um das iPhone ohne Datenverlust einzuschalten. Schließen Sie Ihr iPhone an den Computer an und folgen Sie den Anweisungen zum Herunterladen der Firmware mit Dr.Fone. Dann wird Ihr iPhone automatisch repariert.
- IPhone mit iTunes wiederherstellen.
- IPhone im DFU-Modus wiederherstellen. Dies ist die ultimative Lösung zur Behebung von iPhone-Problemen. Aber es werden alle Daten auf dem iPhone gelöscht.
-
Warum ist mein iPhone schwarz geworden?
Wenn ein iPhone-Bildschirm schwarz wird, sollten wir zunächst feststellen, ob es durch Software-Problem oder Hardware-Problem verursacht wird. Ein fehlerhaftes Update oder eine instabile Firmware kann auch dazu führen, dass das iPhone nicht mehr funktioniert und schwarz wird. In der Regel kann dieses Problem durch einen Hard-Reset oder eine Wiederherstellung behoben werden. Sie können die Lösungen hier befolgen, um Folgendes zu beheben Schwarzer Bildschirm beim iPhone aus softwaretechnischen Gründen.
Wenn keine dieser Maßnahmen das Problem behebt, besteht die Möglichkeit, dass Ihr schwarzes iPhone durch Hardwareprobleme verursacht wird. Eine schnelle Lösung gibt es in der Regel nicht. Sie können also einen Apple Store in Ihrer Nähe aufsuchen, um weitere Hilfe zu erhalten.
-
Wie kann ich ein iPhone auf die Werkseinstellungen zurücksetzen?
Beim Zurücksetzen auf die Werkseinstellungen werden alle Informationen und Einstellungen auf dem iPhone gelöscht. Es kann Ihnen helfen, einige Systemprobleme zu lösen, wenn das Gerät nicht funktioniert, oder Ihre Privatsphäre zu schützen, wenn Sie das Gerät verkaufen. Bevor wir fortfahren, denken Sie bitte daran, Ihre Daten zu sichern.
- Tippen Sie auf Einstellungen > Allgemein > Zurücksetzen > Alle Inhalte und Einstellungen löschen.
- Geben Sie Ihren Bildschirm-Passcode ein, wenn er Sie dazu auffordert.
- Geben Sie Ihr Apple-ID-Passwort in das Popup-Fenster ein.
- Tippen Sie dann zur Bestätigung auf „iPhone löschen“. Der Rücksetzvorgang kann einige Minuten dauern. Danach wird Ihr iPhone wie ein brandneues Gerät neu gestartet.
-
Was sollte ich tun, wenn mein iPhone beim Apple-Logo hängen bleibt?
Wenn Ihr iPhone auf dem Bildschirm mit dem Apple-Logo hängen bleibt, versuchen Sie diese Schritte:
- Erzwingen Sie einen Neustart Ihres iPhone. Dies ist die einfachste Lösung, die keine Datenverluste verursacht.
- IPhone-System mit Dr.Fone reparieren. Dies ist der schnellste und einfachste Weg, um iPhone-Systemprobleme ohne Datenverlust zu beheben.
- iPhone mit iTunes wiederherstellen. Wenn Sie keine iTunes-Sicherung haben, werden alle Ihre Daten gelöscht.
- IPhone im DFU-Modus wiederherstellen. Dies ist die gründlichste Lösung, um alle iPhone-Systemprobleme zu beheben. Außerdem werden alle Ihre Daten vollständig gelöscht.
Hier finden Sie Schritt-für-Schritt-Anleitungen für iPhone mit Apple-Logo fixieren hier.
-
Kann ich Dr.Fone - System Reparatur Gratis Testen?
Ja, Sie können die ersten Schritte testen, um festzustellen, ob Ihr Gerät unterstützt wird oder nicht. Wenn Sie auf die Schaltfläche „Jetzt reparieren“ klicken, um den Reparaturprozess zu starten, wird eine gültige Lizenz benötigt, um das Programm zu aktivieren.
Keine Sorgen mehr um die Reparatur des iPhone
Mit Dr.Fone - System Reparatur können Sie alle Arten von Problemen mit dem iOS-System leicht beheben und Ihr Gerät wieder in einen guten Zustand versetzen. Das Wichtigste ist, dass Sie es in weniger als 10 Minuten selbst erledigen können.

Halten Sie Ihr Handy zu 100 % mit unserer mobilen Komplettlösung

Stellen Sie verlorene oder gelöschte Kontakte, Nachrichten, Fotos, Notizen usw. auf dem iPhone, iPad und iPod touch wieder her.

Übertragen Sie Kontakte, SMS, Fotos, Musik, Videos und mehr zwischen Ihren iOS-Geräten und Computern.

Sichern Sie jedes Element auf einem Gerät, stellen Sie es wieder her und exportieren Sie die gewünschten Daten aus der Sicherung auf Ihren Computer.






















