So setzen Sie das iPhone ohne Apple-ID-Kennwort auf die Werkseinstellungen zurück
Feb 25, 2025 • Filed to: iOS Probleme beheben • Proven solutions
Haben Sie ein iOS-Gerät, aber keinen Zugang zu einer Apple ID? Unter diesen Umständen haben Sie vielleicht festgestellt, dass es unmöglich ist, das iPhone ohne Apple ID zurückzusetzen. Beim Kauf eines gebrauchten iPhones oder bei der Verwendung eines deaktivierten Geräts kommt es zu dieser Situation. Sie könnten dies auch benötigen, wenn Sie die Apple-ID-Anmeldeinformationen ohne Grund vergessen haben.
Bei der großen Verbreitung von Kennwörtern und IDs im Internet ist es verzeihlich, dass man manchmal wichtige IDs und Kennwörter vergisst. Es ist keine große Sache, wenn man ein Kennwort oder eine ID für ein inaktives Konto irgendwo vergisst. Aber wenn man die Apple-ID oder das Kennwort vergisst, kann es schnell unangenehm werden. Das liegt daran, dass Apple eine gemeinsame ID und ein gemeinsames Kennwort für alle seine Geräte (iPhone, iPad usw.) verwendet. Wenn Sie also aus einem Ihrer Konten ausgesperrt werden, werden Sie aus allen ausgesperrt.
Aus verschiedenen Gründen suchen Sie vielleicht nach einer Möglichkeit, das Apple-Kennwort zurückzusetzen, oder Sie möchten das iPhone ohne Apple ID zurücksetzen. Vielleicht haben Sie beides verloren und möchten das Apple-Kennwort und die Apple-ID zurücksetzen. Was auch immer Sie brauchen, ich kann Ihnen garantieren, dass Sie in der Lage sein werden, Apple ID zurückzusetzen und ein Apple-Passwort-Reset ohne ein Problem nach dem Lesen dieses Artikels durchzuführen.
- Teil 1: Was ist die Apple ID?
- Teil 2: Ist es möglich, Ihr iPhone ohne Apple ID auf die Werkseinstellungen zurückzusetzen?
- Teil 3: Wie Sie das iPhone ohne Apple ID mit dem besten Entsperrungsprogramm zurücksetzen

- Teil 4: Was ist zu tun, wenn eine iCloud-Aktivierungssperre den Zugriff auf das iPhone verhindert?
- Teil 5: Wie Sie die Apple ID ohne Apple-ID-Kennwort zurücksetzen
- 1. Apple ID-Passwort vergessen? Wie Sie ein Apple ID-Passwort zurücksetzen
- 2. Apple ID vergessen? Wie Sie eine Apple ID zurücksetzen
- 3. Wie Sie das iPhone ohne Apple ID mit iTunes zurücksetzen
- Teil 6: Wie Sie Daten aus iTunes- und iCloud-Sicherungsdateien selektiv auf dem iPhone wiederherstellen
- Tipps: Wie Sie ein gesperrtes iPhone ohne Passwort auf die Werkseinstellungen zurücksetzen
Versuchen Sie, das iPhone ohne Apple ID zurückzusetzen!
Teil 1: Was ist die Apple ID?
Um die Apple ID zurückzusetzen, müssen Sie erst einmal wissen, was die Apple ID überhaupt ist. Lassen Sie mich also mit der Antwort auf diese Frage für alle Leser beginnen, die noch neu in der Apple-Welt sind. Wenn Sie bereits wissen, worum es geht, können Sie diesen Teil gern überspringen.
Die Apple ID ist ein Gesamt-Benutzerkonto und wird verwendet, um sich in all den unterschiedlichen Konten von Apple wie iTunes, iCloud, Apple Store, etc. auf allen unterschiedlichen Apple-Plattformen wie iPad, iPod, iPhone oder auf einem Mac anzumelden. Die Apple ID wird mithilfe E-Mail-Adresse des Kunden von einem E-Mail-Anbieter bestimmt.
Tipp: Wie Sie das Apple ID-Passwort neu setzenBevor ich Ihnen zeige, wie Sie ein Apple-Passwort ohne Apple ID zurücksetzen, zeige Ich Ihnen zunächst, wie Sie das Apple ID-Passwort auf dem normalen Wege ändern können, wenn Sie Ihr Apple ID-Passwort kennen und es einfach nur ändern möchten.
Wie Sie das Apple ID-Passwort ändern:
- Schritt 1: Melden Sie sich bei Ihrer Konto-Seite an.
- Schritt 2: Gehen Sie zum Bereich Sicherheit und klicken Sie auf ‚Passwort ändern’.
- Schritt 3: Zunächst werden Sie aufgefordert, Ihr aktuelles Apple ID-Passwort einzugeben, dann müssen Sie Ihr neues Passwort eingeben und anschließend bestätigen.
- Schritt 4: Klicken Sie auf ‚Passwort ändern‘.
- Schritt 5: Jetzt können Sie das neue Apple ID-Passwort einfach für all Ihre Zwecke verwenden.
Teil 2: Ist es möglich, Ihr iPhone ohne Apple ID auf die Werkseinstellungen zurückzusetzen?
Ja, es ist möglich, ein iPhone ohne die Apple-ID auf die Werkseinstellungen zurückzusetzen. Die einzige Voraussetzung für das Zurücksetzen eines iPhones ohne Apple ID ist die Verwendung eines hervorragenden Drittanbieter-Tools, das über fortschrittliche und leistungsstarke Algorithmen für die Verwaltung aller Vorgänge im Zusammenhang mit iOS-Geräten verfügt. Wenn Sie ein minderwertiges Tool auswählen, kann es Ihr Gerät beschädigen oder einige Funktionen dauerhaft deaktivieren.
Lesen Sie außerdem die Nutzerbewertungen zu diesem Tool, bevor Sie Ihr iPhone damit auf die Werkseinstellungen zurücksetzen. Um die Dinge für Sie einfacher zu machen, werden wir in diesem Artikel ein leistungsstarkes und funktionsreiches iOS-Verwaltungs-Toolkit vorstellen.
Teil 3: Wie Sie das iPhone ohne Apple ID mit dem besten Entsperrungsprogramm zurücksetzen
Eine der cleversten Lösungen zum Zurücksetzen der Apple ID ohne Passwort, E-Mail oder andere Details ist Dr.Fone-Bildschirm entsperren (iOS). Es bietet eine extrem schnelle und problemlose Lösung zum Entsperren der Apple ID auf jedem iOS-Gerät. Es würde jedoch auch Ihr iPhone zurücksetzen und die darauf gespeicherten Daten löschen. Es ist mit dem neuesten iOS kompatibel. Am Ende können Sie Ihr Telefon wie neu verwenden, ohne Sperrbildschirm oder Apple ID-Einschränkung. So können Sie die Apple ID mit Dr.Fone - Bildschirm entsperren (iOS) auf Ihrem Gerät entsperren.

Dr.Fone - Bildschirm entsperren (iOS)
iPhone ohne Apple ID auf Werkseinstellungen zurücksetzen!
- Einfacher Vorgang, iPhone ohne Apple id/Passcode zurückzusetzen/zu entsperren,
- Entsperren Sie iPhone-Sperrbildschirm ohne iTunes
- Kein technisches Wissen erforderlich, jeder kann damit umgehen.
- Kompatibel mit allen iPhone-Modellen und der neuesten iOS-Version.

Befolgen Sie die Schritte und erfahren Sie, wie Sie ein gesperrtes iPhone ohne Apple ID zurücksetzen können.
Schritt 1: Verbinden Sie Ihr Gerät
Schließen Sie zunächst Ihr iOS-Gerät mit einem funktionierenden Kabel an das System an und starten Sie die Anwendung darauf. Gehen Sie auf Dr.Fone in den Bereich „Bildschirm entsperren“.
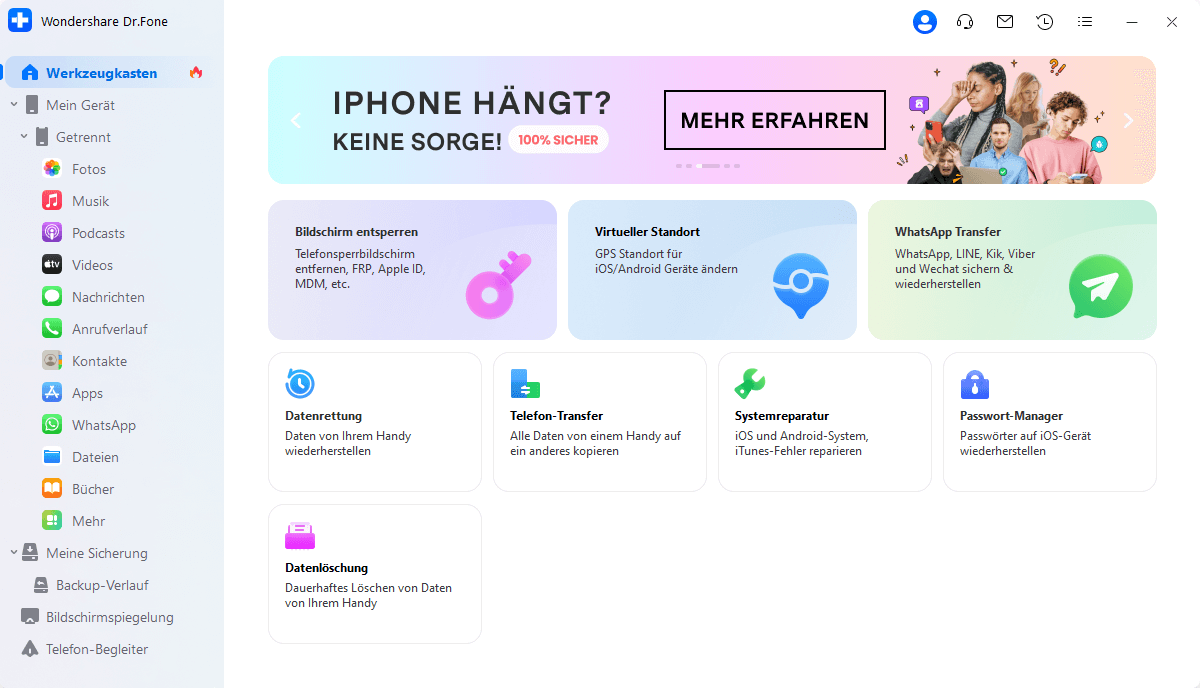
Da Sie außerdem die Möglichkeit haben, wählen Sie einfach "Apple ID entsperren".
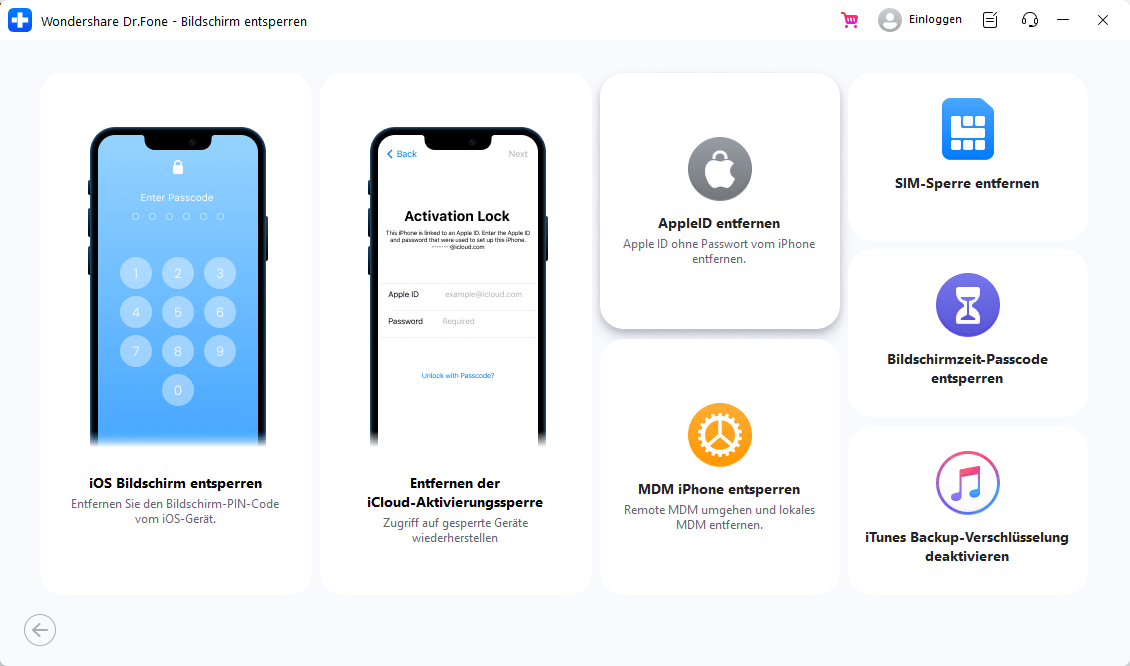
Schritt 2: Diesem Computer vertrauen
Verbinden Sie Ihr gesperrte iOS-Gerät mit dem Computer. Sobald Ihr Gerät verbunden ist, wird der Bildschirm "Diesem Computer vertrauen" angezeigt. Tippen Sie einfach auf "Vertrauen", damit die Software das Gerät scannen kann.
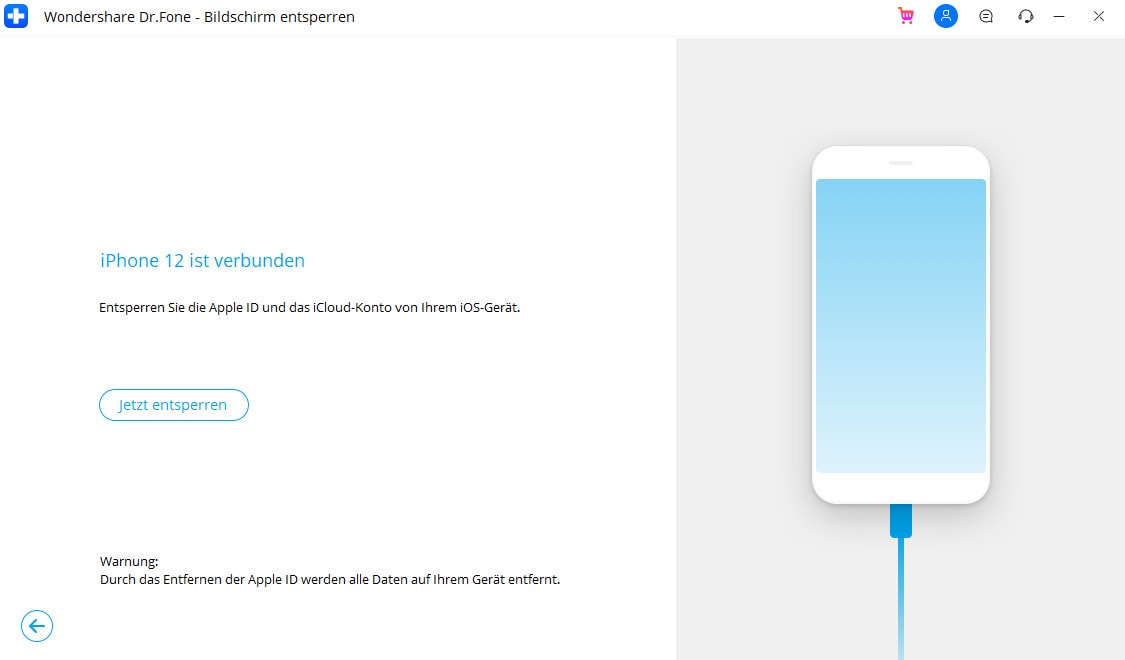
Schritt 3: Ihr Telefon zurücksetzen
Um die Apple ID zurückzusetzen, werden die vorhandenen Daten auf Ihrem Gerät gelöscht. Geben Sie "000000" ein und klicken Sie auf "Entsperren".

Schritt 4: Apple-ID entsperren
Sobald das Gerät zurückgesetzt wird, führt die Anwendung automatisch die erforderlichen Schritte zum Entsperren der Apple ID aus. Warten Sie eine Weile und lassen Sie das Tool den Prozess abschließen.

Am Ende werden Sie benachrichtigt, wenn die Apple ID freigeschaltet wurde. Sie können das Gerät nun sicher entfernen und ohne Probleme verwenden.

 100% sicher | Werbefrei | Keine Malware
100% sicher | Werbefrei | Keine MalwareTeil 4: Was ist zu tun, wenn eine iCloud-Aktivierungssperre den Zugriff auf das iPhone verhindert?
Was sollten Sie tun, wenn Ihr iPhone mit einer iCloud-Aktivierungssperre versehen ist? Dies kann passieren, wenn Sie das iPhone über die iCloud-Website auf die Werkseinstellungen zurückgesetzt oder ein gebrauchtes iPhone mit iCloud-Sperre gekauft haben. Sie müssen sich darüber keine Sorgen machen, denn wir haben ein innovatives Tool zum Entfernen der iCloud-Aktivierungssperre für Sie parat.
Wondershare Dr.Fone kann Ihnen dabei helfen, die iCloud-Sperre zu entfernen und Zugriff auf das iPhone zu erhalten. Sie müssen nur die folgenden einfachen Schritt-für-Schritt-Anweisungen befolgen, um die iCloud-Aktivierungssperre zu entfernen:
Schritt 1: Wählen Sie das Tool zum Entfernen der iCloud-Aktivierungssperre
Stellen Sie die Verbindung zwischen dem mit iCloud gesperrten iPhone und dem System mit einem Apple-zertifizierten Kabel her. Rufen Sie dann die Option "Werkzeugkasten" auf und wählen Sie das Werkzeug "Bildschirm entsperren". Daraufhin wird ein neuer Bildschirm angezeigt, in dem Sie "iOS" als Gerätetyp angeben müssen. Tippen Sie anschließend auf das Tool "Entfernen der iCloud-Aktivierungssperre", um fortzufahren.
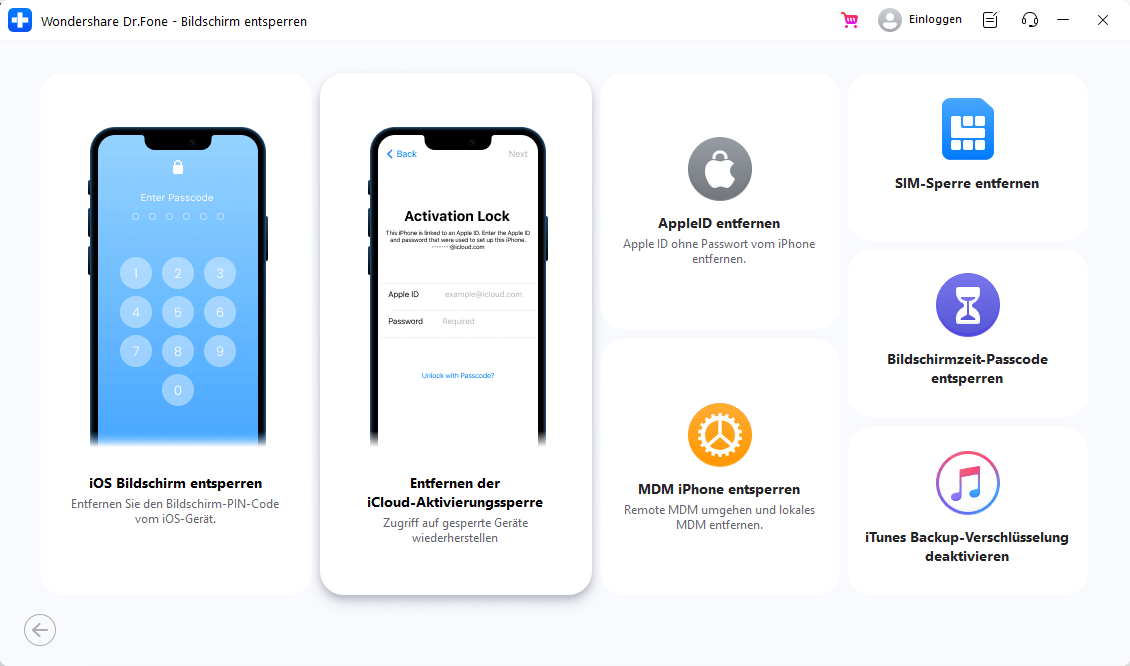
Schritt 2: Geben Sie den Gerätetyp an
Drücken Sie auf dem Bildschirm "iCloud-Aktivierungssperre umgehen" die Taste "Start" und identifizieren Sie Ihr iPhone, z. B. GSM oder CDMA. Sie können dies tun, indem Sie die "Über"-Einstellungen Ihres iPhones besuchen. Der Grund dafür ist, dass beide Typen unterschiedliche Auswirkungen haben, nachdem die iCloud-Aktivierungssperre aufgehoben wurde. Klicken Sie anschließend auf die Schaltfläche "Entsperren", um die iCloud-Aktivierungssperre zu entfernen.
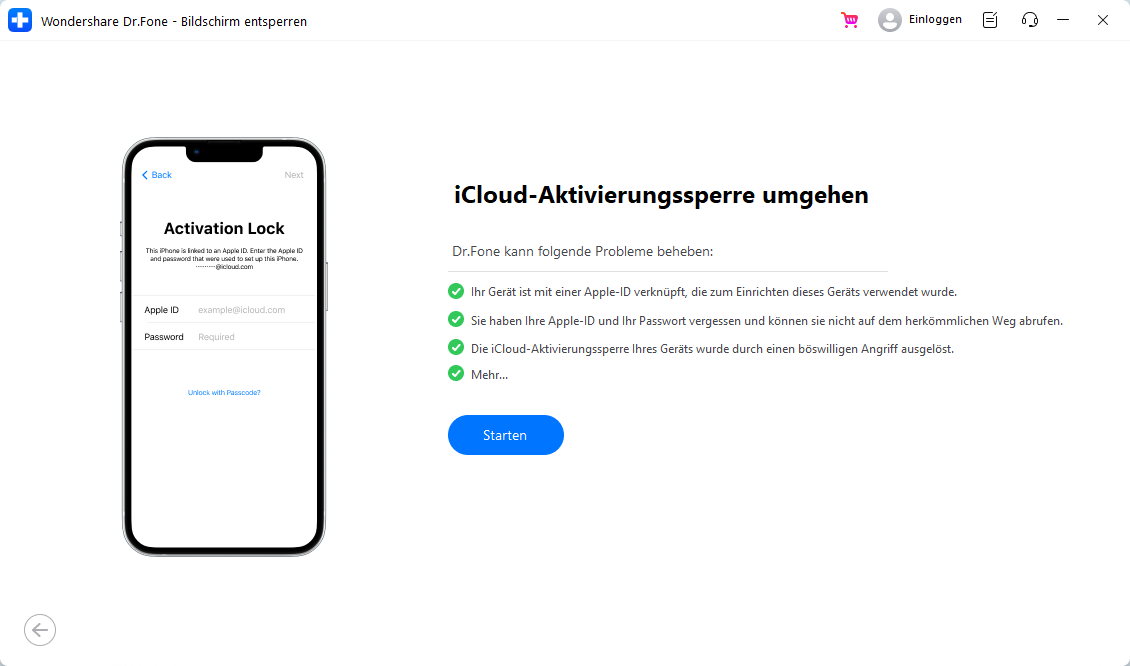
Schritt 3: Jailbreak oder DFU-Modus verwenden
Wenn Sie ein iPhone mit iOS 12.0 - 14.8.1 verwenden, müssen Sie das Gerät mit Hilfe der von Wondershare Dr.Fone bereitgestellten Anleitung jailbreaken. Auf der anderen Seite müssen iOS-Geräte mit einer 15.0+ Version zweimal den DFU-Modus auf dem iPhone aktivieren, um die iCloud-Aktivierungssperre zu umgehen.

Folgen Sie einfach der detaillierten Anleitung, um den gesamten Freischaltungsprozess abzuschließen.

 100% sicher | Werbefrei | Keine Malware
100% sicher | Werbefrei | Keine MalwareTeil 5: Wie Sie die Apple ID ohne Apple-ID-Kennwort zurücksetzen
5.1 Apple ID-Passwort vergessen? Wie Sie ein Apple ID-Passwort zurücksetzen
Wenn Sie sich nicht an Ihr Apple ID-Passwort erinnern, müssen Sie zunächst das Apple ID-Passwort zurücksetzen. Dies kann auf verschiedenen Wegen erfolgen. Im Folgenden finden Sie einen Weg, um ein Apple-Passwort zurücksetzen, wenn Sie Ihre Apple ID zur Hand haben, indem Sie die Sicherheitsfragen verwenden.
Wie Sie das Apple ID-Passwort mit dem iOS-Gerät zurücksetzen:
- Gehen Sie auf Ihrem iOS-Gerät auf die Einstellungen und geben Sie dann „iCloud“ ein.
- Tippen Sie auf die E-Mail-Adresse, die oben auf dem iCloud-Bildschirm zu sehen ist.
- Hier finden Sie eine Option für „Apple ID oder Passwort vergessen?“ Klicken Sie darauf.
- Geben Sie nun Ihre Apple ID ein.
- Beantworten Sie ein paar Sicherheitsfragen, dann können Sie das Apple ID Passwort zurücksetzen.
- Geben Sie ein neues Passwort ein und bestätigen Sie es.
Wie Sie das Apple ID-Passwort aus dem Web zurücksetzen:
- Gehen Sie auf die Apple ID-Website.
- Unter der Option „Ihr Apple Konto verwalten“ finden Sie eine weitere Option für „Apple ID oder Passwort vergessen“? Klicken Sie darauf.
- Geben Sie Ihre Apple ID ein und beantworten Sie dann die Sicherheitsfragen.
- Nun können Sie das Apple-Passwort zurücksetzen.
Lesetipp: Wie Sie Ihr iPhone ohne Passwort zurücksetzen >>
5.2 Apple ID vergessen? Wie Sie eine Apple ID zurücksetzen
In der vorherigen Methode habe ich Ihnen gezeigt, was Sie tun können, wenn Sie das Apple-ID-Passwort vergessen haben, sich aber an die Apple-ID erinnern. Jetzt zeige ich Ihnen, was Sie tun können, wenn Sie die Apple ID selbst vergessen haben. Wie man eine Apple ID per E-Mail zurücksetzt:
- Gehen Sie auf die Apple ID-Website und klicken Sie auf „Apple-ID oder Passwort vergessen“.

- Gehen Sie in Ihrem Webbrowser auf die Apple ID Suchen-Seit beim Klicken „hier nach ihr suchen“.

- Hier können Sie Ihren Vor- und Nachnamen eingeben, der mit Ihrem Apple-Konto verknüpft ist.
- Geben Sie entweder Ihre aktuelle E-Mail-Adresse ein, wenn Sie sich daran erinnern, welche Sie verwendet haben. Sie können auch einfach alle E-Mail-Adressen verwenden, die Sie jemals mit Ihrem Apple-Konto verwendet haben.

- Jetzt müssen Sie auf „Wiederherstellung per E-Mail“ klicken. Sie können auch „Sicherheitsfragen beantworten“, wenn Sie sich an sie erinnern.
- Sie erhalten eine Wiederherstellungs-E-Mail an Ihre E-Mail-Adresse sowie Ihre Apple ID! Nachdem Sie die Apple ID und das Apple ID-Passwort zurückgesetzt haben, sollten Sie für Ihr Apple-Konto einen Prozess für die „zweistufige Verifizierung“ oder „Zwei-Faktor-Authentifizierung“ einrichten. Diese Wege sind wesentlich zuverlässiger und selbst wenn Sie Ihre Apple ID oder Ihr Passwort vergessen haben, haben Sie damit Zugriff!
Ich weiß, es mag ziemlich einschüchternd klingen, aber sie sind eigentlich ganz ganz einfach. Wenn Sie mehr darüber erfahren wollen, können Sie diese einfache Anleitung zum Zurücksetzen der Apple ID und des Passworts lesen.
5.3 Wie Sie das iPhone ohne Apple ID mit iTunes zurücksetzen
Wenn Sie Ihr iPhone zurücksetzen möchten, ohne Ihre Apple ID eingeben zu müssen, während außerdem die Funktion „Mein iPhone suchen“ ausgeschaltet ist, können Sie dies über den Wiederherstellungsmodus tun. In diesem Modus können Sie Ihr iOS-Gerät komplett zurücksetzen, ohne die Apple ID eingeben zu müssen.
- Zunächst sollten Sie wissen, dass der Wiederherstellungsmodus alle Ihre Daten löschen und das iPhone zurücksetzen wird. Sie sollten also Ihr iPhone sichern.
- Sobald Sie Ihr iPhone in den Wiederherstellungsmodus versetzen, sendet iTunes Ihnen eine Pop-up-Nachricht, die Sie darüber informiert, dass Sie sich im Wiederherstellungsmodus befinden.

- Gehen Sie in iTunes auf die ‚übersicht‘-Leiste und klicken Sie dann auf ‚iPhone wiederherstellen…‘

- Wenn Sie die nächste Pop-up-Nachricht erhalten, klicken Sie einfach auf ‚Wiederherstellen‘.

- Folgen Sie nun den Schritten, um Ihr iPhone ohne Apple ID zurückzusetzen.
Teil 6: Wie Sie Daten aus iTunes- und iCloud-Sicherungsdateien selektiv auf dem iPhone wiederherstellen
Nachdem Sie die oben genannten Schritte zur Wiederherstellung Ihres Apple-Kontos ausgeführt haben, kann eines von mehreren Dingen passieren. Es kann sein, dass alles perfekt läuft und Sie keinen Datenverlust erleiden. In diesem Fall brauchen Sie nicht weiterzulesen.
Es kann jedoch auch passieren, dass Ihr gesamtes iOS-Gerät auf die Werkseinstellungen zurückgesetzt wird oder Sie alle Ihre Daten verlieren. In diesem Fall würde Ihr erster Instinkt darin bestehen, Ihr iTunes- oder iCloud-Backup wiederherzustellen. Dies hat jedoch mehrere Nachteile. Die Sicherungsdatei überschreibt Ihr aktuelles iOS-Gerät, was bedeutet, dass Sie zwar Ihre alten verlorenen Daten wiederherstellen können, aber möglicherweise Ihre neuen Daten verlieren. Außerdem können Sie nicht auswählen, welche Daten Sie wiederherstellen möchten, sodass Sie viele Daten erhalten, die Sie auch wieder loswerden möchten.
Wir schlagen vor, dass Sie stattdessen einen Extraktor verwenden, da dieser Ihnen helfen kann, Daten aus iTunes- und iCloud-Backups anzuzeigen und selektiv wiederherzustellen. Es gibt viele iTunes-Backup-Extraktionsprogramme und iCloud-Backup-Extraktionsprogramme auf dem Markt, aber meine persönliche Empfehlung ist Dr.Fone - Datenrettung (iOS).

Dr.Fone - Data Recovery (iOS)
Die beste iPhone- und iPad-Datenwiederherstellungssoftware zur
selektiven Wiederherstellung von Daten aus iTunes- und iCloud-Sicherungsdateien.
- Einfacher Prozess, problemlos.
- Daten vom iPhone, iTunes-Backup und iCloud-Backup wiederherstellen.
- Vorschau und selektive Wiederherstellung auf Ihrem iPhone.
- Nachrichten, Notizen, Anrufprotokolle, Kontakte, Fotos, Videos, Facebook-Nachrichten, WhatsApp-Nachrichten und mehr abrufen.
- Unterstützt alle iPhone-Modelle sowie die neueste iOS-Version.
Dr.Fone - Datenrettung (iOS) ist ein sehr einfach zu bedienendes und praktisches Werkzeug, mit dem Sie ausgewählte Daten aus iTunes- oder iCloud-Backupdateien anzeigen und wiederherstellen können. Es ist außerdem sehr zuverlässig, denn es die höchste Wiederherstellungsrate in der Branche hast. Wenn Sie die Apple-ID oder das Apple ID-Passwort vergessen und eine ausführliche Anleitung zum Wiederherstellen von iTunes- und iCloud-Backupdaten suchen, können Sie die folgenden Artikel lesen:
Tipps: Wie Sie ein gesperrtes iPhone ohne Passwort auf die Werkseinstellungen zurücksetzen
Falls Sie Ihr altes iPhone-Passwort vergessen haben und es jemandem verkaufen möchten, können Sie es mit Wondershare Dr.Fone gleichzeitig entsperren und auf die Werkseinstellungen zurücksetzen. Es bietet ein leistungsfähiges und innovatives Tool zum Entsperren des Bildschirms, mit dem Sie ohne Passwort wieder Zugang zu Ihrem iPhone erhalten können.
Bei der Entsperrung des iPhone-Bildschirms ohne Passwort werden jedoch die gesamten Daten Ihres iOS-Geräts gelöscht. Dieses leistungsstarke Tool kann alle Arten von iPhone-Passwörtern innerhalb von Sekunden entfernen. Folgen Sie den unten stehenden Anweisungen, um ein gesperrtes iPhone ohne Passwort auf die Werkseinstellungen zurückzusetzen:
Schritt 1: Wählen Sie das Tool zum Entsperren des Bildschirms
Schließen Sie Ihr gesperrtes iPhone an Ihren Computer an und wählen Sie die Funktion "Bildschirm entsperren" auf der Registerkarte "Werkzeugkasten". Gehen Sie dann zur Funktion "Bildschirm entsperren" und drücken Sie die Schaltfläche "Starten", um den Entsperrungsvorgang zu starten.
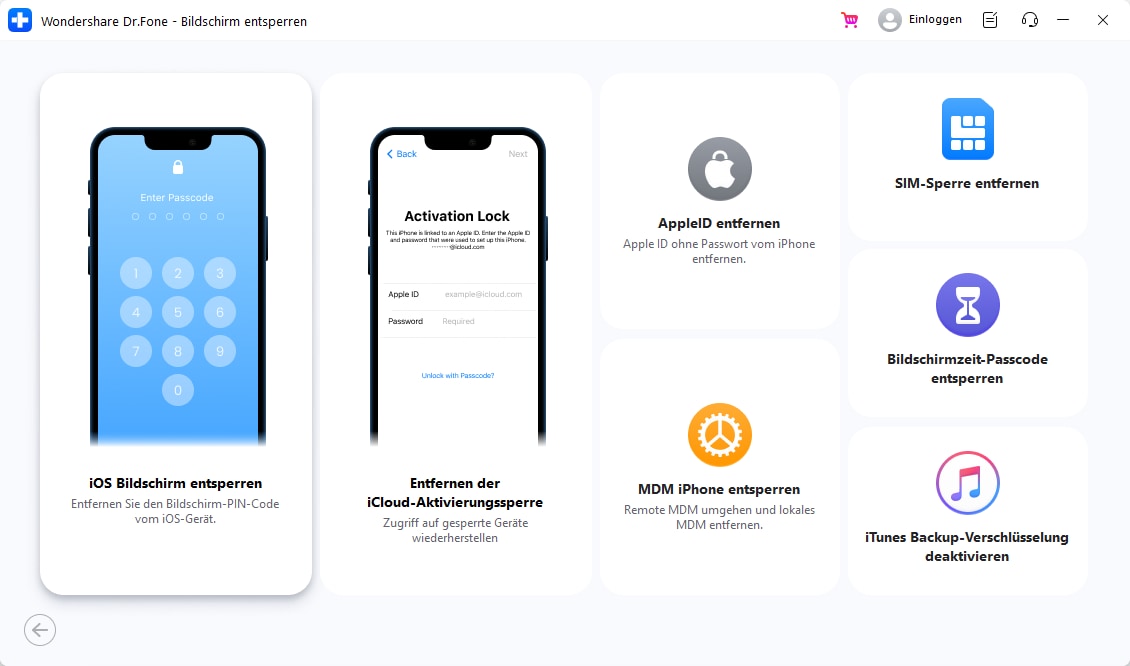
Schritt 2: Beginnen Sie mit dem Herunterladen der iOS-Firmware
Aktivieren Sie anschließend den Wiederherstellungsmodus auf Ihrem iPhone entsprechend Ihrem Modell, indem Sie den Anweisungen auf dem Bildschirm folgen. Wondershare Dr.Fone erkennt Ihre iPhone-Daten, bestätigt dies und klickt auf die Schaltfläche „Starten“.

Schritt 3: Starten Sie das Zurücksetzen auf die Werkseinstellungen und entsperren Sie den Prozess
Der Installations- und Verifizierungsprozess der iOS-Firmware wird automatisch gestartet. Danach müssen Sie auf die Schaltfläche "Jetzt freischalten" klicken und den Vorgang durch Eingabe des Bestätigungscodes bestätigen. Dann wird Wondershare Dr.Fone die Werkseinstellungen zurücksetzen und das Passwort für die Bildschirmsperre dauerhaft entfernen.

Fazit
Ich hoffe, dass Sie nach der Lektüre dieses Artikels besser wissen, wie Sie Ihre Apple ID zurücksetzen können oder wie Sie Ihr Apple-Passwort zurücksetzen können, unabhängig davon, ob Sie Ihre ID oder Ihr Passwort haben oder nicht. Denken Sie jedoch daran, immer ein Backup zu machen, und wenn Sie feststellen, dass Sie einen Datenverlust erlitten haben, dann verwenden Sie Dr.Fone, um selektiv von iTunes und iCloud-Backup-Dateien wiederherzustellen.






















Julia Becker
staff Editor