
Bleibt Ihr iPhone beim Apple-Logo hängen? 4 Lösungen sind da!
Feb 25, 2025 • Filed to: Lösungen zur Datenwiederherstellung • Proven solutions
Das haben wir alle schon einmal erlebt. Wenn Sie ein Apple iPhone verwenden, sind Sie wahrscheinlich schon einmal auf das frustrierende Problem gestoßen, dass Ihr iPhone beim Apple-Logo hängen bleibt und sich dann einfach nichts mehr tut. Das normalerweise angenehme Bild des ikonischen Apple-Logos wird dann zu einem irritierenden (und sogar Panik hervorrufenden) Anblick.
Wie können Sie deutlich erkennen, dass es sich um dieses Problem handelt? Nun, Ihr iPhone bleibt beim Apple-Logo-Bildschirm hängen und es funktioniert überhaupt nicht. Sie können keine der Funktionen verwenden, und das Drücken des Home-Buttons bewirkt nichts. Sie können Ihr iPhone mit der Power-Taste ausschalten, aber sonst können Sie nichts tun. Wenn Sie diesen Bildschirm in der Vergangenheit schon einmal gesehen haben, geraten Sie wahrscheinlich in Panik!

Das iPhone bleibt beim Apple-Logo hängen
- Teil 1. Was kann dazu führen, dass das iPhone beim Apple-Logo hängen bleibt?
- Teil 2. iPhone-Reparieren ohne Datenverlust, das beim Apple-Logo hängt (Am einfachsten)

- Teil 3. Neustart des iPhone erzwingen, um dieses Problem zu beheben (99 % fehlgeschlagen)
- Teil 4. iPhone im Wiederherstellungsmodus wiederherstellen (kann zu Datenverlust führen)
- Teil 5. iPhone im DFU-Modus wiederherstellen (am gründlichsten)
- Teil 6. Was kann man tun, wenn das Problem durch Hardware-Probleme verursacht wurde?
Im Video oben erfahren Sie, wie Sie das Problem beheben können, bei dem das iPhone am Apple-Logo hängen bleibt.
Teil 1. Was kann dazu führen, dass das iPhone beim Apple-Logo hängen bleibt?
Wenn sich Ihr iPhone beim Apple-Logo aufhängt, fragen Sie sich wahrscheinlich, was das Problem verursacht hat. Wenn Sie die Ursache des Problems verstehen, ist die Wahrscheinlichkeit, dass es wieder auftritt, weitaus geringer. Sehen Sie sich einige der häufigsten Gründe an, warum der Bildschirms Ihres iPhones beim Apple-Logo hängen bleibt.
- Es ist ein Upgrade-Problem – Sie stellen vielleicht fest, dass Ihr iPhone sofort nach dem Upgrade auf iOS 13 oder iOS 12 beim Apple-Logo hängen bleibt. Dies kann eine Vielzahl von Gründen haben, aber in der Regel liegt es daran, dass das neueste iOS auf einem älteren Telefon installiert wird. Neben den iOS 12-Problemen wird iOS 11 als eine der problematischsten iOS-Versionen bezeichnet. Sie können andere iOS-Probleme hier überprüfen.
- Sie haben versucht, Ihre iPhone zu jailbreaken– Egal ob Sie versucht haben den Jailbreak selbst durchzuführen oder Ihr iPhone zu einem Techniker gebracht haben, Ihr iPhone kann beim Apple-Logo hängen bleiben, nachdem Sie versucht haben einen Jailbreak durchzuführen.
- Es passiert nach der Wiederherstellung über iTunes – Egal, warum Sie Ihr iPhone wiederhergestellt haben, es kann sich beim Apple-Bildschirm aufhängen, nachdem Sie es über iTunes oder die iCloud wiederhergestellt haben.
- Während eines Updates oder bei der Wiederherstellung – Wir alle müssen unsere iPhones aus verschiedenen Gründen halbwegs regelmäßig aktualisieren oder wiederherstellen. Wenn Sie ein Problem bei der Installation eines Updates oder bei der Wiederherstellung haben, kann es vorkommen, dass Ihr iPhone beim Apple-Logo-Bildschirm hängen bleibt.
Wie kann das Problem gelöst werden, dass das iPhone aufgrund von Softwareproblemen auf dem Apple-Logo klebt? Lesen Sie einfach weiter.
iPhone-Reparieren ohne Datenverlust, das beim Apple-Logo hängt (Am einfachsten)
Wenn Sie keine Ahnung haben, wie Sie das am Apple-Logo hängengebliebene iPhone reparieren können, und den einfachsten Lösungsweg nutzen möchten, können Sie zum Glück zu einem kostengünstigen Schritt übergehen, der Ihr Problem löst und Ihre Daten speichert. Gehen Sie zur Dr.Fone-Website und scrollen Sie zur Option „Systemreparatur“. Das Dr.Fone-Team hat Dr.Fone – Systemreparatur speziell entwickelt, um verschiedene iPhone-Probleme zu beseitigen, wie zum Beispiel das Problem, dass Sie am Apple-Logo hängen bleiben. Es repariert Ihr iOS und stellt es wieder auf den Normalzustand zurück, ohne dass es zu Datenverlusten jeglicher Art kommt.

Dr.Fone - Systemreparatur (iOS)
Reparieren Sie das iPhone, das am Apple-Logo hängen bleibt, ohne Datenverlust.
- iOS Reparieren auf normal, kein Datenverlust überhaupt.
- Behebt unterschiedliche Probleme bei iOS-Betriebssystemen wie Wiederherstellungs-Modus, weißem Apple-Logo, schwarzem Bildschirm, Startschleife, etc.
- Behebt andere iPhone-Fehler und iTunes-Fehler wie Fehler 4013, Fehler 14, Fehler 27, iTunes-Fehler 9 und mehr.
- Sie bekommen ohne Datenverlust Ihr iPhone aus dem Wiederherstellungs-Modus heraus
- Funktioniert für alle iPhone-Modelle, iPad und iPod touch.
- Vollständig kompatibel mit der neuesten iOS 15 Version.

Schritt 1: Laden Sie als Erstes Dr.Fone - Systemreparatur (iOS) auf Ihren Windows-PC oder Mac herunter. Starten Sie es dann und klicken Sie auf die Option "Systemreparatur" auf der Benutzeroberfläche von Dr.Fone.
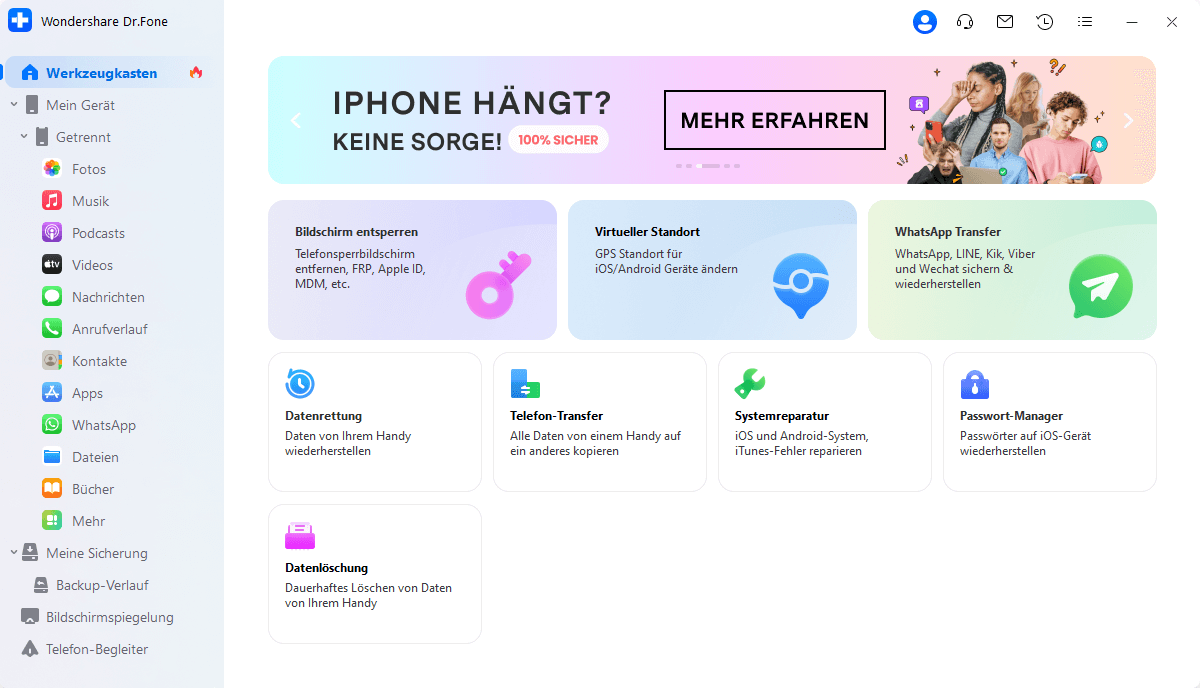
Schritt 2: Ein Fenster öffnet sich und wählen Sie „iOS“. Dann klicken Sie weiter auf „iOS-Reparatur“. Sie finden den Standardmodus und den erweiterten Modus. Es wird empfohlen, zuerst den Standardmodus zu verwenden.
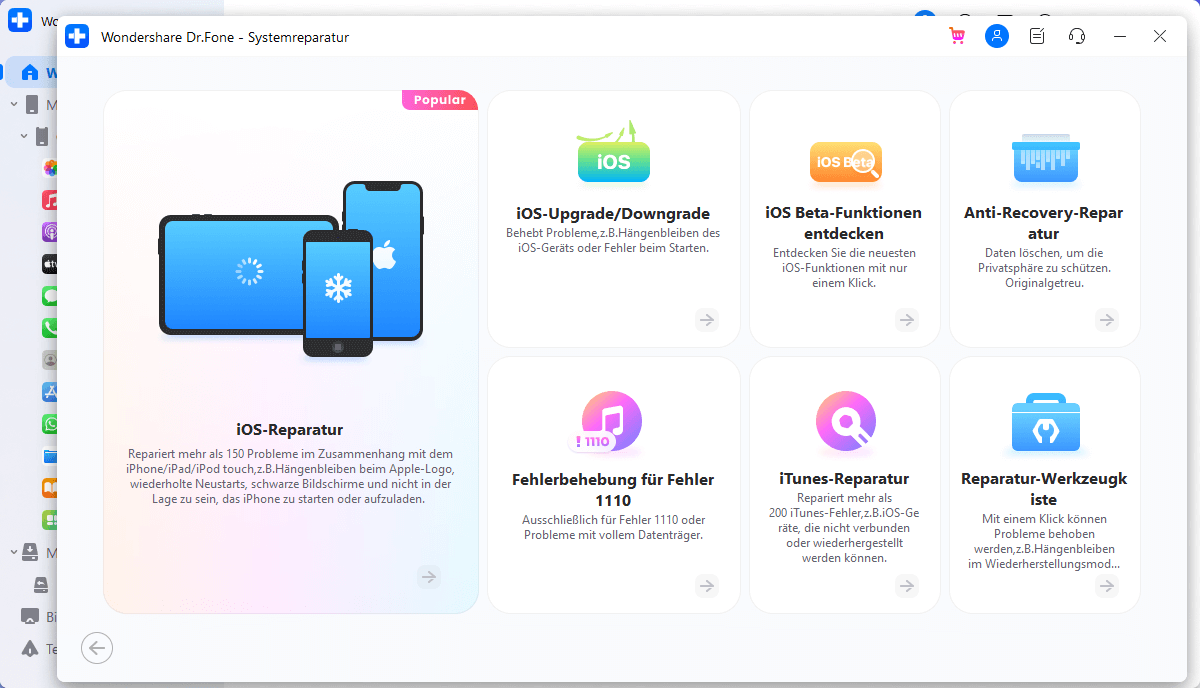
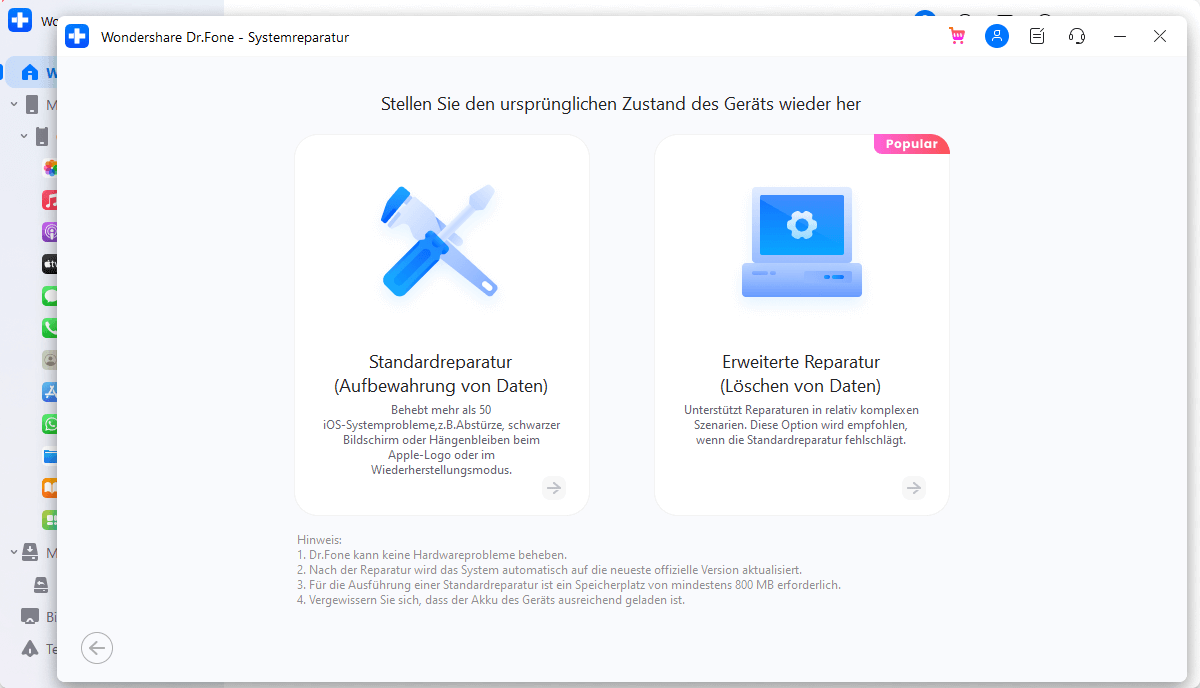
Wenn Sie Dr.Fone zum ersten Mal verwenden und nicht wissen, wie Sie es bedienen, finden Sie hier detaillierte Anweisungen, die Ihnen zeigen, wie Sie Ihr Telefon und Ihren Computer verbinden.
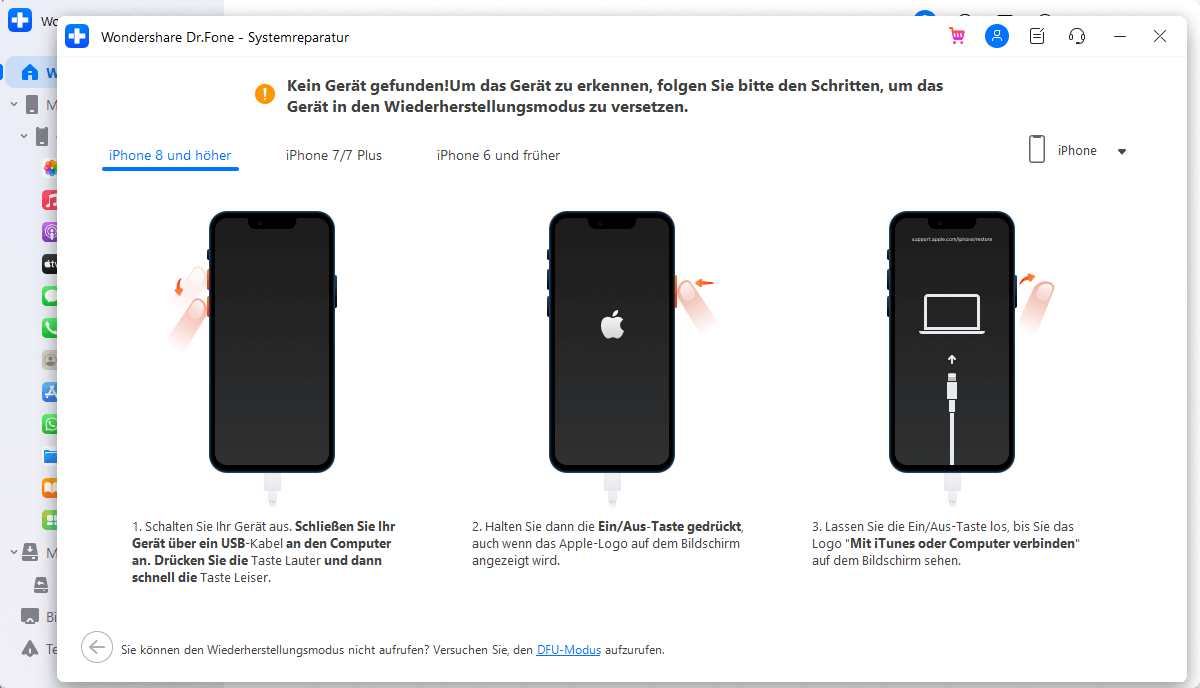
Schritt 3: Dann öffnet sich ein weiteres Fenster und Ihre iDevice-Modellinformationen werden automatisch erkannt. Sie müssen die richtige iOS-Firmware herunterladen.

Schritt 4: Sobald der Download abgeschlossen ist, repariert Dr.Fone das Problem, das das eingefrorene Apple-Logo auf Ihrem Bildschirm verursacht.

Schritt 5::Nachdem das Problem behoben wurde, wird Ihr Telefon automatisch neu gestartet. Sie sollten es jetzt wie gewohnt verwenden können. Puh! Dieses lästige Problem ist behoben, und Sie können sich einfach darauf verlassen, dass Ihr Telefon behoben ist. Dieses lästige Apple-Logo klebt auf Ihrem iPhone wird endlich weggehen.
Teil 3. Neustart des iPhone erzwingen, um dieses Problem zu beheben (99 % fehlgeschlagen)
Einen Neustart zu erzwingen, ist üblicherweise das Erste, was die Leute ausprobieren, wenn ihr iPhone beim Apple-Logo hängen bleibt, und das kann auch funktionieren. Das funktioniert normalerweise dann am besten, wenn bei Ihrem iPhone keine weiteren Probleme vorliegen. Aber auch wenn es nicht funktioniert, ist es immer einen Versuch wert, schließlich kann es keinen Schaden anrichten!
3.1 So können Sie einen Neustart des iPhone 8, iPhone 8 Plus, iPhone SE (2. Generation), iPhone X oder später erzwingen, um das "iPhone hängt beim Apple-Logo"-Problem zu lösen.
Wenn Ihr iPhone 8 (oder ein neueres Modell) beim Apple Logo hängen bleibt, muss man etwas anders vorgehen als bei älteren Modellen, um einen Neustart zu erzwingen.
- Drücken Sie die "Volume Up"-Taste und lassen Sie sie los
- Drücken Sie die "Volume Down"-Taste und lassen Sie sie los
- Halten Sie den Knopf auf der Seite für ungefähr 10 Sekunden gedrückt.
- Diese Aktionen sollten in einer schnellen Abfolge durchgeführt werden. Sobald Ihr iPhone neu startet, können Sie die Seitentaste loslassen.

3.2 So können Sie einen Neustart des iPhone 7 und 7s erzwingen, um das Problem zu lösen, dass das iPhone beim Apple-Logo hängt
Beim iPhone 7 und iPhone 7 Plus geht das ein bisschen anders, aber der Vorgang ist zum Glück fast der selbe.
- Drücken und halten Sie die "Sleep/Wake"- und die "Volume Down"-Taste gleichzeitig.
- Lassen Sie die Knöpfe los, wenn das Apple-Logo erscheint.
- Im Idealfall startet Ihr iPhone normal neu - dann wurde das Problem behoben!

3.3 So können Sie einen Neustart des iPhone 5, 5s, 6, 6 Plus, SE (1. Generation) und älterer Modelle erzwingen, um das "iPhone hängt beim Apple-Logo"-Problem zu lösen
- Drücken und halten Sie die "Sleep/Wake"- und die "Home"-Taste gleichzeitig.
- Wenn das Apple-Logo erscheint, lassen Sie beide Tasten los.
- Ihr iPhone sollte normal neu starten. Wenn alles normal aussieht und gut funktioniert, ist das Problem gelöst.

Schritte, um ein hartes Reset des iPhone X durchzuführen, um das "iPhone hängt beim Apple-Logo"-Problem zu lösen
Wenn der erzwungene Neustart das Problem nicht behebt, können Sie die erste Optionen ausprobieren.
Teil 4. iPhone im Wiederherstellungsmodus wiederherstellen (kann zu Datenverlust führen)
Ok, jetzt ist es soweit. Sie müssen Ihr iPhone im Wiederherstellungsmodus wiederherstellen, um das Problem, dass Ihr iPhone beim Apple-Logo eingefroren ist, zu lösen. Denken Sie daran, dass auf diese Weise alle Daten auf Ihrem iPhone gelöscht werden. Stellen Sie sicher, dass Sie das letzte Backup Ihres iPhones zur Hand haben und dass auf Ihrem Computer die aktuelle Version von iTunes installiert ist. Dann können Sie damit beginnen, Ihr iPhone zu reparieren, dass beim Apple-Logo hängen geblieben ist, indem Sie die folgenden Schritte durchführen:
4.1 Für das iPhone 8, iPhone 8 Plus und iPhone X, iPhone 11, iPhone 12, iPhone 13
- Schließen Sie Ihr iPhone an den Computer an und öffnen Sie iTunes.
- Drücken Sie die "Volume Up"-Taste und lassen Sie sie schnell los. Drücken Sie dann die "Volume Down"-Taste und lassen Sie sie schnell los.
- Drücken Sie die Seitentaste und halten Sie sie gedrückt, bis der "mit iTunes verbinden"-Bildschirm angezeigt wird.

Nachdem Sie Ihr iPhone erfolgreich in den Wiederherstellungsmodus versetzt haben, klicken Sie im Dialogfenster auf Wiederherstellen und befolgen Sie dann die Anweisungen auf dem Bildschirm, um Ihr iPhone wiederherzustellen und das Problem mit dem Apple-Logo zu lösen.
Das könnte Sie interessieren: Wie kann man bei der Wiederherstellung verlorene iPhone-Daten retten?

4.2 Bei Ihrem iPhone 7 und iPhone 7 Plus ist der Ablauf ähnlich, aber es gibt ein paar kleine Unterschiede
- Verbinden Sie Ihr iPhone mit dem Computer und öffnen Sie iTunes.
- Halten Sie die Power-Taste und die "Volume Down"-Taste gleichzeitig gedrückt.
- Sie werden auch das weiße Apple-Logo auf dem Bildschirm sehen. Halten Sie einfach die beiden Tasten gedrückt, bis Sie den "mit iTunes verbinden"-Bildschirm sehen.
4.3 Für das iPhone 6s oder ältere Geräte:
- Verbinden Sie Ihr iPhone mit dem Computer und öffnen Sie iTunes.
- Drücken Sie gleichzeitig den "Sleep/Wake"-Knopf und den Home-Button und halten Sie die beiden Knöpfe gedrückt. Lassen Sie die Knöpfe nicht los, wenn das weiße Apple-Logo erscheint.
- Halten Sie die beiden Knöpfe gedrückt, bis Sie den "mit iTunes verbinden"-Bildschirm sehen.
Ich muss sagen, dass auf diese Weise alle Daten auf Ihrem iPhone gelöscht werden. Wenn Sie Ihre Daten auf Ihrem iPhone behalten möchten, empfehle ich Ihnen dennoch, Dr.Fone Systemreparatur in Teil 2 zu versuchen.
Teil 5. iPhone im DFU-Modus wiederherstellen (am gründlichsten)
Inzwischen haben Sie die 2. und 3. Lösung ausprobiert und sind mit Ihrem Latein am Ende. Wir empfehlen Ihnen zwar, zu Mehode 1 zu gehen und Dr.Fone zu verwenden, aber Sie entscheiden sich vielleicht dafür, eine Wiederherstellung im DFU-Modus (Default Firmware Update, Wartungsmodus) auszuprobieren. Das ist die kritischste Art der iPhone - Datenrettung und sollte nur als letzte Option verwendet werden. Dabei kommt es zu einem vollständigen und irreversiblen Datenverlust, also sagen Sie nicht, dass wir Sie nicht vorgewarnt haben!
5.1 Reparieren Sie das iPhone 8, 8 Plus und iPhone X, iPhone 11, and iPhone 12,iPhone 13, das beim Apple-Logo hängen geblieben ist, im DFU-Modus, indem Sie diese Schritte durchführen.
- Schließen Sie Ihr iPhone X oder iPhone 8 an Ihren Mac oder PC an.
- Stellen Sie sicher, dass iTunes läuft.
- Drücken Sie die "Lautstärke erhöhen"-Taste und lassen Sie sie schnell los.
- Drücken Sie dann die "Lautstärke senken"-Taste und lassen Sie sie schnell los.
- Halten Sie die Seitentaste gedrückt, bis der Bildschirm schwarz wird.
- Halten Sie dann die "Lautstärke senken"-Taste gedrückt, während Sie die Seitentaste weiter gedrückt halten.
- Lassen Sie nach 5 Sekunden die Seitentaste los, aber halten Sie die "Lautstärke senken"-Tast gedrückt, bis Sie das Popup-Fenster "iTunes hat ein iPhone im Wiederherstellungsmodus erkannt" sehen.
Sobald Sie das iPhone in den DFU-Modus versetzt haben, klicken Sie auf die Schaltfläche "OK" im iTunes Popup-Fenster und dann auf "Wiederherstellen", um Ihr iPhone im DFU-Modus wiederherzustellen.

Stellen Sie Ihr iPhone im DFU-Modus wieder her, um das Problem, dass sich das iPhone beim Apple-Logo aufhängt, zu beheben.
5.2 Reparieren Sie das iPhone 7 und 7 Plus, das beim Apple-Logo hängen geblieben ist, im DFU-Modus, indem Sie diese Schritte durchführen.
- Schließen Sie Ihr iPhone über USB an Ihren PC oder Laptop an und öffnen Sie iTunes.
- Halten Sie die "Lautstärke senken"-Taste und die Ein/Aus-Taste gleichzeitig für mindestens 8 Sekunden lang gedrückt.
- Lassen Sie die Ein/Aus-Taste los, aber halten Sie die "Lautstärke senken"-Taste gedrückt. Ihnen sollte die Meldung "iTunes hat ein iPhone im Wiederherstellungsmodus erkannt" angezeigt werden.
- Wenn Sie die "Lautstärke senken"-Taste loslassen, sollte Ihr Bildschirm vollständig schwarz werden (wenn nicht, müssen Sie den Vorgang wiederholen).
- Jetzt können Sie Ihr iPhone im DFU-Modus mit iTunes wiederherstellen.
5.3 Reparieren Sie das iPhone 6s und neuere Geräte, die beim Apple-Logo hängengeblieben sind, im DFU-Modus, indem Sie diese Schritte durchführen
- Verbinden Sie Ihr iPhone über USB mit einem Computer und öffnen Sie iTunes.
- Halten Sie den Home-Button und den Ein-/Aus-Knopf für ca. 8 Sekunden gedrückt.
- Lassen Sie den Ein-/Aus-Knopf los, aber halten Sie den Home-Button gedrückt. Die Nachricht "iTunes hat ein Gerät im Wiederherstellungsmodus erkannt" wird angezeigt.
- Wenn Sie den Home-Button loslassen, wird der Bildschirm vollständig schwarz (wenn nicht, müssen Sie noch einmal von vorne anfangen).
- Klicken Sie im "iPhone im Wiederherstellungsmodus"-Fenster auf "OK" und dann auf "iPhone wiederherstellen".
Es gibt auch ein paar sehr nützliche DFU-Tools, die hilfreich sind, wenn Sie Ihr iPhone im DFU-Modus starten müssen.
Teil 6. Was kann man tun, wenn das Problem durch Hardware-Probleme verursacht wurde?
Wenn Ihr iPhone beim Apple-Logo hängt und Sie die oben genannten Lösungen ausprobiert haben, liegt das Problem möglicherweise an Ihrer Hardware und nicht an der Software. Wenn dies der Fall ist, sollten Sie ein paar Dinge tun:
- Vereinbaren Sie einen Termin zur Fehlerbehebung, online oder telefonisch, mit dem Apple Support.
- Gehen Sie in einen Apple Store, um zu sehen, ob die Mitarbeiter das Problem beurteilen und diagnostizieren können.
- Wenn Ihr iPhone außerhalb der Garantiezeit ist und Apple hohe Preise verlangt, können Sie sich jederzeit von einem unabhängigen Techniker beraten lassen.
Wir alle wissen, wie frustrierend es sein kann, auf das Handy zu starren und nur das Apple-Logo auf dem Bildschirm zu sehen. Wenn sich Ihr iPhone häufiger beim Apple-Logo aufhängt, ist es an der Zeit, das Problem endgültig zu lösen. Wenn Sie die oben aufgeführten Schritte durchführen und unsere Ratschläge befolgen, dann sollte Ihr iPhone bald wieder einwandfrei funktionieren. Viel Erfolg!
iPhone Tipps
- iPhone 15
- 1. Übertragung von Bildern vom iPhone 15 auf den PC
- 2. Daten von einem alten iPhone auf ein neues iPhone 15 übertragen
- 3. Wie man das iPhone 15 aus der iCloud wiederherstellt
- 4. Alles über das entsperrte iPhone 15 erfahren
- 5. Das iPhone 15 lässt sich nicht starten?
- 6. Problem des schwarzen iPhone 15 Bildschirms
- 7. iPhone 15 Problem mit dem Sperrbildschirm beheben
- 8. Alles über iOS 17 Developer Beta erfahren
- iPhone aktivieren
- 1. iPhone ohne SIM-Karte aktivieren
- 2. iPhone im AT&T Network aktivieren
- 3. Das Verizon iPhone aktivieren
- iPhone-Daten verwalten
- 1. Notizen vom iPhone auf den PC/Mac exportieren
- 2. iPhone-Notizen duplizieren
- 3. WhatsApp-Nachrichten auf iPhone drucken
- iPhone How-tos
- 1. Beenden eingefrorener Apps erzwingen
- 2. Eigene Telefonnummer finden
- 3. Gesperrte Nummern auf iPhone finden
- 4. Alternativen zum iPhone Internet Explorer
- 5. Thunderbird mit iPhone synchronisieren
- 6. Was man mit iPhone im Flugzeug machen kann
- 7. Tipps zur Verwendung von VLC für iPhone
- 8. iPhone Explorer für Mac und Windows
- 9. iPhone als Überwachungskamera verwenden
- Tipps zum iPhone-Standort
- 1. GPS-Standort des iPhone ändern
- 2. iPhone-/Android-Standort ausblenden
- 3. PokeGo++ iPhone
- 5. Sehen Sie sich den Standort einer Person auf dem iPhone an
- 6. PGSharp für iPhone
- 7. App Store-Land ändern
- iPhone Track
- 1. Das iPhone anhand der Telefonnummer verfolgen
- 2. Das iPhone ohne App verfolgen
- 3. Tracking auf iPhone deaktivieren
- 4. iPhone ohne Jailbreak ausspionieren
- iPhone Tricks
- 1. iPhones trennen
- 2. iPhone/iPad auf Windows-PC spiegeln
- 4. iPhone ohne Ladegerät aufladen
- 5. Kostenlose unbegrenzte Daten auf dem Verizon iPhone
- 6. iPhone mit defekter Home-Taste verwenden
- 7. iPhone ohne Touchscreen verwenden
- 8. iPhone vom PC aus steuern
- 9. iPhone bleibt am Apple-Logo hängen
- 10. DFU-Tools für iPhone
- 11. iPhone/iTunes-Fehler 4013
- 12. iPhone-Frontkamera funktioniert nicht
- 13. Songs auf iPhone/iPod herunterladen
- 14. iPhone ohne Passcode entsperren
- 15. iPhone ohne Apple ID zurücksetzen
- 16. Fotos von Android auf iOS übertragen
- Find My iPhone Tipps
- ● Daten verwalten/übertragen
- ● Daten wiederherstellen
- ● Bildschirm entsperren/aktivieren
- ● FRP-Sperre
- ● Die meisten iOS- und Android-Probleme beheben
- Downloaden Downloaden Downloaden

Allrounder-Lösung für Smartphone

















 100% sicher | Werbefrei | Keine Malware
100% sicher | Werbefrei | Keine Malware




Julia Becker
staff Editor
Kommentare