Wie verwende ich das iPhone mit kaputtem Home-Button?
Feb 25, 2025 • Gepostet zu: Effektive Telefon-tipps • Bewährte Lösungen
Eine defekte Home-Taste kann problematisch sein, da es viele Vorgänge gibt, die die Home-Taste erfordern. Die gute Nachricht ist, dass ein kaputter Home Button leicht ersetzt werden kann. Möglicherweise möchten Sie aber auf das Gerät zugreifen, um es reparieren oder ersetzen zu lassen. Das wirft die Frage auf: Wie benutzt man ein iPhone mit einem kaputten Home Button? In dieser Anleitung werden wir uns einige der Möglichkeiten ansehen, die Sie haben, wenn die Home-Taste am Gerät kaputt oder beschädigt ist.
- Teil 1. So verwenden Sie das iPhone mit kaputtem Home-Button - AssistiveTouch
- Teil 2. Tipp 1: Wie richte ich ein iPhone mit einem kaputten Home-Button ein?
- Teil 3. Tipp 2: Wie kann man einen Neustart des iPhones erzwingen, wenn die Home-Taste kaputt ist?
- Teil 4. Empfohlen: iPhone am Computer steuern mit MirrorGo
Teil 1. IPhone mit kaputtem Home-Button mit Assistive Touch verwenden
Die effektivste Möglichkeit, ein iPhone mit einer defekten Home-Taste zu verwenden, ist die Aktivierung von Assistive Touch. Dadurch wird grundsätzlich eine virtuelle Home-Taste auf dem Home-Bildschirm platziert. Diese kleine Taste fungiert als Home-Taste des Geräts, mit der Sie ganz einfach einige der Aktionen auslösen können, für die die physische Home-Taste konzipiert wurde.
Sie können Assistive Touch in den Einstellungen aktivieren. Befolgen Sie einfach diese einfachen Schritte, um dies zu tun;
Schritt 1: Öffnen Sie die "Einstellungen" App auf dem iPhone
Schritt 2: Tippen Sie auf "Allgemein" und wählen Sie dann "Barrierefreiheit".
Schritt 3: Suchen Sie "Assistive Touch" in den "Eingabehilfen"-Einstellungen und schalten Sie es ein.
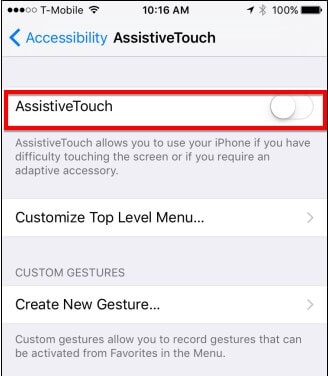
Hier sollten Sie in der Lage sein, Assistive Touch auf zahlreiche Arten anzupassen. Tippen Sie einfach auf ein Symbol, um dessen Funktion zu ändern und ein Fenster mit einer Reihe von Alternativen wird geöffnet.
Sie können auch auf das "+" Symbol neben der Nummer tippen, um neue Schaltflächen hinzuzufügen oder auf das "-" Symbol, um einige Schaltflächen aus Assistive Touch zu entfernen.
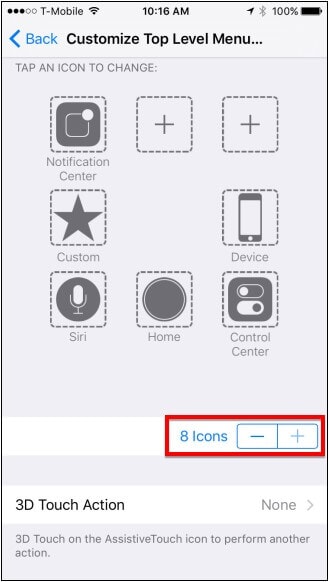
Sobald Assistive Touch aktiviert ist, sehen Sie die kleine Schaltfläche am Rand des Bildschirms. Sie können auf die kleine Schaltfläche tippen und sie an eine beliebige Stelle auf dem Bildschirm ziehen. Wenn Sie auf die Schaltfläche tippen, wird Assistive Touch, wie Sie es angepasst haben, auf dem Startbildschirm angezeigt.
Teil 2. Einrichten des iPhones mit defektem Home-Button
Wenn das iPhone ohne Home Button nicht aktiviert ist, können Sie 3uTools verwenden, um auf das iPhone zuzugreifen und es zu aktivieren. 3uTools ist ein Drittanbieterprogramm, das eine Reihe von Funktionen für das Gerät bietet. Sie können es verwenden, um Daten vom Computer auf das Gerät zu übertragen, Programme auf dem iPhone zu installieren und sogar das iPhone zu jailbreaken. Es ist auch eine der besten Möglichkeiten, die Leistung des Geräts zu optimieren.
Führen Sie die folgenden einfachen Schritte aus, um das Gerät mit 3uTools zu aktivieren;
Schritt 1: Laden Sie 3uTools herunter und installieren Sie es auf Ihrem Computer. Verbinden Sie das iPhone mit dem Computer und öffnen Sie dann 3uTools.
Schritt 2: 3uTools sollte das Gerät erkennen und Informationen über das Gerät anzeigen. Klicken Sie im Hauptmenü auf die Option "Symbolleiste".
Schritt 3: Tippen Sie in den erscheinenden Optionen auf "Barrierefreiheit" und schalten Sie dann "Assistive Touch" ein.
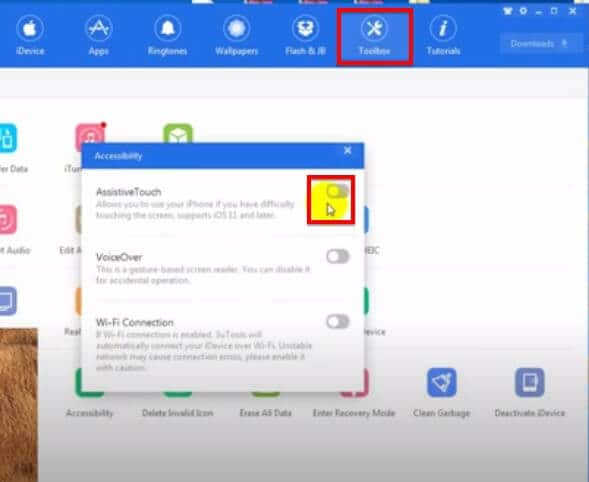
Dadurch erhalten Sie die virtuelle Home-Taste, über die wir oben gesprochen haben, so dass Sie den Einrichtungsprozess abschließen und das iPhone aktivieren können.
Teil 3. Neustart des iPhones erzwingen, wenn die Home-Taste defekt ist
Das Erzwingen des Neustarts Ihres iPhones kann sehr schwierig sein, wenn der Home-Button defekt ist. Während es viele Möglichkeiten gibt, das Gerät neu zu starten, haben Sie nicht viele Möglichkeiten, wenn es darum geht, einen Neustart eines iPhones ohne Home-Taste zu erzwingen.
Das einzige, was Sie tun können, ist, den Akku des Geräts leergehen zu lassen und das Gerät dann an ein Ladegerät anzuschließen, um einen Neustart zu erzwingen.
Wenn Sie das Gerät jedoch neu starten möchten, haben Sie mehrere Möglichkeiten, darunter die folgenden;
1. Zurücksetzen der Netzwerkeinstellungen
Eine der einfachsten Möglichkeiten, ein Gerät ohne Home-Taste neu zu starten, besteht darin, die Netzwerkeinstellungen zurückzusetzen. Um die Netzwerkeinstellungen zurückzusetzen, gehen Sie zu Einstellungen > Allgemein > Zurücksetzen > Netzwerkeinstellungen zurücksetzen
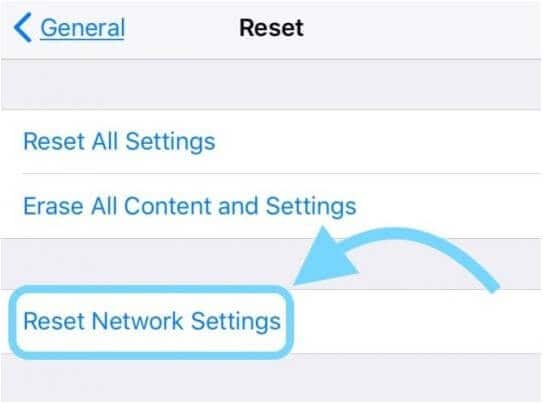
Nachdem die Einstellungen zurückgesetzt wurden, wird das Gerät neu gestartet. Beachten Sie jedoch, dass bei diesem Vorgang alle gespeicherten WLAN-Passwörter und Einstellungen entfernt werden.
2. Verwenden Sie die Funktion zum Herunterfahren in den Einstellungen (iOS 11 und höher)
Wenn auf Ihrem Gerät iOS 11 und höher ausgeführt wird, können Sie das Gerät in der "Einstellungen" App herunterfahren.
Um diese Funktion zu verwenden, gehen Sie zu Einstellungen > Allgemein und scrollen Sie dann nach unten, um auf "Herunterfahren" zu tippen.
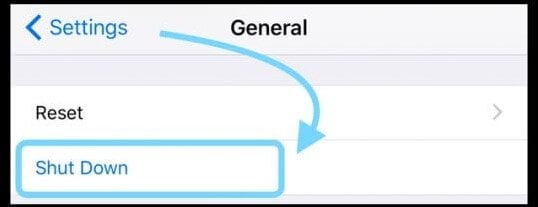
3. Assistive Touch verwenden
Möglicherweise können Sie auch Assistive Touch verwenden, um das Gerät neu zu starten. Um es zu verwenden, befolgen Sie die Schritte zum Einrichten von Assistive Touch, wie im Abschnitt oben beschrieben.
Sobald die virtuelle Home-Taste auf dem Bildschirm erscheint, tippen Sie darauf und wählen Sie dann die Schaltfläche "Gerät".
Halten Sie das Symbol "Bildschirm sperren" gedrückt und warten Sie dann auf "Slide to Power" und wischen Sie es, um das Gerät auszuschalten.
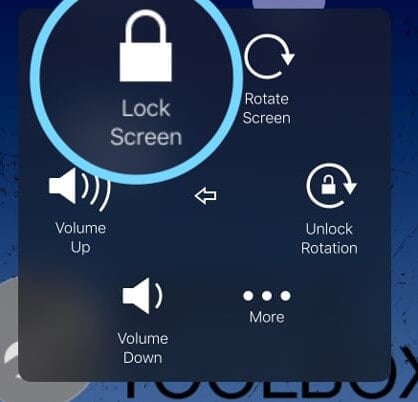
4. Neustart des iPhones oder iOS-Geräts ohne Home- oder Power-Tasten
Wenn sowohl die Home- als auch die Power-Taste nicht funktionieren, können Sie das Gerät neu starten, indem Sie die Option "Fetter Text" aktivieren. So verwenden Sie es;
Schritt 1: Öffnen Sie die Einstellungen auf Ihrem Gerät und tippen Sie dann auf "Barrierefreiheit".
Schritt 2: Scrollen Sie nach unten und tippen Sie auf "Fetter Text" und schalten Sie ihn ein.
Schritt 3: Das Gerät wird Sie fragen, ob Sie es neu starten möchten. Tippen Sie auf "Weiter" und das Gerät wird neu gestartet.
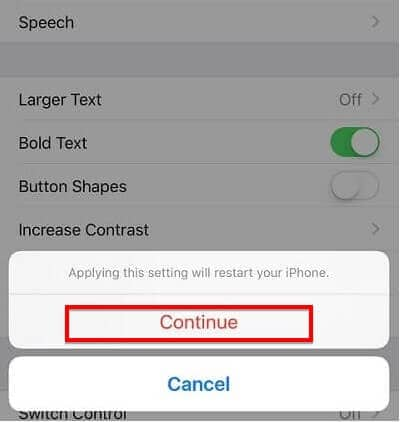
Es ist eine gute Idee, eine defekte Home-Taste reparieren zu lassen, da Sie das Gerät ohne sie nur sehr schwer verwenden können. Aber während Sie nach Möglichkeiten suchen, das Gerät zu reparieren, sollten die oben genannten Lösungen Ihnen helfen, das Gerät ohne die Home-Taste weiter zu verwenden. Eines der ersten Dinge, die Sie tun sollten, sobald Sie das Gerät verwenden können, ist, eine Sicherung aller darauf befindlichen Daten zu erstellen. Datenverlust folgt oft immer auf einen Hardwareschaden. Nehmen Sie sich also einen Moment Zeit, um alle Daten auf Ihrem Gerät in iTunes oder iCloud zu sichern. Sie können sogar ein Tool wie 3uTools verwenden, um das Gerät zu sichern.
Wie immer freuen wir uns, von Ihnen zu hören. Lassen Sie uns im Kommentarbereich wissen, ob die oben genannten Lösungen für Sie funktioniert haben. Wir begrüßen alle Fragen zu diesem Thema und werden unser Bestes tun, um zu helfen.
Teil 4. Empfohlen: iPhone am Computer steuern mit MirrorGo
Ein kaputter Bildschirm eines iPhones könnte Sie daran hindern, seine Funktionen vollständig zu nutzen. Außerdem ist der Austausch des Bildschirms des iPhones ein teures Unterfangen. Es ist besser, das Telefon zu verwenden, indem Sie es mit dem PC verbinden, indem Sie Dr.Fone Basic - Bildschirm Spiegeln verwenden. Die Software spiegelt mühelos das iPhone und Sie können dessen Inhalte und andere Apps auf einem übersichtlichen Bildschirm verwalten.

Dr.Fone Basic - Bildschirm Spiegeln
Spiegeln Sie Ihr iPhone auf einen PC mit großem Bildschirm
- Kompatibel mit der neuesten iOS-Version für die Spiegelung.
- Spiegeln und steuern Sie Ihr iPhone während der Arbeit von einem PC aus.
- Screenshots aufnehmen und direkt auf dem PC speichern
Laden Sie die Anwendung auf dem Windows-PC herunter und folgen Sie den unten aufgeführten Anweisungen, um das iPhone mit einem kaputtem Bildschirm zu spiegeln:
Schritt 1: Stellen Sie sicher, dass das iPhone mit kaputtem Bildschirm und der PC mit demselben WLAN-Netzwerk verbunden sind.
Schritt 2: Tippen Sie unter der Option "Bildschirmspiegelung" des iPhones auf MirrorGo.
Schritt 3: Überprüfen Sie die Oberfläche von MirrorGo. Sie sehen den Bildschirm des iPhones, den Sie über die Maus am PC steuern können.

Spiegeln zwischen Telefon & PC
- Spiegeln zwischen iPhone und PC
- Phone auf Windows 10 spiegeln
- Phone über USB auf PC spiegeln
- Phone auf Laptop spiegeln
- Bildschirm des iPhone auf dem PC anzeigen
- Iphone auf Computer übertragen
- Telefonvideo auf den Computer übertragen
- Bilder vom iPhone auf den Computer übertragen
- Spiegeln des iPhone-Bildschirms auf den Mac
- iPad auf PC spiegeln
- iPad auf Mac spiegeln
- Bildschirm des iPad auf dem Mac freigeben
- Bildschirm des Mac auf dem iPad freigeben
- Android auf PC spiegeln
- Android auf PC spiegeln
- Telefon an Computer übertragen
- Huawei Mirrorshare auf Computer
- Bildschirmspiegelung Xiaomi an PC
- Android auf Mac spiegeln
- PC auf iPhone/Android spiegeln

Allrounder-Lösung für Smartphone




















Julia Becker
staff Editor
Kommentare