Wie spiegelt man PC auf PC?
Jan 06, 2022 • Gepostet zu: Telefon-Spiegelungslösungen • Bewährte Lösungen
Sie müssen kein super Techie sein, um bestimmte Dateien auf Ihrem Computer über ein drahtloses Netzwerk für Ihre Kollegen freizugeben. Alles, was Sie tun müssen, ist, diese Anleitung bis zum Ende zu lesen, um zu erfahren, wie Sie wichtige Informationen weitergeben können. Ohne ein Blatt vor den Mund zu nehmen: Die nahtlose und kabellose Verbindung macht es noch faszinierender. Genauer gesagt: Sie brauchen nicht einen Haufen von PC-zu-PC-Verbindungskabeln, die im Konferenzraum auf und ab laufen. Um diesen Schandfleck im Büro zu vermeiden, lernen Sie, wie Sie die Bildschirmspiegelung von PC zu PC einrichten können.

Sie haben vielleicht einige relevante Online-Artikel gesehen, aber sie waren nicht so nützlich wie Sie wollten. Nun, keine Sorge. Die Sache ist die: Sie werden nach der Lektüre dieses Artikels zwei Methoden kennenlernen, um das zu tun. Darüber hinaus werden Sie sehen, dass die Schritte noch einfacher sind, als Sie jemals gedacht haben. Genug der Versprechungen; es ist an der Zeit, den Ball ins Rollen zu bringen.
PC zu PC spiegeln - in Windows 10 integrierte Funktion (für eine kurze Entfernung)
Sie können eine manipulationssichere Computer-zu-Computer-Verbindung herstellen, die es dem einen erlaubt, den Inhalt des anderen zu sehen. Dank der Remotedesktopverbindung von Microsoft. Mit dem Tool können Sie Ihren Bildschirm auf Fernseher, Streaming-Boxen, Tabs, Telefone, etc. werfen. Sie werden es sogar interessant finden, dass Sie mit diesem Tool Ihren Computer erweitern können, anstatt ihn zu duplizieren.
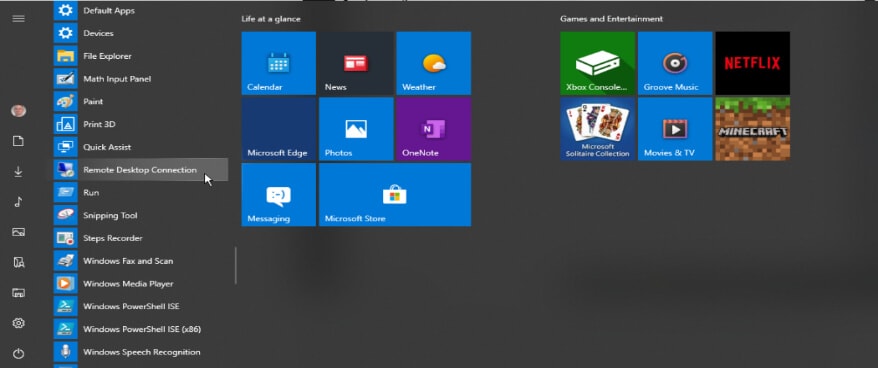
Sie können zum Beispiel auf Ihrem Computer E-Mails versenden, während ein anderer Computer einen Film abspielt. Also, das ist der Hammer! Sie sollten jedoch sicherstellen, dass Ihr PC unter Windows 10 läuft, um das gewünschte Ergebnis zu erzielen. Außerdem werden Sie die punktuelle Kompatibilität lieben, die Sie genießen, wenn Sie diese Methode ausprobieren. Führen Sie die folgenden Schritte aus, um zu beginnen:
Schritt 1: Aktivieren der Remotedesktopverbindung: Melden Sie sich über Einstellungen » System » Remotedesktop bei Ihrem Tool an. Sobald Sie an diesem Punkt angelangt sind, können Sie ihn aktivieren, indem Sie auf "Remote Desktop aktivieren" klicken. Sie müssen dies später bestätigen. Bitte machen Sie weiter und tun Sie das. Sie sollten das Sicherheitsniveau erhöhen, indem Sie die Option "Computer müssen für die Verbindung eine Authentifizierung auf Netzwerkebene (NLA) verwenden" aktivieren. Stellen Sie sicher, dass die beiden Computer das gleiche Netzwerk verwenden.
Schritt 2: Machen Sie Ihren Computer verfügbar: Sie müssen das rechte Kästchen anhaken, um Computern erlauben, Ressourcen mit Ihnen zu teilen. Um dies zu tun klicken Sie auf "Benutzer auswählen, welche per aus der Ferne auf diesen PC zugreifen können". Geben Sie im Suchfeld "Remotedesktopverbindung" ein und wählen Sie es aus. Danach geben Sie den Namen des Computers ein, mit dem Sie eine Verbindung herstellen möchten.
Schritt 3: Gehen Sie zum zweiten PC, aktivieren sie die "Remotedesktopverbindung" wie im Schritt 1 beschrieben. Öffnen Sie den Windows Zubehör Ordner. Wählen Sie den Namen des PCs aus, den Sie verbinden möchten und fügen Sie ihn hinzu. Sie müssen einen Moment warten, bis die Verbindung hergestellt wurde.
Nun haben Sie Ihr Vorhaben abgeschlossen. Diese Methode ermöglicht Ihnen eine sichere Verbindung, so dass Sie Ihren Benutzernamen und Ihr Passwort hinzufügen können. Im gleichen Zug können Sie die Einstellungen entsprechend Ihrer persönlichen Vorlieben vornehmen. Anders gesagt: Sie können den Allgemeinen Reiter, den Anzeige Reiter, etc. anpassen. Wenn Sie die Remote Desktop App nicht auf Ihrem Computer haben, können Sie diese aus dem Microsoft Store herunterladen.
PC auf PC spiegeln - LetsView
Zusätzlich zu der oben genannten Methode kommt hier eine, welche zwei oder mehrere Computer dazu bringt, ihre Ressourcen zu teilen. Sie können die LetsView App verwenden, um dies zu tun.
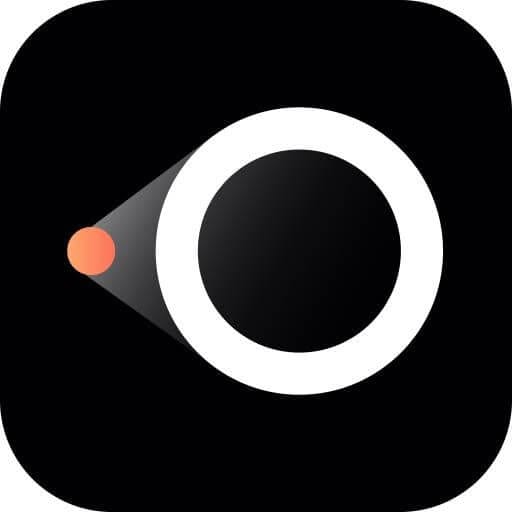
Sicherlich finden Sie die App interessant, da Sie auf einer Reihe von Betriebssystemen läuft, inklusive Windows, iOS, Mac und Android. Sie werden jedoch lernen wie man mit dieser innovativen App PC auf PC spiegelt. Das heißt, wir kommen gleich zu der detaillierten Anleitung.
Schritt 1: Laden Sie die App herunter und installieren Sie sie: Sie müssen die LetsView App aus dem App Store auf Ihren Computer herunterladen. Installieren Sie dann die App. Stellen Sie sicher, dass die zwei PCs dieselbe WLAN Verbindung haben.
Schritt 2: Die App erkunden: Sobald heruntergeladen, starten Sie die App, um die Funktionen zu erkunden. Wählen Sie "Computer Bildschirmübertragung". Nehmen wir einmal an, Sie haben zwei Computer, A und B und müssen den ersten auf den zweiten spiegeln. Alles, was Sie tun müssen, ist, den Code von B in A einzugeben. Der Code wird auf der rechten Seite angezeigt. Sie müssen den Code von A nicht eingeben.
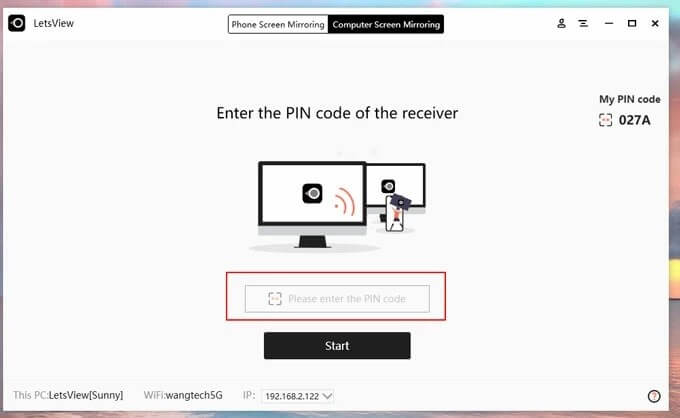
Schritt 3: Wählen Sie die Datei: Zu diesem Zeitpunkt haben Sie die beiden Computer bereits miteinander verbunden. Sie können dann den Inhalt, den Sie auf den nächsten Computer übertragen möchten, auswählen, indem Sie auf Übertragen klicken.
Weitere erstaunliche Dinge, die Sie mit dieser App tun können, sind das Erstellen von Screenshots, Aufnehmen, Markieren des Bildschirms mit Whiteboard, etc. Es ist ein einfacher, 3-stufiger Prozess, der es Ihnen ermöglicht, das Beste aus Ihrem Computersystem herauszuholen.
Zusammenfassung
Abschließend kann man diesen Leitfaden getrost mit einem Etikett versehen: "Versprechen gegeben, Versprechen gehalten". In Wahrheit haben wir Ihnen versprochen, dass die Methoden leicht zu verstehen sind. Und das sind sie. Zum Abschluss dieses Tutorials haben Sie die einfach zu erlernenden Schritte gesehen, wie Sie den Inhalt Ihres Computers auf den Bildschirm eines anderen Computers übertragen können, wodurch Sie wichtige Ressourcen gemeinsam nutzen können. Der Vorbehalt ist, dass die beiden Systeme an der gleichen WLAN-Verbindung hängen müssen. Das sollten Sie immer im Hinterkopf haben. Wenn Sie eine der beiden oben genannten Methoden für Ihre PC-zu-PC Übertragung anwenden, können Sie Ihre Ressourcen mit dem angeschlossenen Computer teilen.
Noch wichtiger ist, dass Sie nicht überall in Ihrem Büro Kabel verlegen müssen. Es versteht sich von selbst, dass die Verbindung gesichert ist, so dass nicht autorisierte Teilnehmer keinen Zugriff darauf haben. Haben Sie schon viel Zeit im Internet verbracht und folgendes gesucht: "Bildschirmspiegelung PC zu PC"? Falls ja, dann ist die Suche nun vorbei! Der Grund dafür ist, dass dieses Lernprogramm zwei effektive Möglichkeiten behandelt, zwei Computer über eine drahtlose Verbindung zu verbinden. Nachdem Sie so weit gekommen sind, ist es an der Zeit, Ihre Laptops bereit zu machen und dies auszuprobieren. Sicher, Sie werden das erstklassige Erlebnis genießen. Viel Spaß!!
Spiegeln zwischen Telefon & PC
- Spiegeln zwischen iPhone und PC
- Phone auf Windows 10 spiegeln
- Phone über USB auf PC spiegeln
- Phone auf Laptop spiegeln
- Bildschirm des iPhone auf dem PC anzeigen
- Iphone auf Computer übertragen
- Telefonvideo auf den Computer übertragen
- Bilder vom iPhone auf den Computer übertragen
- Spiegeln des iPhone-Bildschirms auf den Mac
- iPad auf PC spiegeln
- iPad auf Mac spiegeln
- Bildschirm des iPad auf dem Mac freigeben
- Bildschirm des Mac auf dem iPad freigeben
- Android auf PC spiegeln
- Android auf PC spiegeln
- Telefon an Computer übertragen
- Huawei Mirrorshare auf Computer
- Bildschirmspiegelung Xiaomi an PC
- Android auf Mac spiegeln
- PC auf iPhone/Android spiegeln

Allrounder-Lösung für Smartphone



















Julia Becker
staff Editor
Kommentare