Wie kann man mit Huawei den Bildschirm auf PC spiegeln?
Feb 25, 2025 • Gepostet zu: Telefon-Spiegelungslösungen • Bewährte Lösungen
Normalerweise passiert das bei Ihnen während einer Präsentation im Büro oder bei einer Aufgabe, bei der Sie auf ein so wichtiges Video oder Detail stoßen, dass Sie es unter Ihren Kollegen diskutieren oder zeigen möchten. In solchen Stadien gibt es keine richtig konzipierten, billigen Tools, die Ihnen helfen würden, den Bildschirm Ihres Telefons auf einen größeren Bildschirm zu werfen, damit die Leute einen guten Blick auf den Bildschirm werfen und ihre Analyse daraus entwickeln können. Eine Bildschirmübertragung bietet eine ultimative Lösung für solche Bedürfnisse und präsentiert beeindruckende und einfache Plattformen, mit denen Sie Ihr Gerät auf einen größeren Bildschirm spiegeln können. Huawei-Telefone gehören zu den am häufigsten verwendeten Android-Geräten, bei denen sich die Nutzer über die Verfügbarkeit der Bildschirmfreigabefunktion zur Anzeige des Bildschirms auf riesigen Geräten beschwert haben, um eine breitere Sicht auf die dargestellten Ziele zu erhalten. In diesem Artikel werden verschiedene Mechanismen besprochen, mit denen Sie das Huawei Telefon auf den PC spiegeln können.

Teil 1: Huawei Bildschirm spiegeln auf PC mit Huawei Multi-Screen
Huawei hat die Bedeutung dieser Funktion erkannt und hat sich einen eigenen Mechanismus ausgedacht, indem es die Bildschirmspiegelungsfunktion auf seinem Telefon bereitstellt. Diese eingebaute Funktion macht es Ihnen sehr einfach, den Bildschirm des Huawei für den PC freizugeben. Das von Huawei angebotene Spiegelungs-Feature lässt sich in wenigen einfachen Schritten, die nicht anstrengend zu verstehen sind, aushebeln. Um die Funktion zur Spiegelungsfreigabe von Huawei auf dem PC zu nutzen, befolgen Sie die unten angegebenen Schritte.
Schritt 1: Verbindungen vom Computer öffnen
Es ist erforderlich, dass Ihre Geräte für die Bildschirmspiegelung über eine einzige WLAN-Verbindung angeschlossen sind. Nachdem Sie Ihren PC und Huawei über dieselbe WLAN-Quelle verbunden haben, rufen Sie das Benachrichtigungscenter Ihres PCs auf, indem Sie auf die Schaltfläche unten rechts tippen, die zu einem neuen Bildschirm führt. Tippen Sie auf "Verbinden" aus der Liste der Optionen unter dem Abschnitt "Einklappen".

Schritt 2: Zugriff auf Ihr Telefon
Anschließend müssen Sie die Option zum Spiegeln des Huawei-Bildschirms auf den PC auswählen, indem Sie die Benachrichtigungsleiste oben auf dem Telefon aufrufen. Aus der Reihe der verschiedenen Aufforderungstasten müssen Sie "Drahtlose Projektion" auswählen, um Huawei auf den PC zu spiegeln.

Schritt 3: Auswählen des Computers
Es öffnet sich ein neues Fenster auf dem Bildschirm. Es besteht aus den Geräten, die auf der gleichen WLAN-Verbindung verfügbar sind, um freigegeben zu werden. Nach Auswahl des entsprechenden Rechners können Sie den Vorgang abschließen, da alles, was auf dem Bildschirm geöffnet ist, nun auch auf dem PC zu sehen ist.
Teil 2: MirrorGo: Die beste Spiegelungs-Anwendung
Wenn Sie auf der Suche nach anderen Optionen sind, um die Freigabe von Huawei auf den PC zu spiegeln, gibt es viele andere Plattformen, die Ihnen effektive Spiegelungsdienste anbieten können. Während Sie die Sättigung des Marktes verstehen, zielt dieser Artikel darauf ab, Ihnen eine perfekte Plattform zu bieten, um Ihr Huawei Telefon mit Leichtigkeit auf PC zu spiegeln.
Dr.Fone Basic - Bildschirm Spiegeln bietet die besten Ergebnisse mit HD-Auflösung für ein besseres Erlebnis auf einem großen Bildschirm. Diese Anwendung beabsichtigt, eine kontrollierte Umgebung über den Computer für den Benutzer zu entwickeln, im Vergleich zu anderen Plattformen, die verzweifelt daran scheitern, eine kontrollierte Grundlage in der Bildschirmspiegelung zu bieten. MirrorGo bietet eine Reihe praktischer Anwendungen, die aus Tools bestehen, die einen Nutzen abseits der Bildschirmspiegelung haben. MirrorGo bietet Ihnen die Möglichkeit, Ihren gespiegelten Gerätebildschirm aufzuzeichnen, einen Screenshot von einem wichtigen Bild zu machen oder ihn sogar über verschiedene Anzeigeplattformen zu teilen. Diese Plattform soll eine bessere Herangehensweise an die Spiegelung Ihres Huawei auf den PC im Vergleich zu den anderen auf dem Markt existierenden Programmen ermöglichen. Um die einfache Anleitung zu verstehen, wie Sie die Plattform effizient nutzen können, müssen Sie die folgenden Schritte durchgehen.

Dr.Fone Basic - Bildschirm Spiegeln
Spiegeln Sie Ihr Android-Gerät auf Ihren Computer!
- Teilen des Huawei Bildschirms auf Computer.
- Verschieben Sie Dateien per Drag & Drop direkt zwischen Ihrem Computer und dem Telefon.
- Senden und empfangen Sie Nachrichten über die Tastatur Ihres Computers, einschließlich SMS, WhatsApp, Facebook, etc.
- Verwenden Sie Android-Apps auf Ihrem PC für ein Vollbild-Erlebnis.
- Aufnehmen Ihres Gameplays.
- Bildschirmaufnahme an entscheidenden Stellen.
- Teilen Sie geheime Tipps und zeigen Sie Ihr Können.
Schritt 1: Verbinden des PCs
Es ist wichtig, dass Ihr PC mit dem spezifischen Huawei-Gerät verbunden ist, das Sie auf ihn spiegeln möchten. Dazu können Sie ein USB-Kabel verwenden, um erfolgreich eine Verbindung herzustellen.

Schritt 2: Zugriff auf die Einstellungen
Anschließend müssen Sie die Einstellungen Ihres Huawei aufrufen, um den Bereich "System & Updates" zu öffnen. Klicken Sie auf die "Entwickleroptionen". Aktivieren Sie dann das USB-Debugging mit dem im Fenster verfügbaren Kippschalter.

Schritt 3: Spiegeln Sie Ihr Gerät
Nach erfolgreicher Aktivierung des USB-Debugging erscheint auf dem Huawei-Gerät ein Pop-up-Fenster mit der Aufforderung, eine Spiegelungsumgebung einzurichten. Tippen Sie auf "Ok", um Ihr Gerät erfolgreich über den PC zu spiegeln.

Teil 3: Huawei drahtlose Bildschirmfreigabe über AllCast auf PC
Das Spiegeln von Android-Geräten wurde durch ein umfangreiches Gerät von AllCast vereinfacht, mit dem Sie Ihren Huawei-Bildschirm für den PC freigeben können, indem Sie ein paar Schritte befolgen, wie unten angegeben.
Schritt 1: Herunterladen von Anwendungen auf beiden Geräten
Sie müssen die AllCast-Anwendung sowohl auf dem PC als auch auf den Huawei-Telefonen haben, um sie zu verbinden und den Bildschirm für den PC freizugeben.
Schritt 2: Computer-Empfänger öffnen
Nachdem Sie sichergestellt haben, dass sowohl der PC als auch das Mobiltelefon über das gleiche WLAN-Gerät verbunden sind, müssen Sie den Prozess starten, indem Sie den AllCast Receiver über den Chrome Application Launcher öffnen.
Schritt 3: Spiegelungsfreigabe initiieren
Nachdem Sie die entsprechenden Einstellungen auf dem Computer vorgenommen haben, müssen Sie diese auf das Telefon übertragen. Initiieren Sie 'Bildschirmaufnahme und Spiegelung' auf dem Huawei.
Schritt 4: Geräte synchronisieren
In den Optionen von "Bildschirm aufnehmen und spiegeln" müssen Sie auf die "Netzwerkgeräte" zugreifen und das entsprechende Desktop-Modell auswählen. Wenn Sie das Modell auswählen, wird die Bildschirmfreigabe mit "Chrome @" gefolgt von der IP-Adresse des Computers gestartet. Damit können Sie Ihren Huawei-Bildschirm über AllCast ohne Probleme drahtlos auf den PC spiegeln.
Zusammenfassung
In diesem Artikel wurden mehrere Bildschirmspiegelungsplattformen vorgestellt, die zum Spiegeln von Huawei auf dem PC verwendet werden können. Die perfekte Anwendung solcher Themen wird Sie sicherlich dazu bringen, das System besser zu verstehen und eine Grundlage zu entwickeln, auf der Sie eine effektive Veränderung durch diese Funktion durchführen können.
Spiegeln zwischen Telefon & PC
- Spiegeln zwischen iPhone und PC
- Phone auf Windows 10 spiegeln
- Phone über USB auf PC spiegeln
- Phone auf Laptop spiegeln
- Bildschirm des iPhone auf dem PC anzeigen
- Iphone auf Computer übertragen
- Telefonvideo auf den Computer übertragen
- Bilder vom iPhone auf den Computer übertragen
- Spiegeln des iPhone-Bildschirms auf den Mac
- iPad auf PC spiegeln
- iPad auf Mac spiegeln
- Bildschirm des iPad auf dem Mac freigeben
- Bildschirm des Mac auf dem iPad freigeben
- Android auf PC spiegeln
- Android auf PC spiegeln
- Telefon an Computer übertragen
- Huawei Mirrorshare auf Computer
- Bildschirmspiegelung Xiaomi an PC
- Android auf Mac spiegeln
- PC auf iPhone/Android spiegeln

Allrounder-Lösung für Smartphone



















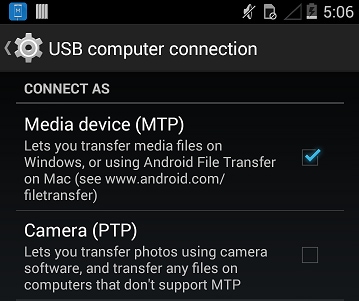
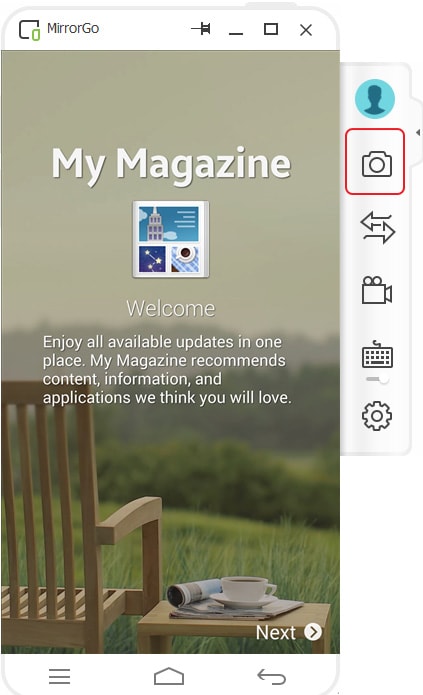

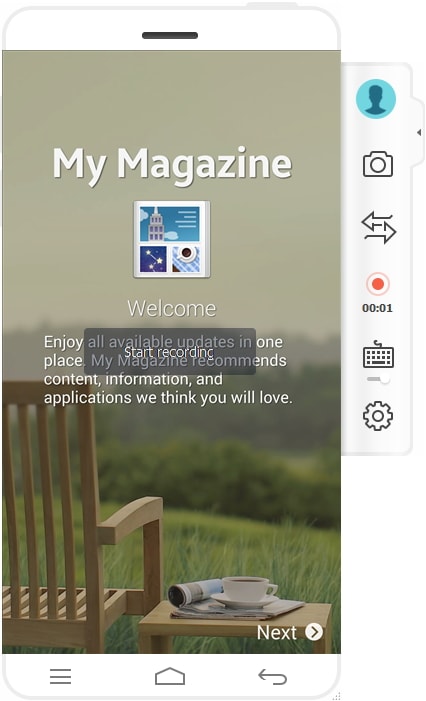
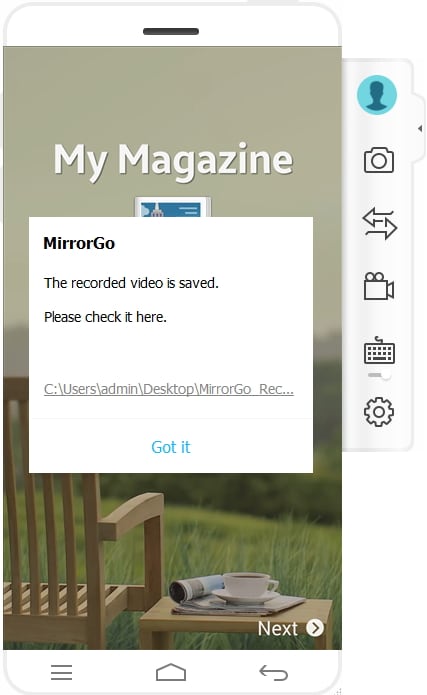



Julia Becker
staff Editor
Kommentare