iPhone geht nicht mehr an: 9 Lösungen zur Behebung des iPhone Fehler 9
Feb 25, 2025 • Filed to: iOS Probleme beheben • Proven solutions

Wenn Sie dies lesen, haben Sie wahrscheinlich das Problem mit dem iPhone-Fehler 9 (iTunes-Fehler 9) auf Ihrem Gerät. Vielleicht haben Sie ein wichtiges Update oder eine Firmware-Benachrichtigung verpasst, die zu diesem Problem geführt hat. Es ist ärgerlich, wenn Sie eines Tages Ihr Telefon in die Hand nehmen und feststellen, dass etwas mit dem Gerät nicht stimmt.
Es wird Sie freuen zu erfahren, dass Sie nicht der einzige Mensch mit diesem Problem sind. Noch wichtiger ist, dass es mehrere Möglichkeiten gibt, diesen Fehler zu beheben und Ihr iPhone weiterhin ohne Ablenkung zu nutzen. Wir stellen Ihnen alle möglichen Lösungen zur Beseitigung des Problems vor und führen Sie durch die einzelnen Schritte.
Was ist der iPhone Fehler 9?
Der iPhone-Fehler 9 ist ein bekannter Apple-Code, der beim Wiederherstellen oder Aktualisieren Ihres Geräts auftaucht. Dieser Fehler ist auch auf iPads möglich und stellt ein Verbindungsproblem zwischen Apples Servern und Geräten dar. Einfach ausgedrückt: Ihr iPhone oder iPad kann sich nicht mit den Servern verbinden, um zu aktualisieren oder wiederherzustellen.
Sie können diese Fehlermeldung auch erhalten, wenn Ihr Gerät während der Wiederherstellung oder Aktualisierung die Verbindung zu iTunes trennt. Manchmal erhalten Sie nicht den Fehlercode 9, sondern stattdessen die Codes 4014, 4013 oder 4005. Alle diese Meldungen werden durch dasselbe Problem verursacht.
Sie erhalten eine Meldung, dass das Gerät nicht wiederhergestellt oder aktualisiert werden kann, gefolgt von einem Fehlercode.
Symptome des iPhone Fehlers 9
Auch wenn Sie verschiedene Fehlercodes erhalten können, deuten einige andere Prompts und Symptome darauf hin, dass Sie dieses Problem haben:
- Ihr Gerät funktioniert schneller, wenn Sie einen besseren USB-Anschluss verwenden.
- Ihr Gerät funktioniert nicht so schnell wie es könnte, weil es nicht genug Strom bekommt.
- Ihr Gerät wird langsamer geladen, wenn Sie das USB-Kabel verwenden.
- Sie haben während der Wiederherstellung oder Aktualisierung andere Fehlermeldungen erhalten.
- Während einer der beiden Vorgänge erhalten Sie die Meldung "Unbekannter Fehler".
- Ihr Gerät hat während der iTunes-Synchronisierung eine Zeitüberschreitung erlitten.
Häufige Auslöser für den iPhone Fehler 9
Der Apple-Support sagt, dass das Problem in der Regel durch eine fehlerhafte USB-Verbindung verursacht wird. Es gibt jedoch viele verschiedene Gründe, warum die USB-Verbindung beeinträchtigt sein könnte. Gleichzeitig verursachen einige andere Auslöser den iPhone Fehler 9:
- Sie haben aufgrund eines Hackerangriffs eine beschädigte Netzwerkdatenbank auf Ihrem Computer.
- Sie haben Ihr Telefon in der Vergangenheit gejailbreakt.
- Ihre Netzwerkeinstellungen sind beschädigt, korrumpiert oder gehackt worden.
- Ihre Firewall blockiert Ihren Zugang zu den Servern.
- Sie haben ein Sicherheitssystem, das die Verbindung unterbricht oder den Zugriff blockiert.
- Sie haben Ihre Internetverbindung verloren.
- Ihr USB-Kabel ist beschädigt.
- Die Server von Apple sind derzeit nicht erreichbar.
iPhone Fehler 9 Beste Lösung - Reparieren Sie Ihr System
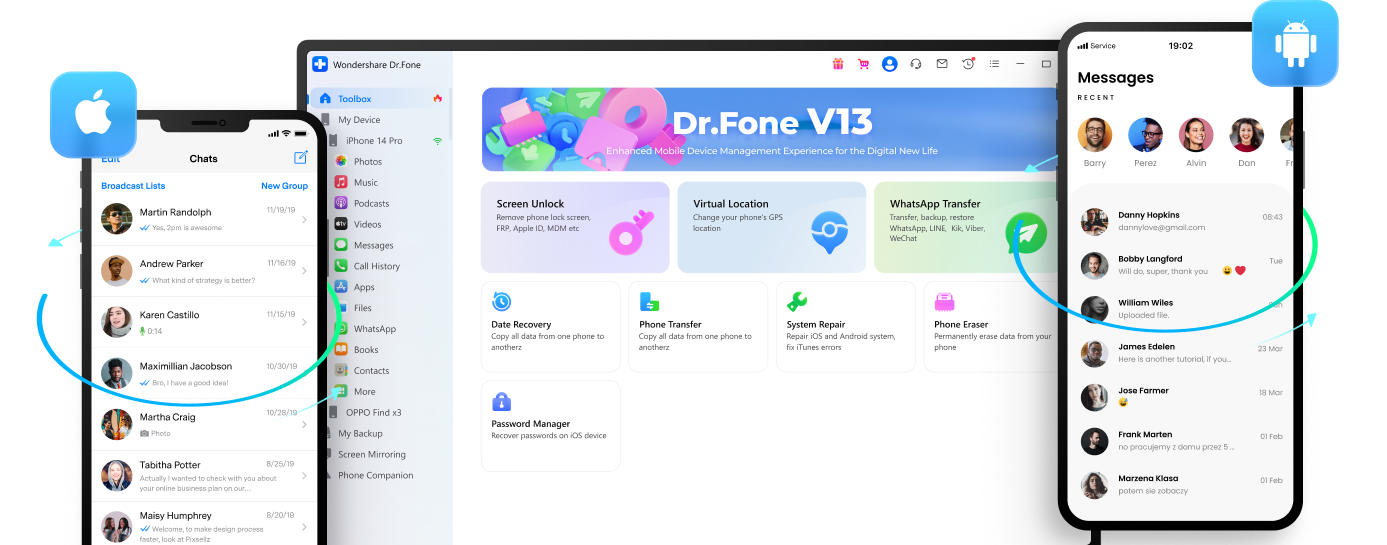
Der effektivste Weg, dieses Problem zu lösen, ist die Reparatur Ihres iOS. Diese Methode wird Ihnen bei diesem Fehler helfen und andere System- oder Softwareprobleme auf Ihrem Gerät beheben. Das ist ein ausgezeichneter Ansatz, weil er hohe Erfolgsquoten hat und gleichzeitig alle Ihre Daten erhält.
Eine Neuinstallation Ihres Systems bedeutet zum Beispiel, dass Sie alle Ihre Daten verlieren. Eines der besten Tools, die Sie dafür verwenden können, ist Wondershare Dr.Fone, denn es ist einfach zu bedienen und bewahrt Ihre Daten. Bevor Sie beginnen, müssen Sie Wondershare Dr.Fone herunterladen und auf Ihrem Computer installieren.
- Schritt 1: Nachdem Sie Ihren Computer und das iPhone mit einem USB-Kabel verbunden haben, starten Sie Wondershare Dr.Fone und klicken Sie auf Systemreparatur innerhalb der Toolbox Option auf der linken Seite.

- Schritt 2: Klicken Sie auf iOS Reparatur.

- Schritt 3: Wählen Sie die Standardreparatur, um Datenverluste zu vermeiden.

- Schritt 4: Aktivieren Sie den Wiederherstellungsmodus auf Ihrem Telefon, laden Sie die richtige Firmware für Ihr Gerät herunter und klicken Sie auf "Jetzt reparieren".

- Schritt 5: Klicken Sie auf Fertig, wenn Sie die Meldung "Reparatur abgeschlossen" sehen.

Weitere Fehler 9 Lösungen zum Ausprobieren
Sie können andere Lösungen ausprobieren, wenn die Systemreparatur die Probleme mit Fehler 9 nicht behebt.
ITunes aktualisieren
Manchmal liegt das Problem nicht an Ihrem Gerät, den Kabeln, den Anschlüssen oder der Verbindung, sondern an iTunes. Wenn Sie das letzte iTunes-Update verpasst haben oder keine Benachrichtigung erhalten haben, sollten Sie überprüfen, ob ein Update verfügbar ist. Hier erfahren Sie, wie Sie Ihr iTunes aktualisieren können:
ITunes auf dem Mac aktualisieren:
- Schritt 1: Starten Sie iTunes.
- Schritt 2: Gehen Sie in das Apple-Menü > iTunes> Nach Updates suchen.
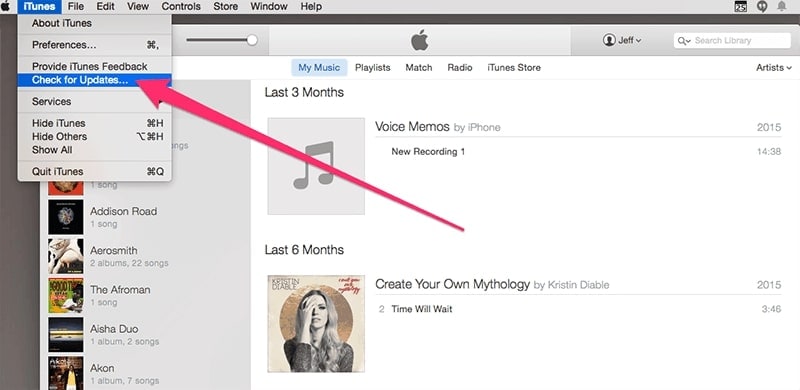
- Schritt 3: Führen Sie alle Schritte sorgfältig aus und warten Sie, bis die Aktualisierung abgeschlossen ist.
iTunes unter Windows aktualisieren:
- Schritt 1: Starten Sie iTunes.
- Schritt 2: Klicken Sie auf Hilfe und dann auf "Nach Updates suchen".

- Schritt 3: Führen Sie alle Schritte aus und warten Sie, bis die Aktualisierung abgeschlossen ist.
iPhone zurücksetzen/Hart neustarten
Wenn Sie auf ein Problem gestoßen sind, bedeutet das nicht, dass es sich um ein schwerwiegendes Problem handelt. Manchmal müssen Sie Ihr Gerät einfach nur neu starten, um das Problem zu beheben.
Wie man das iPhone 11 oder später neu startet
- Schritt 1: Drücken und halten Sie eine der Lautstärketasten zusammen mit der Ein/Aus-Taste

- Schritt 2: Lassen Sie sie los, sobald der Schieberegler zum Ausschalten erscheint und ziehen Sie ihn.

- Schritt 3: Halten Sie die Ein/Aus-Taste gedrückt, um Ihr iPhone einzuschalten.
Wie man den Neustart des iPhone 11 oder später erzwingt
- Schritt 1: Drücken Sie die Taste Lauter und lassen Sie sie los.
- Schritt 2: Drücken Sie die Leiser-Taste und lassen Sie sie los.
- Schritt 3: Halten Sie die Leiser-Taste gedrückt, bis das Apple-Logo erscheint.
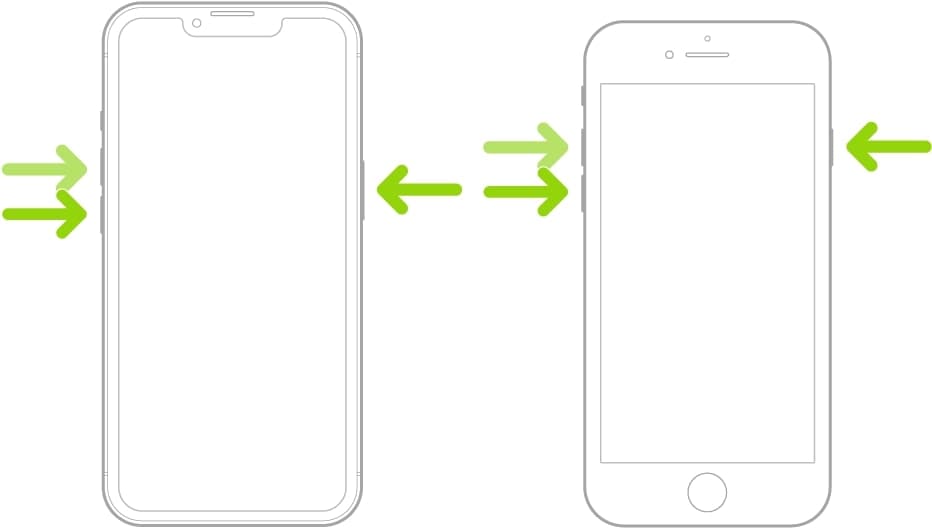
Anschlüsse und USB-Kabel prüfen

Der USB-Anschluss und das Kabel müssen ordnungsgemäß funktionieren, damit eine stabile Verbindung besteht und Sie Operationen in iTunes ausführen können. Das wird Ihnen nicht nur helfen, den Fehler 9 zu vermeiden, sondern auch, iTunes reibungslos auf Ihrem Gerät zu verwenden.
Hier sind einige Schritte, mit denen Sie überprüfen können, ob Ihre Anschlüsse und Kabel einwandfrei funktionieren:
- Prüfen Sie, ob das USB-Kabel beim Anschließen locker ist. Bewegen Sie es hin und her und schauen Sie, ob es sich abkoppelt.
- Prüfen Sie, ob Ihr USB-Kabel für Ihr iPhone geeignet ist. Wenn nicht, ersetzen Sie es durch ein zertifiziertes Exemplar.
- Wechseln Sie die Ports und prüfen Sie, ob sie alle gleich funktionieren.
- Versuchen Sie, Ihr USB-Kabel an einen anderen Computer anzuschließen, um festzustellen, ob das Problem mit Ihrem Telefon, dem Kabel oder dem Computer zusammenhängt.
- Ziehen Sie das USB-Kabel aus der Buchse, pusten Sie den Konnektor und die Buchse aus und stecken Sie das Kabel wieder ein.
Aktualisieren Sie iOS und macOS
Updates sind wichtig, da sie verschiedene Probleme, Hardware-Fehlkommunikation, Softwarefehler, etc. beheben. Überprüfen Sie Ihre beiden Geräte auf Updates und installieren Sie diese, wenn es welche gibt, da dies der Grund für die Fehlermeldung sein könnte.
Wie man das iPhone OS aktualisiert
- Schritt 1: Starten Sie die Einstellungen
- Schritt 2: Tippen Sie auf Allgemein.

- Schritt 3: Tippen Sie auf Software-Update und warten Sie, bis das Gerät nach Updates sucht.
- Schritt 4: Wenn es verfügbare Updates gibt, tippen Sie auf Herunterladen und installieren. Warten Sie, bis der Vorgang abgeschlossen ist.

Wie man automatische Updates auf dem iPhone einschaltet
Sobald Sie Ihr iOS aktualisiert haben, schalten Sie die automatischen Updates ein, damit Sie das gleiche Problem nicht noch einmal haben:
- Schritt 1: Tippen Sie auf Einstellungen.

- Schritt 2: Gehen Sie zu Allgemein > Software-Update.

- Schritt 3: Aktivieren Sie "iOS Updates herunterladen" und "iOS Updates installieren"

Wie man macOS aktualisiert
- Schritt 1: Starten Sie das Apple-Menü und klicken Sie auf Systemeinstellungen.

- Schritt 2: Klicken Sie im Fenster der Systemeinstellungen auf Software-Aktualisierung.

- Schritt 3: Wenn ein Update verfügbar ist, klicken Sie auf "Jetzt neu starten".

Trennen Sie andere Geräte von Ihrem Computer

Wir verbinden unsere Computer mit verschiedenen Geräten und es gibt mehrere Anschlüsse, an die Sie Geräte anschließen können. Mit der Zeit neigen wir dazu, so viele Geräte wie möglich zu benutzen, weil es bequem ist und uns mehr Möglichkeiten eröffnet.
Wenn Sie jedoch fünf USB-Geräte angeschlossen haben, kann Ihre Hardware leicht durcheinander kommen. Gleichzeitig könnten Ihre Treiber veraltet oder beschädigt sein, weil Sie viele verschiedene Kabel verwenden. Wenn Sie andere externe Geräte entfernen und nur den USB-Anschluss für Ihr iPhone übrig lassen, könnte Ihr Problem gelöst sein.
Schalten Sie die Firewall aus
Die Firewall auf Ihrem Computer verhindert möglicherweise, dass iTunes eine Verbindung zu den Apple-Servern herstellt. Dieses Problem tritt normalerweise nicht auf Mac-Geräten auf, da iTunes eine Software von Apple ist und nicht als Bedrohung erkannt wird. Hier erfahren Sie, wie Sie den Zugriff auf iTunes erlauben können:
- Schritt 1: Gehen Sie auf Start und suchen Sie Windows Defender Firewall.

- Schritt 2: Gehen Sie zu "Eine App oder Funktion über die Windows Defender Firewall zulassen".

- Schritt 3: Klicken Sie auf "Einstellungen ändern".
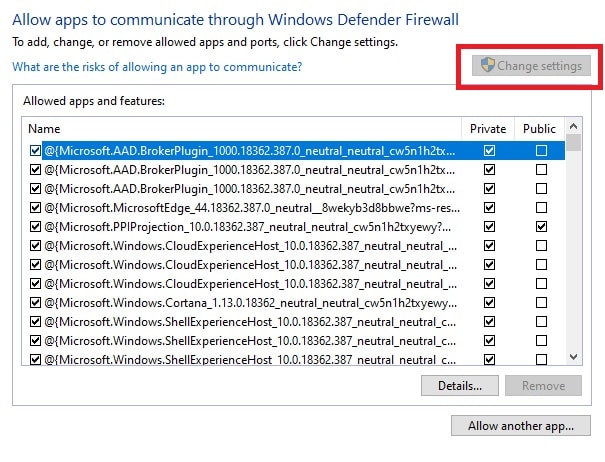
- Schritt 4: Markieren Sie MSI und die Kontrollkästchen Privat und Öffentlich und klicken Sie auf OK.

Ihr iPhone ohne iTunes auf dem Mac wiederherstellen
Wenn Sie Ihr Telefon nicht mit iTunes wiederherstellen können, verwenden Sie stattdessen den Finder auf dem Mac. Hier sind die Schritte:
- Schritt 1: Schließen Sie das Telefon mit einem USB-Kabel an den Mac an.
- Schritt 2: Klicken Sie auf den Desktop und dann auf Datei> Neues Finder-Fenster, um den Finder zu starten.
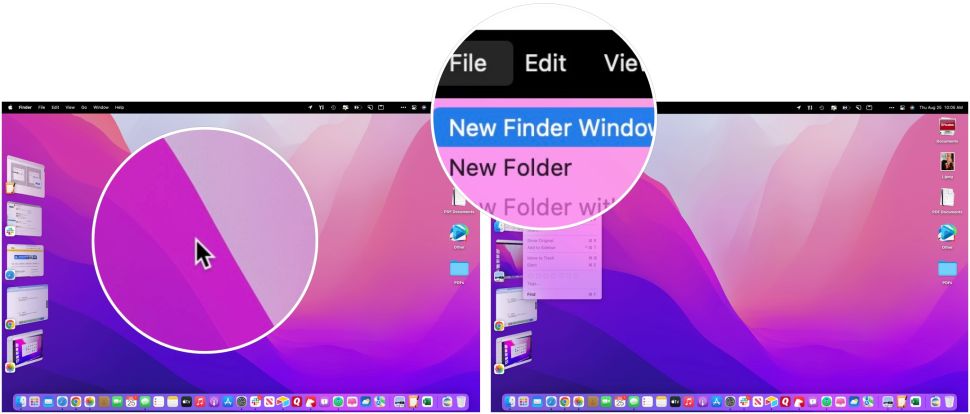
- Schritt 3: Wählen Sie Ihr iPhone in der linken Seitenleiste aus.
- Schritt 4: Klicken Sie auf "iPhone wiederherstellen" auf der Registerkarte "Allgemein" und warten Sie, bis der Vorgang abgeschlossen ist.

Fazit
Befolgen Sie diese Schritte sorgfältig und wir garantieren Ihnen, dass Sie das Problem in den Griff bekommen. Wir empfehlen, zuerst eine Systemreparatur durchzuführen, da dies die erfolgreichste Methode ist und auch andere Softwareprobleme Ihres Geräts behebt. Viel Erfolg!

















Julia Becker
staff Editor