4 Möglichkeiten zur Sicherung von iPhone/iPad auf dem Computer (PC und Mac)
Sep 06, 2024 • Filed to: Datensicherung zwischen Telefon & PC • Proven solutions
Nichts kann die Freude eines iPhone/iPad-Besitzers schneller zunichte machen, als zu erkennen, dass Sie Ihre Daten oder diese wunderbaren Apps verloren haben, weil Sie vergessen haben, Ihr iPhone/iPad auf Ihrem Computer zu sichern, nicht wahr? Manchmal verlieren Sie vielleicht wichtige Dokumente auf unserem iPhone/iPad oder es könnten Ihre Lieblingssongs sein, die Sie bei iTunes gekauft haben, Telefonnummern Ihrer Freunde, Kollegen, wichtige Fotos usw. Deshalb ist eine Sicherung Ihrer Daten auf Ihrem PC/Mac unerlässlich. Sie stellt sicher, dass im Falle einer versehentlichen Beschädigung Ihres Gerätes oder eines Verlusts aufgrund von Software-Upgrade, Werkseinstellungen Ihres Gerätes usw. alles in Ordnung ist.
Sie können Ihre iPhone-Informationen schützen, indem Sie regelmäßig Sicherungskopien von Dateien auf Ihrem Computer mit iTunes oder anderen alternativen Mitteln erstellen, die eine weitaus bessere Wahl sind. Befolgen Sie also die folgende Anleitung, um zu erfahren, wie Sie iPhone/iPad auf einem Computer sichern können.
- Teil 1: Wie man iPhone/iPad mit iTunes auf dem Computer sichert?
- Teil 2: Wie man iPhone/iPad mit iTunes Sync auf dem Computer sichert
- Teil 3: Wie Sie Ihr iPhone/iPad auf Ihrem PC/Mac ohne iTunes sichern?
- Teil 4: Wie überträgt man iPhone/iPad-Daten auf einen Computer ohne iTunes? Dr.Fone - Telefon-Verwaltung (iOS)
Teil 1: Wie man iPhone/iPad mit iTunes auf dem Computer sichert?
Das Sichern Ihrer Dateien auf Ihrem PC/Mac mit iTunes ermöglicht es Ihnen, die wichtigsten Daten auf Ihrem iPhone/iPad zu sichern, darunter Kontakte, Fotos, Kalender, Notizen, Nachrichten usw. Es gibt Ihnen die Möglichkeit, Ihr iPhone-Sicherung zu verschlüsseln und Ihre Backup-Dateien auf Ihrem Computer zu speichern. Sie können auch die iTunes-Sicherung auf Ihrem iPhone/iPad auf Ihrem Computer wiederherstellen.
Hinweis: Bevor Sie ein Sicherung Ihrer Dokumente erstellen, vergewissern Sie sich, dass Sie die neueste Version von iTunes auf Ihrem Computer installiert haben.
Hier erfahren Sie, wie Sie iPhone/iPad mit iTunes auf dem PC sichern können:
Schritt 1: Schließen Sie Ihr iPhone/iPad an den Computer an
Sobald Sie die neueste Version von iTunes auf Ihrem Computer installiert haben, schließen Sie Ihr iPhone/iPad über ein empfohlenes blitzschnelles USB-Kabel, das sich in einem einwandfreien Zustand befindet, an Ihren Computer an.
Schritt 2: Starten Sie iTunes, um die Sicherung einzurichten
Öffnen Sie iTunes und klicken Sie auf der Startseite auf das Gerätesymbol neben dem Kategorie-Dropdown-Menü auf der linken Seite des iTunes-Fensters. Wählen Sie Zusammenfassung in der rechten Leiste des Programms und dann Select "Dieser Computer" unter "Automatisches Sichern". Um sicherzustellen, dass Ihre Passwörter und andere Daten ebenfalls gesichert werden, markieren Sie das Feld "Verschlüsseln". Sie werden aufgefordert, ein Passwort zum Schutz Ihrer verschlüsselten Backups zu erstellen, das automatisch in einem Schlüsselbund gespeichert wird.
Beachten Sie, dass dieses Passwort angefordert wird, wenn Sie auf Ihre Sicherungsdateien zugreifen möchten.

Schritt 3: Sichern Sie Ihre Dateien mit iTunes
Nachdem alle notwendigen Einstellungen vorgenommen wurden, können Sie nun unter Manuelles Sichern "Jetzt sichern" auswählen. Sofort würde Ihr Sicherungsvorgang beginnen, aber je nach Anzahl der Dateien kann es einige Zeit dauern, bis ein Sicherung abgeschlossen ist. Klicken Sie einfach auf Done wenn das Sicherung abgeschlossen ist.
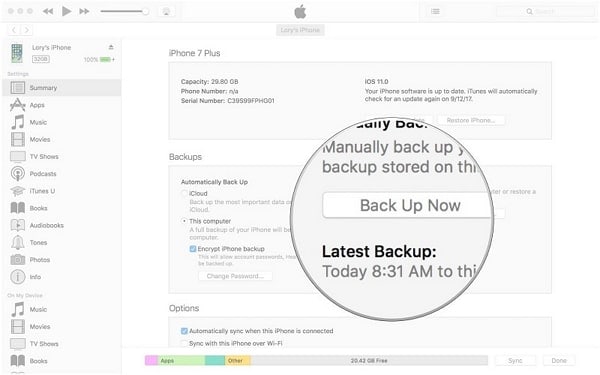
Teil 2: Wie man iPhone/iPad mit iTunes Sync auf dem Computer sichert
Wenn iTunes auf Ihrem Computer eingerichtet ist, können Sie eine Menge Dateien wie Lieder, Filme, Bücher usw. synchronisieren. Sie haben sie vielleicht schon auf Ihrem iPhone/iPad zur Hand, aber eine Sicherung ist das Beste, was Sie tun können. Sie können auch eine Sicherung Ihrer Fotos und Musik erstellen, indem Sie sie von Ihrem iPhone/iPad in einen Ordner auf Ihrem Computer synchronisieren.
Beachten Sie, dass bei der Synchronisierung Ihres iPhone/iPad mit iTunes die Fotos oder die Musik auf Ihrem iOS-Gerät automatisch aktualisiert werden, damit sie mit dem Album auf Ihrem Computer übereinstimmen.
Es gibt verschiedene Dateitypen, die mit iTunes einfach mit Ihrem Computer synchronisiert werden können. Zu diesen Dateien gehören Mediendateien wie Lieder, Alben, Wiedergabelisten, Filme, Podcasts, Hörbücher, Fernsehsendungen und sogar Bücher. Es können auch Fotos und Videodateien synchronisiert werden.
Die erforderlichen Schritte zur Synchronisierung von iPhone/iPad mit iTunes sind wie folgt:
Schritte 1: Schließen Sie Ihr Gerät an und starten Sie iTunes
Schließen Sie Ihr iPhone/iPad über ein funktionelles, erleichterndes USB-Kabel an Ihren Computer an, geben Sie Ihr Apple-Passwort ein, damit der Computer auf Ihre Dateien zugreifen kann. Öffnen Sie iTunes auf Ihrem Computer/Mac und klicken Sie dann auf das Gerätesymbol im iTunes-Fenster, das sich oben links auf dem Bildschirm befindet.

Schritt 2: Wählen Sie, was synchronisiert werden soll
Wählen Sie in der linken Seitenleiste des iTunes-Fensters Fotos oder eine andere Kategorie aus, die Sie mit Ihrem PC synchronisieren möchten, und aktivieren Sie dann oben in diesem Fenster die Option "Fotos synchronisieren".

Schritt 3: Wählen Sie wo synchronisiert werden soll von
Klicken Sie direkt unter dem Feld "Fotos synchronisieren" vor das Feld "Fotos kopieren von" und wählen Sie den Ordner aus, von dem Sie synchronisieren möchten. Wenn Sie einen Ordner mit Unterordnern sichern möchten, wird er als Alben auf Ihrem Gerät angezeigt. Sie können auch "Alle Fotos und Album synchronisieren" wählen, bestimmte Alben auswählen, nur Favoriten oder Videos einschließen, wenn Sie dies wünschen.
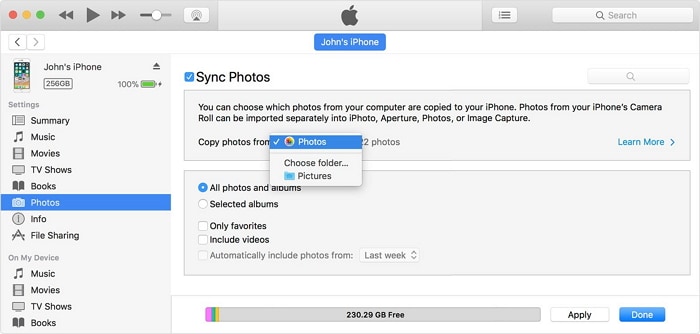
Denken Sie daran, dass alle Dateien in der gewählten Option gesichert werden. Sie können jetzt auf Übernehmen klicken. Wenn die Sicherung erfolgreich war, können Sie Ihre synchronisierten Fotos in dem Ordner anzeigen, den Sie für die Sicherung auf Ihrem Computer erstellt haben.
Teil 3: Wie Sie Ihr iPhone/iPad auf Ihrem PC/Mac ohne iTunes sichern?
Sie können Ihre Dateien von Ihrem Gerät auf Ihrem Computer sichern, ohne iTunes zu verwenden. Offensichtlich ist iTunes nicht die beste Option, da auf die darin gesicherten Dateien nicht zugegriffen werden kann und keine Vorschau möglich ist. Alternativ können Sie Dr.Fone - Telefon-Backup (iOS) verwenden, um Ihr iPhone/iPad auf Ihrem Computer zu sichern. Dies ist eine effektivere und einfachere Methode zur Sicherung und Wiederherstellung Ihres iPhone/iPad.

Dr.Fone - Telefon-Backup (iOS)
Spezielles Werkzeug zur selektiven Sicherung Ihres iPhone/iPad auf dem PC.
- Mit einem Klick können Sie alle oder einige iOS-Daten auf Ihrem Computer sichern.
- Sie können alle Daten aus der Sicherung auf einem Gerät in der Vorschau anzeigen und wiederherstellen.
- Exportieren Sie alle Daten aus der Sicherung auf Ihren Computer.
- Während der Wiederherstellung tritt kein Datenverlust auf.
- Selektives Sichern und Wiederherstellen beliebiger Daten von iPhone oder iPad.
Führen Sie die folgenden Schritte aus, um Ihr iPhone auf dem Computer zu sichern.
Schritt 1: Schließen Sie Ihr iPhone-Gerät an den Computer an
Installieren und starten Sie zunächst Dr.Fone auf Ihrem Computer. Es wird eine Menge verschiedener Optionen anzeigen, wählen Sie einfach " Sicherung und Wiederherstellung". Verbinden Sie nun Ihr iPhone/iPad mit einem USB-Kabel mit Ihrem Computer. Dr.Fone erkennt Ihr Gerät automatisch (wenn das Kabel in einem einwandfreien Zustand ist und Ihr Gerät entsperrt ist).
Wählen Sie auf dem nächsten Bildschirm die Option " Telefon-Backup", um mit der nächsten Stufe fortzufahren.

Schritt 2: Wählen Sie die zu sichernden Dateitypen
Sie finden eine Liste von Dateien, auf die Sie mit Dr.Fone auf Ihrem iPhone zugreifen können. Markieren Sie einfach die Kästchen neben den Namen der einzelnen Dateitypen, die Sie auf Ihrem PC sichern möchten, und klicken Sie auf die Schaltfläche "Backup".

Schritt 3: Gesicherte Dateien ansehen
Sobald der Download abgeschlossen ist, sollten Sie eine Bestätigungsseite sehen, dass Ihre Sicherung abgeschlossen ist. Klicken Sie einfach auf "Backup-Historie anzeigen", um die Liste der Dateien anzuzeigen, die auf Ihrem Computer gesichert wurden. Sie können auch auf "Sicherung-Speicherort öffnen" klicken, um zum Speicherort des Backups auf Ihrem Computer zu gelangen.

Teil 4: Wie überträgt man iPhone/iPad-Daten auf einen Computer ohne iTunes?
Wenn Sie eine iPhone-Übertragung ohne iTunes zu Sicherungszwecken durchführen möchten, müssen Sie über die richtigen iPhone/iPad-Übertragungswerkzeuge verfügen. Das richtige Werkzeug ist wichtig, denn es wird Ihre Übertragung viel einfacher machen, wenn Sie selektiv von iPhone/iPad auf Ihren persönlichen Computer übertragen möchten.
Das am besten zu verwendende Werkzeug ist Dr.Fone - Telefon-Verwaltung (iOS). Dr.Fone ist ein ausgezeichnetes alles umfassendes Softwarepaket, um die Übertragung von Dateien von Ihrem iOS-Gerät reibungslos zu gestalten. Seien es seine wichtigen Dokumente, Multimedia, Sie können Dateien mit Dr.Fone kostenlos übertragen. Mit Dr.Fone -Übertragung iOS ist ein einfacherer Weg, um Daten von iPhone/iPad auf Ihren Computer/Mac ohne Schwierigkeiten zu übertragen. Mit diesem Werkzeug können Sie praktisch alle Dateien Ihrer Wahl vorher übertragen.

Dr.Fone - Telefon-Verwaltung (iOS)
Übertragen von iPhone/iPad-Daten auf den Computer zur Sicherung ohne iTunes
- Übertragen, verwalten, synchronisieren und exportieren/importieren Sie Ihre Musik, Fotos, Videos, Kontakte, SMS usw.
- Sichern Sie Ihre Musik, Fotos, Videos, Kontakte, SMS usw. auf PC/Mac und stellen Sie sie einfach wieder her.
- Übertragen Sie die Musik, Fotos, Videos, Kontakte, Nachrichten usw. von Gerät zu Gerät.
- Übertragen Sie Mediendateien zwischen iOS-Geräten und iTunes.
Schritt 1: Verbinden Sie Ihr iOS-Gerät mit PC/Mac
Installieren und starten Sie zunächst Dr.Fone auf Ihrem Computer. Schließen Sie nun Ihr iPhone/iPad über ein USB-Kabel an Ihren Computer an, in dem die Optionen angezeigt werden. Dr.Fone erkennt Ihr Gerät sofort, woraufhin Sie in der Startansicht die Option "Übertragen" auswählen können.
Wählen Sie eine der oben auf der Benutzeroberfläche verfügbaren Optionen (Musik, Videos, Fotos, Informationen oder Apps). Nehmen wir das Beispiel der Musikdateien.

Schritt 2: Wählen Sie Dateien aus und wählen Sie Exportieren.
Wenn Sie Musik auswählen, werden alle auf Ihrem Gerät verfügbaren Musikdateien angezeigt. Treffen Sie also eine Auswahl aller Dateien, die Sie auf dem PC sichern möchten, und drücken Sie dann die Schaltfläche "Exportieren", und wählen Sie dann "Auf PC exportieren".

Schritt 3: Definieren Sie den endgültigen Ausgabeordner und beginnen Sie mit dem Export
Wählen Sie den Ausgabeordner auf Ihrem PC, um die Dateien zu speichern, und drücken Sie OK. Ihre Dateien würden nun im Handumdrehen auf Ihren PC exportiert werden, und zwar ganz ohne Probleme. Jetzt wissen Sie, wie Sie mit Dr.Fone - Telefon-Verwaltung (iOS) das iPhone 6 auf dem Computer sichern können.
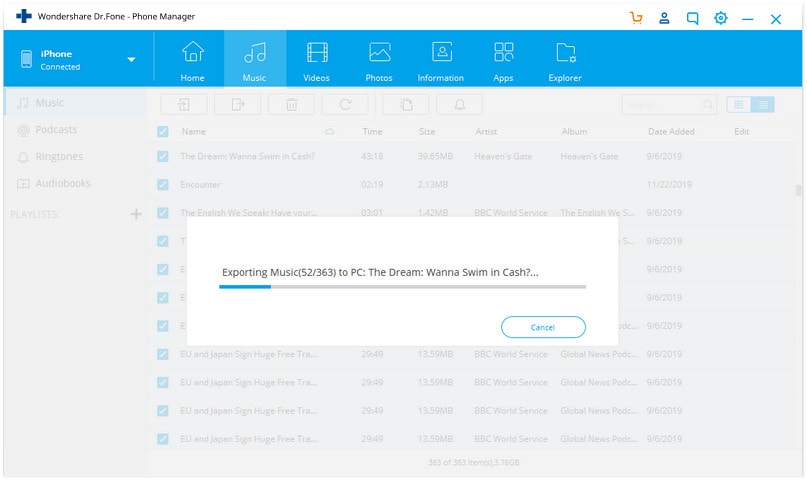
Durch den Artikel wurden Sie darüber informiert, wie Sie mit verschiedenen Methoden ein sicherung vom iPhone auf den Computer erstellen können. Folgen Sie einfach der Anleitung und verwenden Sie die Dr.Fone-Werkzeugsätze, während Sie sich mit der Datensicherung Ihres iPhones beschäftigen, und sorgen Sie so für Sicherheit vor jeglichem Verlust.
iPhone Backup & Wiederherstellung
- 1 iPhone-Daten sichern
- Nicht genug Speicherplatz, um iPhone-Backup wiederherzustellen
- iPhone Kontakte sichern
- iPhone Textnachrichten sichern
- Fotos von iPhone MMS auf dem PC sichern
- iPhone Fotos sichern
- iPhone SMS exportieren
- 2 Lösungen zum iOS-Backup
- Speicherort der iPhone-Backups
- Daten auf einem gesperrten iPhone sichern
- iPod Touch Backup Extractor
- iPhone Backup Extractor
- 3 Tipps für das iPhone-Backup

Allrounder-Lösung für Smartphone










Julia Becker
chief Editor
0 Kommentare