Samsung Datensicherung: 7 einfache und leistungsstarke Backup-Lösungen
Feb 25, 2025 • Filed to: Datensicherung zwischen Telefon & PC • Proven solutions
"Wie sichere ich mein Samsung S7? Ich möchte mein Gerät zurücksetzen und möchte danach meine Daten aus dem Backup wiederherstellen. Gibt es eine einfache und zuverlässige Möglichkeit, ein Backup von Samsung S7 zu erstellen?"
Als mir kürzlich ein Leser diese Frage stellte, wurde mir klar, dass auch viele andere Menschen ein ähnliches Dilemma durchlaufen. Nach einer einfachen Google-Suche kann man sehen, dass es so viele Tools gibt, die behaupten, die beste Samsung Backup-Software zu sein. Ich beschloss, sie auszuprobieren, um zu prüfen, wie sie die Sicherung und Wiederherstellung von Samsung durchführen. Schließlich habe ich die 7 besten Samsung-Backup-Programme und -Techniken in die engere Wahl gezogen. Hier erfahren Sie, wie Sie Ihr Samsung Handy auf sieben zuverlässige Arten sichern können.
Teil 1: Sicherung des Samsung Handys mit Samsung Smart Switch
Smart Switch ist das offizielle Tool, das von Samsung entwickelt wurde, um seinen Nutzern bei der Verwaltung ihrer Android-Geräte zu helfen. Wie der Name schon sagt, wurde das Tool ursprünglich entwickelt, um den Nutzern zu helfen, Daten auf ein neues Samsung Handy zu übertragen. Sie können Samsung Smart Switch aber auch verwenden, um Ihre Daten zu synchronisieren, Ihr Handy zu aktualisieren und sogar eine Samsung-Sicherung und -Wiederherstellung durchzuführen.
Um mit Samsung Smart Switch die Daten Ihres Handys zu sichern, sollte Ihr Gerät mit Android 4.1 oder einer neueren Version betrieben werden. Nachfolgend finden Sie, was Smart Switch für Ihr Samsung Handy sichern kann.
- Das Tool kann Ihre Fotos, Videos, Lesezeichen, Alarme, Nachrichten, Kontakte, Memos, Anruflisten, Termine und andere Daten sichern.
- Damit können Sie eine Sicherungskopie Ihrer Daten auf Ihrem Computer erstellen und sie später auf Ihrem Gerät wiederherstellen.
- Es kann auch Ihre Daten (wie Kontakte) mit Kalender, Outlook usw. synchronisieren.
Mit Smart Switch können Sie Samsung S7, S8, S6, S9 und alle gängigen Galaxy-Geräte sichern. Hier erfahren Sie, wie Sie mit Smart Switch ein Samsung-Backup auf dem PC durchführen können.
- Rufen Sie die offizielle Website von Samsung Smart Switch auf und laden Sie die Anwendung auf Ihren Mac oder Windows PC herunter. Sobald Sie es installiert haben, starten Sie die Anwendung, um ein Samsung-Backup durchzuführen.
- Schließen Sie Ihr Samsung Handy über ein USB-Kabel an das System an. Stellen Sie sicher, dass Sie die Option Medienübertragung auswählen, sobald das Gerät angeschlossen ist.
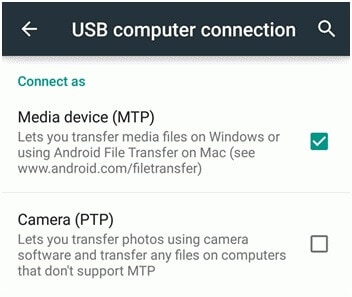
- Sobald Ihr Gerät von der Anwendung erkannt wird, bietet sie einen Schnappschuss mit verschiedenen Optionen an. Klicken Sie auf die Schaltfläche "Backup".
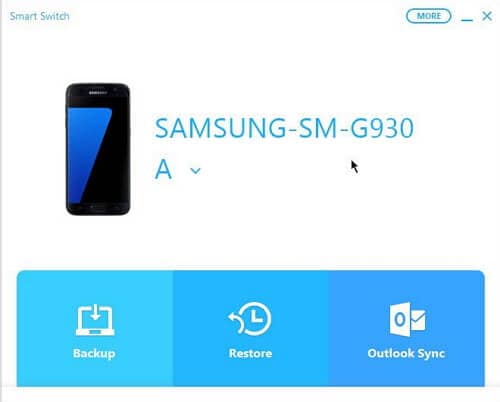
- Warten Sie eine Weile, bis die Anwendung eine Sicherung Ihrer Daten erstellt hat. Sobald die Sicherung abgeschlossen ist, werden Sie benachrichtigt. Sie können das Gerät sicher entfernen.
Es kann vorkommen, dass Benutzer die Art der zu sichernden Daten individuell anpassen möchten. Gehen Sie dazu zu den "Mehr"-Einstellungen und wählen Sie "Präferenzen". Gehen Sie zum Abschnitt "Sicherungselemente". Hier können Sie die Art der Daten auswählen, die Sie sichern möchten.
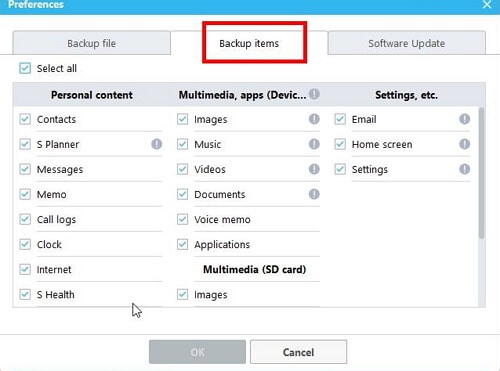
Danach können Sie die Daten auch aus der Samsung-Backup-Datei wiederherstellen. Führen Sie einfach die folgenden Schritte aus, um die Samsung-Sicherung wiederherzustellen.
- Schließen Sie einfach Ihr Samsung-Gerät an das System an und starten Sie die Anwendung. Wählen Sie anstelle der "Sicherung" die Option "Wiederherstellen".
- Die Anwendung lädt automatisch die letzte Sicherungsdatei. Wenn Sie mehrere Sicherungen gemacht haben und eine andere Datei laden möchten, klicken Sie auf die Option "Wählen Sie Ihre Sicherungsdaten".
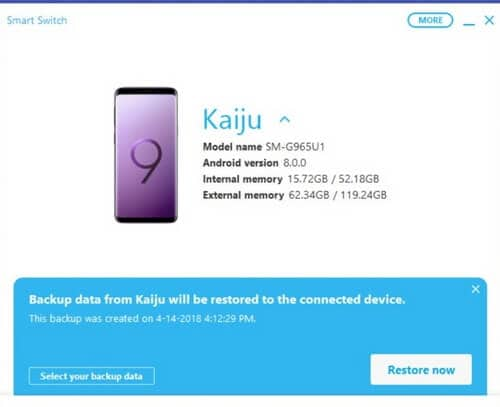
- Sobald Sie auf die Schaltfläche "Jetzt wiederherstellen" klicken, beginnt die Samsung Backup-Software mit der Wiederherstellung Ihrer Daten auf Ihrem Handy. Haben Sie einen kurzen Moment Geduld, bis der Vorgang abgeschlossen ist.
- Am Ende informiert Sie die Anwendung über die Art der Inhalte, die sie auf Ihrem Gerät wiederherstellen konnte. Sie können Ihr Gerät einfach aus dem System entfernen und auf die neu übertragenen Daten zugreifen.
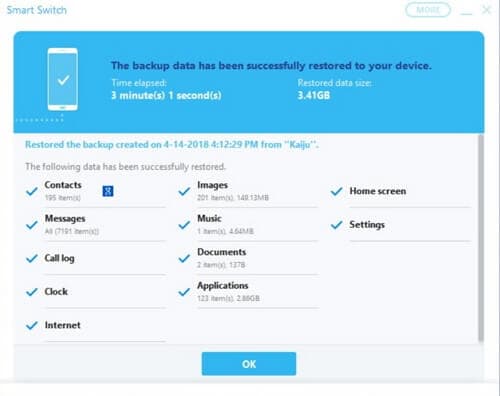
Vorteile
- Samsung Smart Switch ist ein kostenlos verfügbares Tool.
- Es kann Ihr gesamtes Handy ganz einfach sichern und wiederherstellen.
Nachteile
- Wenn Sie ein altes Samsung Handy haben, dann müssen Sie zuerst die Firmware aktualisieren.
- Es gibt keine Möglichkeit, Ihre Daten zuerst in der Vorschau zu sehen und sie dann selektiv auf Ihrem Gerät wiederherzustellen.
- Es funktioniert nur für Samsung-Geräte (andere Android-Geräte werden nicht unterstützt).
- Manchmal beschweren sich Nutzer über Kompatibilitätsprobleme zwischen verschiedenen Geräten. Das heißt, wenn Sie die Daten eines Geräts sichern und auf einem anderen Gerät wiederherstellen möchten, dann könnten Sie Datenkompatibilitätsprobleme haben.
Teil 2: Sicherung des Samsung Handys im Google-Konto
Da die Samsung-Geräte auf Android basieren, sind sie alle mit einem Google-Konto verknüpft. Daher können Sie, wenn Sie möchten, Ihr Samsung-Gerät auch in Ihrem Google-Konto sichern. Da die Daten in der Cloud gespeichert werden, müssen Sie nicht befürchten, sie zu verlieren. Der einzige Haken an der Sache ist, dass Google ein kostenloses Datenvolumen von lediglich 15 GB zur Verfügung stellt. Wenn Sie diese Grenze überschritten haben, müssen Sie mehr Speicherplatz kaufen, um ein Backup für Ihr Samsung Handy zu erstellen.
Sie können Ihre Fotos, Kontakte, Musik, Videos, Anrufprotokolle, Nachrichten, Kalender, Lesezeichen, App-Daten und andere wichtige Dokumente auf dem Samsung Handy im Google-Konto sichern. Später kann die Sicherungsdatei verwendet werden, um Ihre Daten auf einem neuen Gerät wiederherzustellen. Diese Option wird beim Einrichten eines neuen Geräts angeboten.
Wenn Sie wissen möchten, wie Sie Ihr Samsung Handy über Ihr Google-Konto sichern können, müssen Sie sich nicht mit unnötigen Problemen herumschlagen. Folgen Sie einfach diesen einfachen Anweisungen.
- Entsperren Sie Ihr Gerät und gehen Sie zu Einstellungen > Sichern & Zurücksetzen.
- Gehen Sie zur Option "Meine Daten sichern" und aktivieren Sie die Funktion. Sie können Ihr Google-Konto auswählen, in dem die Sicherung gespeichert werden soll.
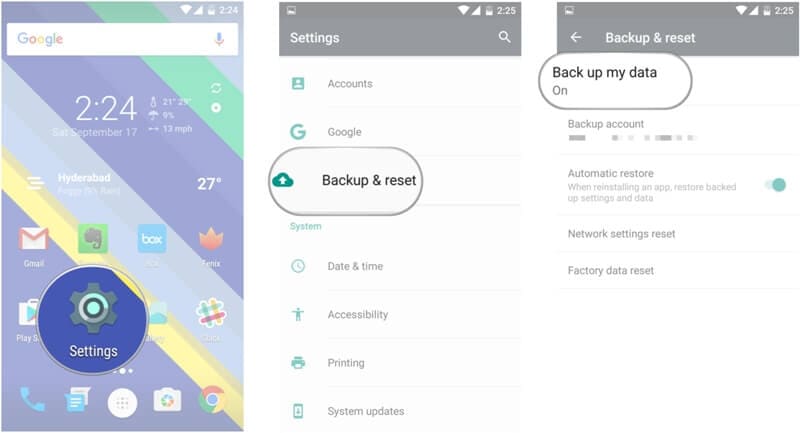
- Außerdem können Sie von hier aus die Option für die automatische Wiederherstellung aktivieren, um Zeit zu sparen.
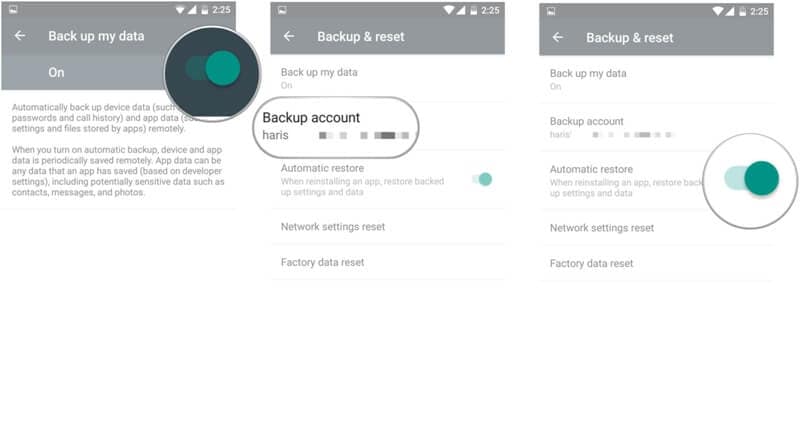
- Darüber hinaus können Sie Ihre Daten auch mit Ihrem Google-Konto synchronisieren. Gehen Sie zu den Einstellungen Ihres Google-Kontos und aktivieren/deaktivieren Sie die Art von Daten, die Sie synchronisieren möchten.
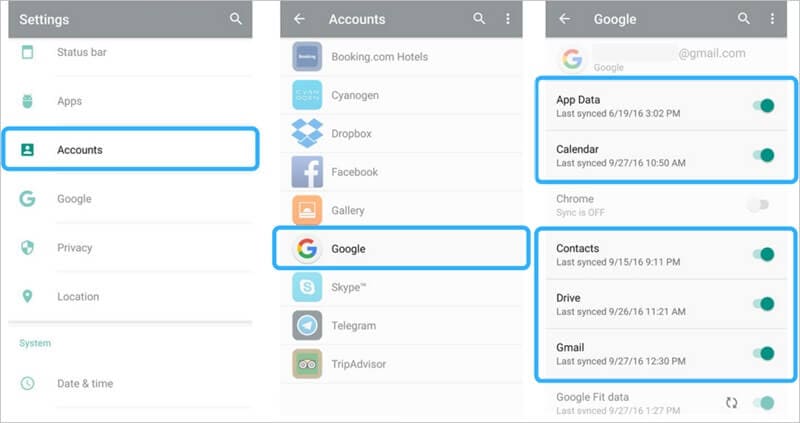
- Vergewissern Sie sich nur, dass Sie eine stabile Internetverbindung haben, da Google eine Sicherungskopie Ihrer Daten erstellt.
- Verbinden Sie sich beim Einrichten eines neuen Handys von Samsung mit einem stabilen WLAN-Netzwerk. Melden Sie sich bei demselben Google-Konto an, in dem Ihre vorherige Sicherung gespeichert ist.
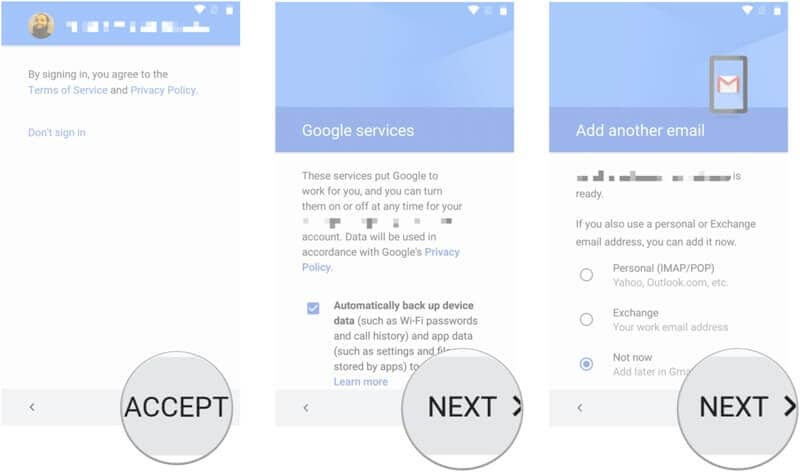
- Google erkennt automatisch die vorherigen Sicherungsdateien und zeigt deren Optionen an. Wählen Sie hier einfach die entsprechende Sicherungsdatei aus und klicken Sie auf die Schaltfläche "Wiederherstellen".
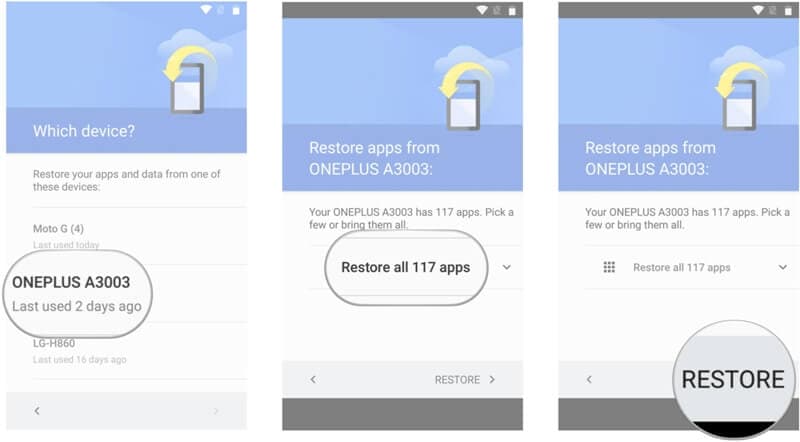
- Haben Sie einen Moment Geduld, während Ihr Samsung-Gerät die Sicherung herunterladen und vollständig wiederherstellen wird.
Der Vorgang ist zwar recht einfach, aber die Benutzeroberfläche variiert von einer Android-Version zur anderen.
Vorteile
- Sie müssen Ihr Gerät nicht an einen Computer anschließen
- Die Sicherungsdatei geht nicht verloren (da sie in der Cloud gespeichert wird).
- Kostenlos (wenn Sie genügend Speicherplatz auf Ihrem Google-Konto haben)
Nachteile
- Sie können keine selektiven Sicherungs- und Wiederherstellungsvorgänge durchführen.
- Die Möglichkeit, Ihr Samsung-Backup wiederherzustellen, ist beim Einrichten eines neuen Geräts gegeben.
- Wenn Sie den Speicherplatz auf Ihrem Google-Konto bereits ausgeschöpft haben, müssen Sie entweder mehr Speicherplatz kaufen oder die zuvor gespeicherten Daten loswerden.
- Der Vorgang ist recht mühsam und nicht so schnell wie andere Optionen.
- Außerdem verbraucht es eine beträchtliche Menge an Netzwerkdaten.
Teil 3: Samsung Handy auf Samsung Konto sichern
Wenn Sie nicht genügend Speicherplatz auf Ihrem Google-Konto haben, dann machen Sie sich keine Sorgen. Genau wie Google bietet auch Samsung eine einfache Lösung, um unser Gerät in seiner Cloud zu sichern. Standardmäßig erhält jeder Samsung-Nutzer 15 GB kostenlosen Speicherplatz in der unternehmenseigenen Cloud, der später durch ein kostenpflichtiges Abo erweitert werden kann.
Daher können Sie eine Samsung-Kontosicherung Ihrer Daten erstellen und diese später auf einem anderen Gerät wiederherstellen. Natürlich sollte das Ziel-Handy ebenfalls ein Samsung-Gerät sein. Ihr Backup wird in der Cloud gespeichert und kann von Ihnen über eine Internetverbindung abgerufen werden.
Mit Samsung Cloud Backup können Sie Ihre Fotos, Videos, Musik, Apps, Kontakte, Anrufprotokolle, Nachrichten, Lesezeichen, Kalender, Notizen und alle anderen wichtigen Datentypen sichern. Die Sicherung wird in der Cloud gespeichert, so dass Sie sich keine Sorgen um den Verlust Ihrer Daten machen müssen.
Um zu lernen, wie man ein Backup von Samsung S7, S6, S8 und anderen wichtigen Geräten in der Samsung Cloud erstellt, können Sie folgendermaßen vorgehen:
- Wenn Sie kein aktives Samsung-Konto auf Ihrem Handy haben, dann erstellen Sie eines. Sie können sich entweder mit Ihrer Google-ID anmelden oder ein neues Samsung-Konto erstellen.
- Stimmen Sie den Bedingungen zu und schalten Sie die Option "Sichern und Synchronisieren" ein, um die Samsung-Sicherung zu automatisieren.
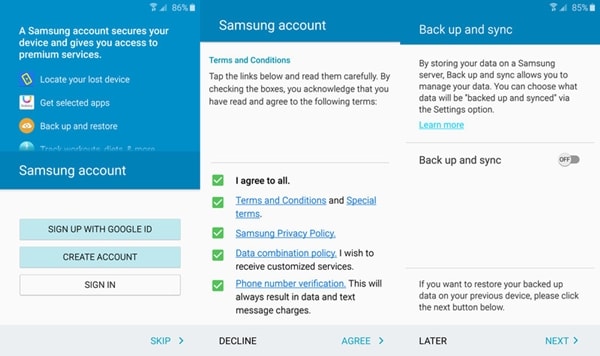
- Großartig! Sobald Sie Ihr Samsung-Konto zu Ihrem Handy hinzugefügt haben, gehen Sie zu dessen Einstellungen, um es weiter anzupassen.
- Klicken Sie von allen angebotenen Optionen auf die Funktion "Backup".
- Schalten Sie zunächst die Option Auto-Backup ein, damit Ihre Daten nicht vorzeitig verloren gehen. Außerdem können Sie von hier aus die Synchronisierung beliebiger Datentypen einfach aktivieren oder deaktivieren.
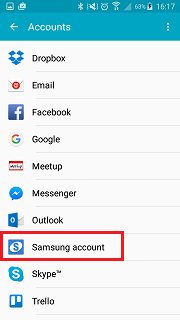
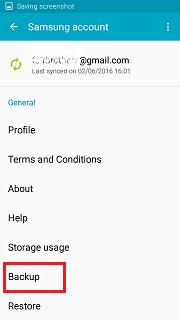
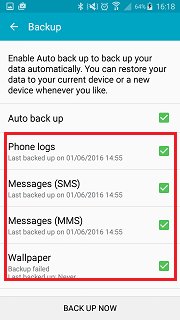
- Nachdem Sie die entsprechenden Änderungen vorgenommen haben, klicken Sie auf die Schaltfläche "Jetzt sichern", um ein sofortiges Backup Ihrer Daten zu erstellen.
- Halten Sie eine stabile Internetverbindung auf Ihrem Handy aufrecht, während ein Backup angefertigt wird.
- Wann immer Sie nun die Sicherung auf Ihrem Samsung-Gerät wiederherstellen möchten, gehen Sie zurück zu den Kontoeinstellungen und tippen Sie stattdessen auf "Wiederherstellen".
- Die Anwendung erkennt automatisch das letzte Backup und bietet Ihnen die Möglichkeit, es wiederherzustellen. Dabei werden die vorhandenen Daten auf Ihrem Gerät gelöscht. Stimmen Sie dem einfach zu, indem Sie auf die Schaltfläche "Ok" tippen.
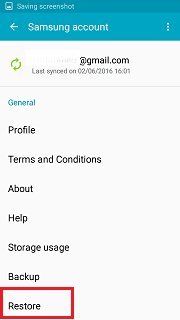
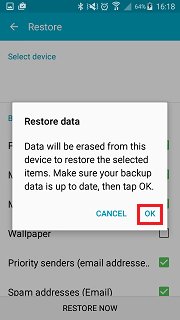
- Lehnen Sie sich entspannt zurück und haben Sie einen Augenblick Geduld, da Ihr Handy die Sicherung wiederherstellt und die vorhandenen Daten löscht.
Vorteile
- Eine kostenlos verfügbare Lösung (Samsungs eigene Methode)
- Ihre Daten werden in der Cloud gespeichert.
- Umfassende Kompatibilität mit jedem führenden Samsung Handy
Nachteile
- Um das Samsung-Backup wiederherzustellen, werden die auf Ihrem Handy vorhandenen Daten gelöscht, was ein großer Nachteil ist.
- Sie können die Daten aus dem Backup nicht in der Vorschau ansehen, um sie selektiv wiederherzustellen.
- Verbraucht die Netzwerkdaten und das Limit des Cloud-Speichers
- Funktioniert nur auf Samsung-Geräten
Teil 4: Gezielte Sicherung von Samsung Handys
Wenn Sie keine Lust haben, Samsung-Backups und -Wiederherstellungen durchzuführen, dann sollten Sie Dr.Fone - Telefon-Backup (Android) ausprobieren. Als Teil des Dr.Fone-Toolkits wurde es von Wondershare entwickelt und bietet einen benutzerfreundlichen Prozess zum Durchführen von Samsung-Backups und -Wiederherstellungen per Mausklick. Das Beste ist, dass eine Vorschau Ihrer Daten zur Verfügung gestellt wird, so dass Sie das Backup selektiv wiederherstellen können. Außerdem ist es nicht nötig, das Gerät zurückzusetzen (seine vorhandenen Daten zu löschen), um die Sicherungsdatei wiederherzustellen.

Dr.Fone - Telefon-Backup (Android)
Flexibel Android-Daten sichern und wiederherstellen
- Es kann Ihre Kontakte, Nachrichten, Anruflisten, Fotos, Videos, Musik, Anwendungen, Kalender und mehr sichern (und wiederherstellen).
- Das Tool kann sogar ein vorhandenes iTunes- oder iCloud-Backup wiederherstellen, so dass Sie ohne Datenverlust von einem iOS- auf ein Android-Gerät wechseln können.
- Da die Anwendung eine Vorschau Ihrer Backup-Daten bietet, können Sie den Inhalt Ihrer Wahl selektiv wiederherstellen.
- Unterstützt über 8000 Android-Geräte.
- Es gehen keine Daten beim Sichern, Exportieren oder Wiederherstellen verloren.
Auch ohne technische Vorkenntnisse können Sie lernen, wie Sie Samsung-Geräte sichern (und Ihre Daten anschließend wiederherstellen). Sie müssen nur diese Schritte befolgen, um ein Samsung Handy zu sichern.
- Starten Sie das Dr.Fone-Toolkit auf Ihrem Computer und wählen Sie im Willkommensbildschirm die Option "Phone Backup" bzw. "Telefon-Backup".

- Schließen Sie Ihr Samsung Handy mit einem USB-Kabel an das System an und stellen Sie sicher, dass die Option für USB-Debugging aktiviert ist.
- Die Anwendung erkennt automatisch Ihr Handy und bietet eine Option zur Sicherung oder Wiederherstellung Ihrer Daten. Um ein Backup von Samsung zu erstellen, klicken Sie auf die Schaltfläche "Backup".

- Auf dem nächsten Bildschirm können Sie die Art der Daten auswählen, die Sie sichern möchten. Außerdem können Sie den Ort angeben, an dem die Sicherungsdatei auf Ihrem Computer gespeichert werden soll.

- Klicken Sie auf die Schaltfläche "Backup", um den Vorgang zu starten. Haben Sie ein bisschen Geduld während die Anwendung ein Backup Ihrer Daten anlegt.
- Sobald der Vorgang erfolgreich abgeschlossen ist, werden Sie benachrichtigt. Jetzt können Sie das Backup ansehen oder Ihr Gerät einfach sicher entfernen.

- Um Ihre Daten wiederherzustellen, gehen Sie auf die gleiche Weise vor. Klicken Sie statt auf die Option "Backup" auf die Schaltfläche "Wiederherstellen".
- Es wird eine Liste aller bisherigen Sicherungsdateien angezeigt. Sie können deren Details ansehen und eine Datei Ihrer Wahl auswählen.
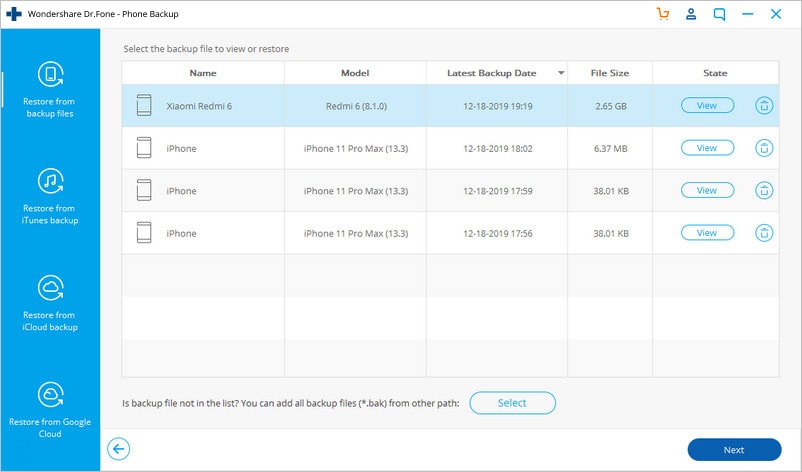
- Das Programm extrahiert automatisch alle Daten aus der Sicherungsdatei und trennt sie in verschiedene Kategorien. Im linken Bedienfeld können Sie eine beliebige Kategorie besuchen und die Daten auf der rechten Seite in der Vorschau anzeigen.
- Wählen Sie die Daten, die Sie abrufen möchten, und klicken Sie auf die Schaltfläche "Auf Gerät wiederherstellen" (Restore to Device).
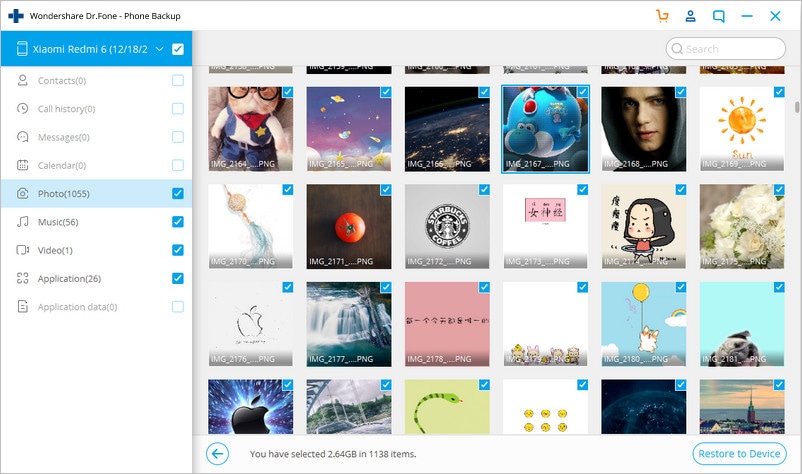
- Haben Sie ein paar Minuten Geduld, während die Anwendung den ausgewählten Inhalt wiederherstellt. Sie können den Fortschritt über eine Anzeige auf dem Bildschirm verfolgen. Stellen Sie sicher, dass das Gerät mit dem System verbunden ist und Sie keine Daten auf dem Gerät löschen, während der Wiederherstellungsprozess läuft.
- Das war's! Sobald der Vorgang abgeschlossen ist, werden Sie mit der folgenden Meldung benachrichtigt. Sie können nun Ihr Gerät entfernen und problemlos auf Ihre Daten zugreifen.
Vorteile
- Sie müssen die vorhandenen Daten auf Ihrem Handy nicht löschen, um die Sicherung wiederherzustellen
- Eine benutzerfreundliche Ein-Klick-Lösung zur Sicherung und Wiederherstellung Ihrer Daten
- Benutzer können selektiv die Inhalte auswählen, die sie aus der Sicherungsdatei wiederherstellen möchten.
- Nicht nur Samsung, das Tool ist auch mit tausenden anderen Android-Geräten kompatibel.
- Es kann auch Daten aus einem früheren iCloud- oder iTunes-Backup wiederherstellen.
Nachteile
- Es ist nur eine kostenlose Testversion verfügbar. Um dieses Tool optimal zu nutzen, müssen Sie die Premium-Version kaufen.
Teil 5: Wie man bestimmte Daten für Samsung Handys sichert
Manchmal möchten Benutzer keine umfassende Samsung-Sicherung auf dem PC oder in der Cloud vornehmen. Stattdessen möchten sie nur ihre wichtigen Dateien wie Kontakte, Fotos, Apps usw. sichern. Daher können Sie Ihre Zeit sparen und bestimmte Arten von Inhalten sichern, anstatt ein komplettes Samsung-Backup zu erstellen. Hier sind einige interessante Möglichkeiten, dies zu tun.
5.1 Wie sichert man Samsung Apps?
Wenn Sie nur Ihre Apps sichern möchten, dann können Sie die Samsung Cloud verwenden. Dies ist ein frei verfügbarer Dienst, mit dem Sie aus der Ferne auf Ihre Daten zugreifen können. Bevor Sie fortfahren, stellen Sie sicher, dass Sie ein aktives Samsung-Konto haben, das mit Ihrem Gerät verknüpft ist.
Gehen Sie einfach zu den Samsung Cloud-Einstellungen auf Ihrem Handy. Hier können Sie alle Arten von Daten einsehen, die Sie sichern können. Schalten Sie die Option "Apps" ein, die die APK-Dateien, App-Daten und gespeicherten Einstellungen sichern würde. Sobald Sie die gewünschte Auswahl getroffen haben, klicken Sie auf die Schaltfläche "Jetzt sichern". Auf diese Weise würden Ihre Apps in der Samsung Cloud gespeichert werden.
Später können Sie Ihre Apps (und deren Daten) auf Ihrem Samsung-Gerät wiederherstellen. Sobald Sie das Samsung-Konto mit dem Gerät verknüpft haben, gehen Sie zu den Samsung Cloud-Einstellungen und wählen Sie "Daten wiederherstellen". Wählen Sie das Sicherungsgerät und aktivieren Sie die Option "Apps", bevor Sie auf die Schaltfläche "Jetzt wiederherstellen" tippen.
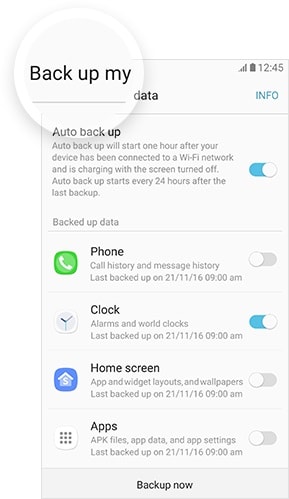
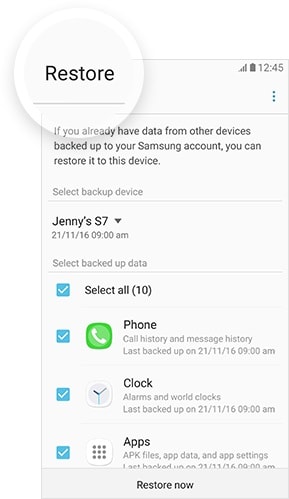
5.2 Wie sichert man Samsung Kontakte?
Unsere Kontakte sind zweifelsohne die wichtigsten Daten, die wir auf unserem Handy haben. Daher ist es sehr empfehlenswert, immer eine zweite Kopie von ihnen zu behalten. Sie können ganz einfach ein Backup Ihrer Samsung-Kontakte mit Ihrem Google- oder Samsung-Konto erstellen. Wenn Sie möchten, können Sie sie sogar auch auf Ihre SD-Karte exportieren (in Form einer vCard oder einer CSV-Datei).
Google-Kontakte verwenden
Google Kontakte ist mit Sicherheit eine der besten Möglichkeiten, um Kontakte auf jedem Android-Gerät zu verwalten. Wenn Sie die App nicht bereits auf Ihrem Samsung-Gerät installiert haben, dann können Sie diese hier herunterladen. Sie kann Ihnen helfen, Ihre Kontakte zu sichern und sogar mit Ihrem Computer (über das Web) zu synchronisieren.
Sobald Sie die App herunterladen, werden Sie automatisch aufgefordert, die Kontakte Ihres Handys zu synchronisieren. Wenn nicht, dann können Sie auch in die Google-Kontoeinstellungen Ihres Geräts gehen und die Synchronisierung für Kontakte einschalten.
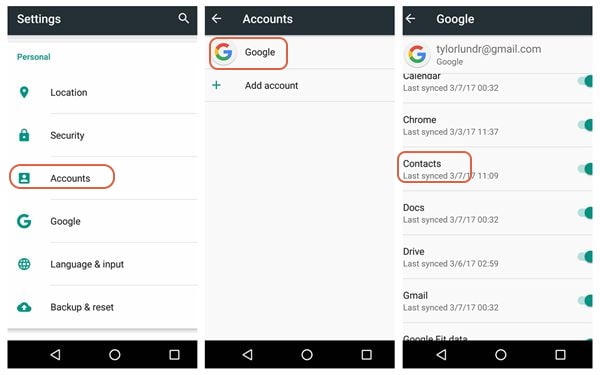
Das war's! Auf diese Weise werden alle Ihre Kontakte bei Google gespeichert. Melden Sie sich einfach mit derselben Google-ID auf Ihrem Gerät an oder laden Sie die Google-Kontakte-App herunter und Ihre Kontakte sollten daraufhin erscheinen. Wenn Sie doppelte Kontakte haben, dann können Sie zur Google-Kontakte-App gehen und die doppelten Kontakte ebenfalls zusammenführen.
Verwenden einer SD-Karte
Wenn Sie eine SD-Karte auf Ihrem Handy verwenden, können Sie Ihre Kontakte ganz einfach griffbereit halten. Gehen Sie einfach zur Kontakte-App auf Ihrem Handy und tippen Sie in den Optionen auf die Funktion "Import/Export".
Um ein Backup der Samsung-Kontakte zu erstellen, exportieren Sie Ihre Kontakte in Form einer vCard auf Ihre SD-Karte. Sobald die Kontakte gespeichert sind, können Sie die SD-Karte entfernen und in ein beliebiges anderes Samsung-Gerät einsetzen. Um sie wiederherzustellen, gehen Sie erneut zur Kontakte-App. Wählen Sie dieses Mal stattdessen "Importieren" und suchen Sie den Speicherort der gespeicherten vCard (auf Ihrer SD-Karte).
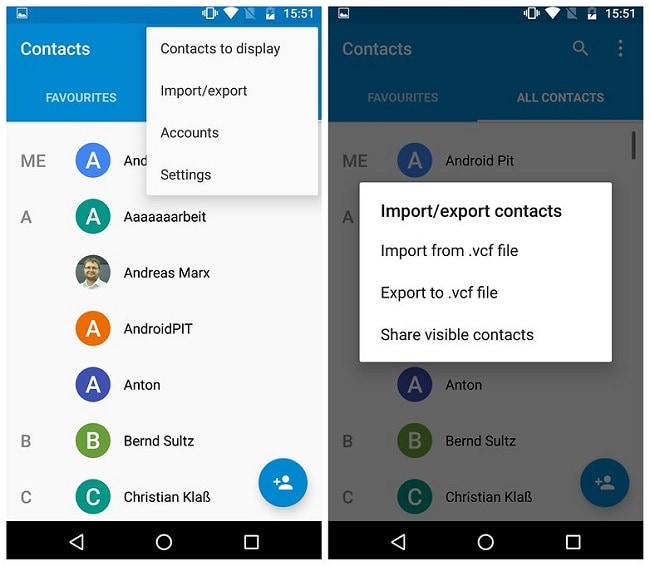
5.3 Wie sichert man Samsung Fotos und Videos?
Unsere Fotos und Videos sind unsere wertvollsten Besitztümer und sie zu verlieren kann unser größter Albtraum sein. Zum Glück gibt es so viele Möglichkeiten, sie sicher aufzubewahren. Sie können Sicherungen bzw. Backups Ihrer Samsung Fotos auf Ihrem lokalen System oder sogar in der Cloud erstellen.
Verwendung von Google Drive
Es gibt eine Vielzahl von Cloud-Diensten wie Dropbox, Google Drive, Samsung Cloud usw., die Sie verwenden können. Die meisten Leute bevorzugen Google Drive, da es recht einfach zu bedienen ist. Um Ihre Fotos und Videos auf Google Drive zu speichern, können Sie einfach zur Galerie Ihres Geräts gehen und die Daten auswählen, die Sie speichern möchten. Tippen Sie auf die Freigabeoption und wählen Sie Google Drive.
Auf diese Weise können Sie Ihre Fotos und Videos auf Google Drive speichern. Die gleiche Technik kann auch für andere Cloud-Dienste angewendet werden. Um auf Ihre Daten zuzugreifen, rufen Sie einfach die Google Drive-App (oder die App eines beliebigen anderen Cloud-Dienstes) auf Ihrem Handy auf und laden die ausgewählten Dateien herunter.
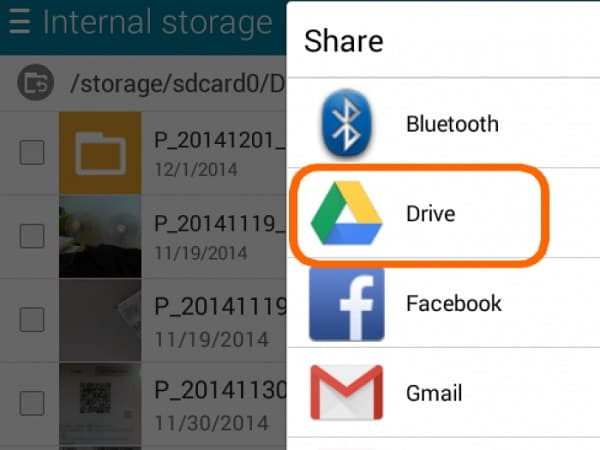
Verwendung von Dr.Fone - Telefon-Verwaltung (Android))
Neben Dr.Fone - Telefon-Backup (Android) können Sie auch die Hilfe von Dr.Fone - Telefon-Verwaltung (Android) in Anspruch nehmen, um Ihre Daten zu verwalten. Es kann Ihnen helfen, Ihre Datendateien zwischen Ihrem Computer und Ihrem Android-Gerät zu übertragen. Es ist mit allen führenden Android-Geräten kompatibel und ermöglicht die Übertragung von Fotos, Videos, Kontakten, Nachrichten, Musik und anderen wichtigen Datendateien.
Schließen Sie einfach Ihr Gerät an das System an und starten Sie die Anwendung. Gehen Sie zum Tab "Fotos" und wählen Sie die Daten, die Sie übertragen möchten. Klicken Sie auf das Export-Symbol und speichern Sie Ihre Fotos auf Ihrem Computer. Auf die gleiche Weise können Sie auch Fotos (oder beliebige andere Daten) von Ihrem Computer auf Ihr Android-Gerät importieren.

Ich bin mir sicher, dass Sie, nachdem Sie dieser ausführlichen Anleitung gefolgt sind, in der Lage sein werden, ein Backup von Samsung S7, S8, S6, S9 oder einem anderen verwandten Gerät zu erstellen. Wenn Sie nun die Vor- und Nachteile all dieser beliebten Samsung-Backup-Software kennen, können Sie sich leicht für die beste Option entscheiden. Um Samsung-Backups und -Wiederherstellungen auf mühelose Weise durchzuführen, können Sie Dr.Fone - Telefon-Backup (Android) ausprobieren. Da es eine kostenlose Testversion anbietet, können Sie die wichtigsten Funktionen ausprobieren, ohne auch nur einen Cent auszugeben! Probieren Sie es einfach aus und teilen Sie Ihre Erfahrungen in den Kommentaren mit uns!
Android Backup
- Android-Sicherung
- 1.Android-Backup-Apps
- 2.Android Backup Extractor
- 3.Android App Backup
- 4.Android auf PC sichern
- 5.Android Full Backup
- 6.Android-Sicherungssoftware
- 7.Android-Sicherung und Wiederherstellung
- 8.Android SMS Backup
- 9.Android-Kontaktsicherung
- 10.Android-Sicherungssoftware
- 11.Android-WLAN-Kennwortsicherung
- 12.Android SD-Kartensicherung
- 13.Android ROM Backup
- 14.Android auf Mac sichern
- Samsung-Sicherung
- ● Daten verwalten/übertragen
- ● Daten wiederherstellen
- ● Bildschirm entsperren/aktivieren
- ● FRP-Sperre
- ● Android-Probleme beheben

Allrounder-Lösung für Smartphone






















Julia Becker
staff Editor
Kommentare