Methoden, um Ihre Android-Daten blitzschnell auf dem PC zu sichern
Feb 25, 2025 • Filed to: Datensicherung zwischen Telefon & PC • Proven solutions
Heute managen Sie mit einem Smartphone Ihren gesamten Alltag. Sie speichern Kontakte, Nachrichten, wichtige Dokumente, Multimediadateien und vieles mehr - alles auf diesem kleinen Gerät. Doch plötzlich geschieht ein Unglück, und Ihre Daten sind weg! Deswegen ist es wirklich eine gute Idee, regelmäßig eine Sicherung der Daten durchzuführen. Sie können die Daten z. B. in einem separaten Speicher sichern, der verwendet werden kann, wenn Ihr Smartphone defekt ist oder formatiert wird. Gerade bei langer Nutzung des Smartphones kann es immer zu irgendwelchen Problemen kommen, mit denen nur wirklich niemand rechnet. Daher ist eine Sicherung der Daten unerlässlich, da Sie auf keinen Fall alle Daten verlieren möchten. In diesem Artikel zeigen wir Ihnen daher 3 Methoden, mit denen Sie sich vor Datenverlust schützen können, indem Sie Ihre wichtigen Daten auf dem PC sichern.
Teil 1: So sichern Sie Android-Daten mit Dr.Fone auf einem PC
Dr.Fone - Telefon-Backup (Android) ist ein sehr angenehm zu bedienendes, zuverlässiges und vielseitiges Tool, mit dem Sie ganz einfach Android-Daten auf dem PC sichern können. Es unterstützt das Sichern Ihrer Handydaten wie Kontakte, Nachrichten, Kalendereinträge, Notizen, Videos, Galerien, Anruflisten und sogar Apps usw.

Dr.Fone - Telefon-Backup (Android)
Flexibles Sichern und Wiederherstellen von Android-Daten
- Sichern Sie ausgewählte Android-Daten mit einem Klick auf dem Computer.
- Bietet eine Vorschau und ermöglicht die Wiederherstellung der Sicherung auf allen Android-Geräten.
- Unterstützt mehr als 8.000 Android-Geräte.
- Beim Sichern, Exportieren oder Wiederherstellen gehen keine Daten verloren.
So können Sie Ihre Android Handydaten auf einem PC sichern:
Schritt 1: Starten Sie Dr.Fone
Installieren und starten Sie das Programm auf dem Computer. Auf der Oberfläche des Programms sehen Sie nun verschiedene Werkzeuge. Wählen Sie hier "Telefon-Backup".

Schritt 2: Verbinden Sie das Android-Gerät mit dem PC
Verbinden Sie nun das Android-Gerät mit einem USB-Kabel mit dem PC. Bitte beachten Sie: Der USB-Debugging-Modus sollte auf dem Gerät aktiviert sein. Ansonsten wird auf dem Android-Gerät eine Meldung angezeigt, die Sie auffordert, das USB-Debugging zu aktivieren. Tippen Sie zum Aktivieren auf "OK".

Schritt 3: Wählen Sie die Dateitypen für die Sicherung aus
Jetzt können Sie die Dateitypen auswählen, die Sie sichern möchten. Wählen Sie die Dateitypen wie unten in der Abbildung gezeigt aus, um eine Sicherung davon zu erstellen.

Standardmäßig sind alle Dateitypen ausgewählt. Deaktivieren Sie also bitte diejenigen, die Sie nicht sichern möchten. Dann klicken Sie auf die Schaltfläche "Sichern", um den Vorgang zu starten.
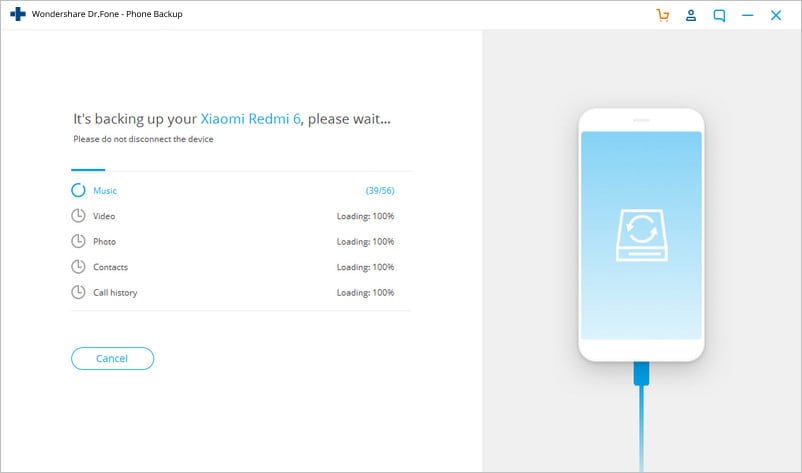
Der Vorgang dauert ein paar Minuten. In dieser Zeit sollten Sie das Android-Gerät nicht vom PC trennen und auch nicht verwenden.
Nach Abschluss der Sicherung können Sie auf die Schaltfläche "Sicherungskopie anzeigen" klicken. Hier sehen Sie nun die Sicherungsdateien und deren Inhalt.

Diese Methode ist sehr schnell und einfach. Daher eignet sie sich für die meisten Android-Nutzer. Sie können sie auf einer Vielzahl von Android-Geräten durchführen, und Ihr Handy muss nicht gerootet sein.
Teil 2: Kopieren und übertragen Sie Android-Daten manuell auf den PC
Der einfachste Weg, auf dem Sie Medien vom Android-Gerät auf den Computer übertragen können, ist das manuelle Kopieren und Einfügen. Alles, was Sie für diese Grundform der Übertragung benötigen, ist ein USB-Kabel, am besten das originale. Damit verbinden Sie das Android-Gerät mit dem Computer. Wie dieser Prozess genau abläuft, das zeigen wir Ihnen jetzt:
Schritt 1: Schalten Sie das Android-Gerät ein und aktivieren Sie das USB-Debugging. Um das USB-Debugging zu aktivieren, gehen Sie auf Ihrem Handy zu "Einstellungen", dann "Entwickleroptionen" und scrollen dort bitte bis zu "USB-Debugging".
Schritt 2: Verwenden Sie jetzt ein USB-Kabel, um das Android-Gerät mit dem Computer zu verbinden und Mediendateien zu übertragen. Aktivieren Sie "USB für die Dateiübertragung".
Schritt 3: Nun wird auf dem Computerbildschirm ein Fenster geöffnet. Von dort können Sie auf den internen Speicher des Handys sowie den SD-Kartenspeicher (falls vorhanden) zugreifen.
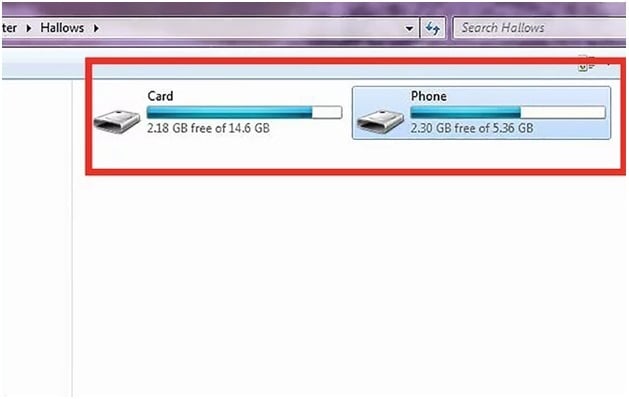
Schritt 4: Jetzt haben Sie vollständigen Zugriff auf den internen und externen Speicher des Handys. Sehr gut! Nun können Sie die Daten oder Mediendateien kopieren und auf der Festplatte Ihres Computers ablegen. Es ist ganz einfach: Sie können die Dateien sogar per Drag & Drop auf den Computer ziehen, um sie zu übertragen! Sobald die Übertragung abgeschlossen ist, können Sie das Android-Gerät vom Computer trennen.
Dies ist eine der simpelsten Möglichkeiten, um Dateien vom Handy auf den Computer zu übertragen - und absolut kostenlos. Das klingt zwar gut, doch leider ist dies keine umfassende Methode, um wirklich alles auf dem Android-Gerät zu sichern. Denn sie funktioniert nur für die Sicherung von Mediendateien, aber nicht von anderen Dateitypen!
Teil 3: Sichern Sie Ihre Android-Daten mit dem Nandroid-Backup auf dem PC (Root erforderlich)
Mit der Nandroid Backup-Methode können Sie die NAND-Daten des Geräts speichern oder eine Kopie davon erstellen. Diese Methode ist tatsächlich sehr geeignet, um eine Sicherung für alle Daten auf dem Android-Gerät zu erstellen. Allerdings können Sie sie nur verwenden, sofern Ihr Gerät gerootet ist. Daher sollten Sie sehr sorgfältig vorgehen, denn diese Methode ist riskant. Es ist möglich, dass dabei alle im Gerät gespeicherten Daten verloren gehen und das Betriebssystem beschädigt wird. Da das Gerät auf jeden Fall vor dem Sichern gerootet werden muss, empfehlen wir diese Methode nur erfahrenen Nutzern.
Wir empfehlen Ihnen: Dr.Fone - Root - rooten Sie Ihr Android Handy kostenlos mit einem Klick
Schritt 1: Gehen Sie zum Google Play Store und installieren Sie "Online Nandroid Backup" auf dem Android-Gerät.
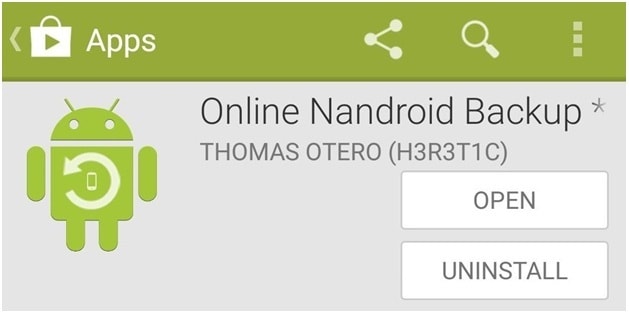
Schritt 2: Wenn Sie die Anwendung "Online Nandroid Backup" zum ersten Mal öffnen, werden Sie nach Superuser-Berechtigungen gefragt. Bestätigen Sie hier bitte alle.
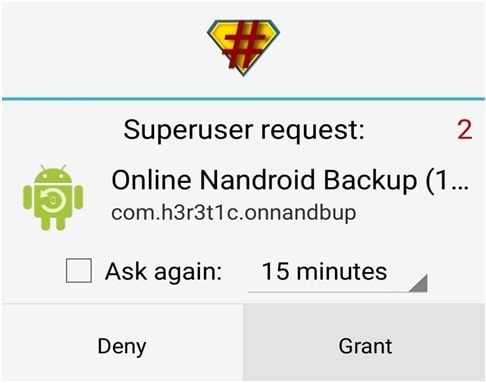
Schritt 3: Sie können jetzt mit der Sicherung beginnen. Dazu müssen Sie ein paar Sicherungsoptionen einstellen. Wählen Sie nun den "Namen der Sicherung". Hier können Sie auswählen, wie das Nandroid-Backup bezeichnet werden soll. Die Standardoption ist die Bezeichnung "Name der UTC-Zeitzone", da sie auf dem Datum basiert, an dem der Vorgang ausgeführt wurde.
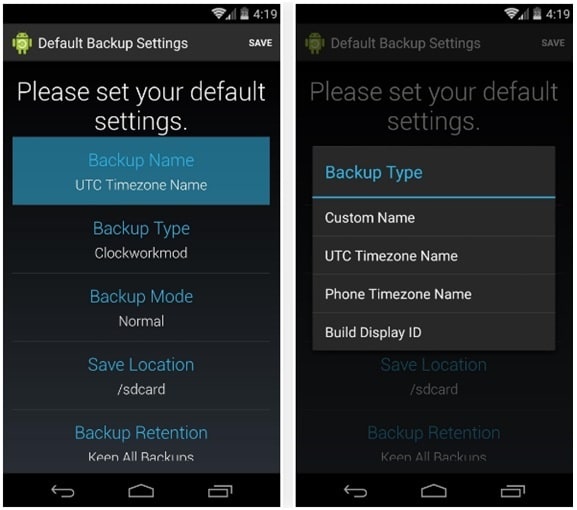
Schritt 4: Wählen Sie nun einen Sicherungstyp. Hier können Sie das Format der Sicherung auswählen. Standardmäßig wird "Clockworkmod" als Sicherungstyp festgelegt. Wenn Sie TWRP benötigen, legen Sie dies als "Sicherungstyp" fest.
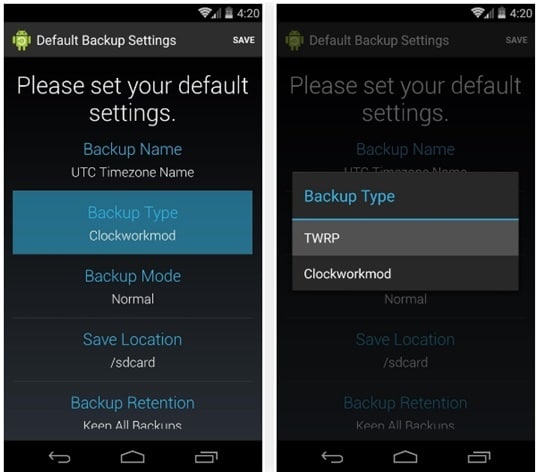
Schritt 5: Wählen Sie jetzt den "Sicherungsmodus". Standardmäßig ist "Normal" eingestellt.
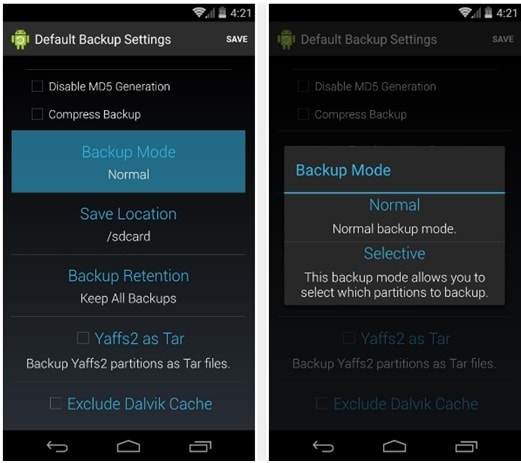
Schritt 6: Nun müssen Sie sich für einen Speicherort für die Nandroid Backup-Datei entscheiden. Notieren Sie sich bitte den Pfad dieses Ortes.
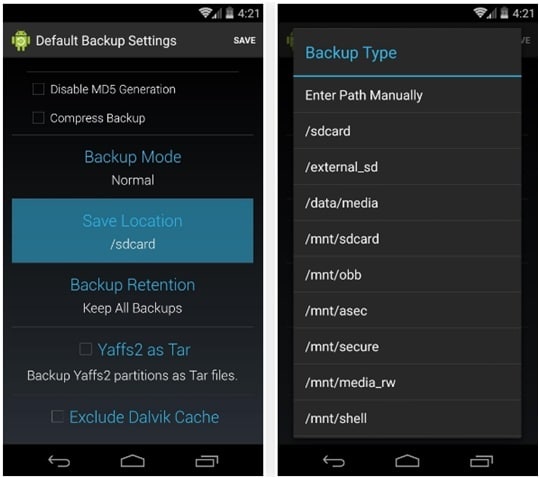
Jetzt können Sie auch auswählen, wie viele Nandroid-Backups Sie speichern möchten, bevor das ältere überschrieben wird. Erfahrungsgemäß sollten Sie es bei zwei Sicherungen belassen.
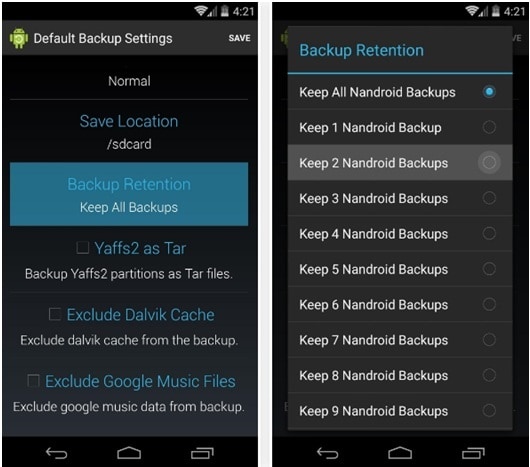
Speichern Sie nun die vorgenommenen Änderungen und fahren Sie mit dem Sicherungsvorgang fort.
Schritt 7: Um eine Sicherung durchzuführen, wählen Sie im Hauptbildschirm "Schnelle Sicherung" und tippen dann auf das Dialogfeld "Sicherung starten".
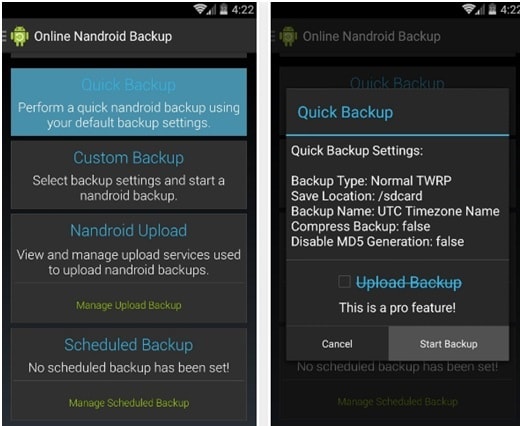
Der Sicherungsvorgang dauert nun einige Zeit.
Sie können diese Sicherungsdateien nun von der SD-Karte kopieren und auf dem Computer speichern. Bitte beachten Sie noch einmal, dass bei dieser Methode Ihr Gerät gerootet sein muss. Bitte wenden Sie diese Methode nur an, wenn Sie bereits mit dem Rooten des Geräts vertraut sind. Diese Methode ist wirklich nur für Experten gedacht.
Heute haben wir Ihnen gezeigt, wie Sie Ihre Android-Daten in kürzester Zeit auf dem PC sichern können. Entscheiden Sie sich einfach für die Methode, die Ihnen am meisten zusagt, und gehen Sie dann Schritt für Schritt vor.
Android Backup
- Android-Sicherung
- 1.Android-Backup-Apps
- 2.Android Backup Extractor
- 3.Android App Backup
- 4.Android auf PC sichern
- 5.Android Full Backup
- 6.Android-Sicherungssoftware
- 7.Android-Sicherung und Wiederherstellung
- 8.Android SMS Backup
- 9.Android-Kontaktsicherung
- 10.Android-Sicherungssoftware
- 11.Android-WLAN-Kennwortsicherung
- 12.Android SD-Kartensicherung
- 13.Android ROM Backup
- 14.Android auf Mac sichern
- Samsung-Sicherung
- ● Daten verwalten/übertragen
- ● Daten wiederherstellen
- ● Bildschirm entsperren/aktivieren
- ● FRP-Sperre
- ● Android-Probleme beheben

Allrounder-Lösung für Smartphone






















Julia Becker
chief Editor
Kommentare