Top 5 Wege, das iPhone einfach mit dem iPad zu synchronisieren
Sep 06, 2024 • Filed to: Datensicherung zwischen Telefon & PC • Proven solutions
Wenn Sie iOS-Nutzer sind, dann sollten Sie wissen, wie Sie ein iPhone mit iPad synchronisieren. Das ist sehr praktisch, wenn Sie Daten auf ein anderes iOS-Gerät übertragen möchten. Die Gründe für eine solche Übertragung können vielfältig sein, von der Datensicherung bis zum Einsparen von Speicherplatz auf dem iPhone.
Sie wissen sicherlich, dass Apple zahlreiche Tools und Funktionen bietet, um Inhalte mit verschiedenen Geräten zu teilen, darunter iTunes und iCloud. Diese Tools sind jedoch nicht immer praktisch und haben diverse Nachteile. Anstatt sich also nur auf Apple-Tools wie iTunes zu verlassen, können Sie es stattdessen mit Bluetooth und Tools von Drittanbietern wie Dr.Fone - Phone Transfer versuchen, um Ihr iPhone mit dem iPad synchronisieren zu können.
In dieser Anleitung erfahren Sie, wie ich mein iPhone mit dem iPad synchronisiere. Lesen Sie weiter!
- Teil 1. Wie synchronisieren Sie das iPhone mit dem iPad ohne iTunes/iCloud?
- Teil 2. Wie synchronisieren Sie das iPhone mit dem iPad über iCloud?
- Teil 3. Wie synchronisieren Sie das iPhone mit dem iPad mit iTunes auf dem Computer?
- Teil 4: Wie synchronisieren Sie das iPhone mit dem iPad mit iTunes ohne Computer?
- Teil 5. Wie synchronisieren Sie das iPhone mit dem iPad über Bluetooth?
Teil 1. Wie synchronisieren Sie das iPhone mit dem iPad ohne iTunes/iCloud?
Datenübertragungssoftware lässt sich verwenden, um Inhalte zwischen iPhone und iPad auszutauschen, ebenso wie die beste Software, um iTunes zu ersetzen oder iCloud, Dr.Fone – Telefon-Transfer.
Wenn Sie wissen möchten, wie Sie Ihre iOS-Geräte wie das iPhone mit dem iPad synchronisieren, dann ist Dr.Fone - Phone Transfer die zuverlässigste Option. Sobald der Vorgang abgeschlossen ist, wird Ihnen die Synchronisation von iPhone und iPad ohne iTunes oder iCloud einfach und sicher gelingen. Der größte Vorteil der Verwendung von Dr.Fone - Phone Transfer ist seine Geschwindigkeit und Zugänglichkeit. So können Sie in wenigen Augenblicken Ihr iPhone mit dem iPad synchronisieren .

Dr.Fone – Telefon-Transfer
iPhone mit dem iPad mit nur 1 Klick synchronisieren!
- iPhone-Kontakte, Nachrichten, Kalender, Fotos, Videos, Musik mit dem iPad synchronisieren.
- Einfach, schnell und sicher.
- Daten zwischen Geräten mit unterschiedlichen Betriebssystemen übertragen, z.B. iOS zu Android.
- Unterstützt iOS-Geräte, auf denen das neueste iOS 11 läuft

- Unterstützt 8000+ Android-Geräte. Funktioniert auf allen Modellen von iPhone, iPad und iPod.
Lassen Sie uns nun also weitermachen und feststellen, wie Sie mit Dr.Fone das iPhone mit dem iPad synchronisieren :
Schritt 1: Der allererste Schritt besteht darin, Dr.Fone zu starten und das ‚Switch‘-Modul zu wählen. Verbinden Sie sowohl iPad als auch iPhone mit Ihrem Computer.
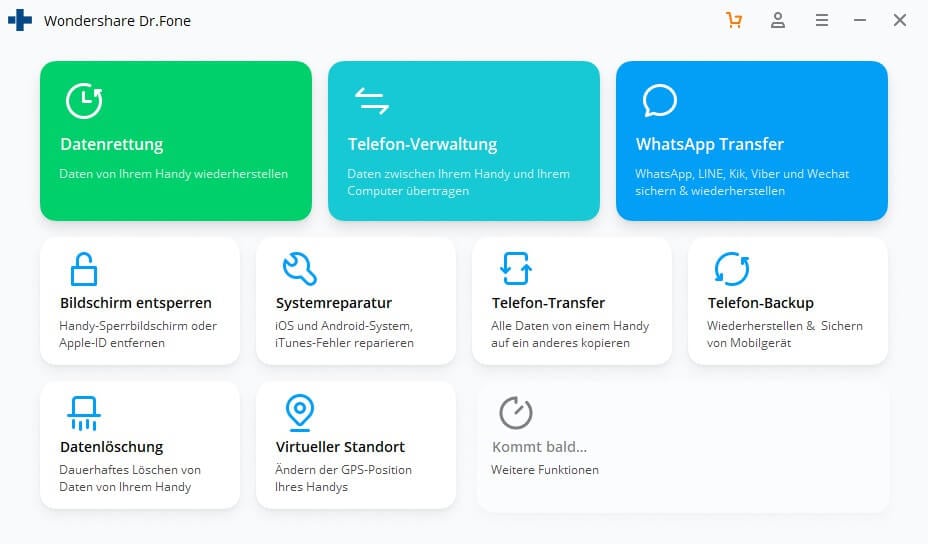
Schritt 2: Der Bildschirm zeigt Ihnen nun Informationen zur ‚Quelle‘ der Datenübertragung (d.h. von welchem Gerät die Informationen extrahiert werden) und dem ‚Ziel‘ (d.h. das Zielgerät des Datenaustauschs). Wenn das iPad beispielsweise die ‚Quelle‘ und das iPhone das ‚Ziel‘ darstellt, überträgt Dr.Fone die Daten vom iPad auf das iPhone. Verwenden Sie den Wechseln-Knopf, um zu ändern, welches Gerät das ‚Ziel‘ und welches Gerät die ‚Quelle‘ ist.
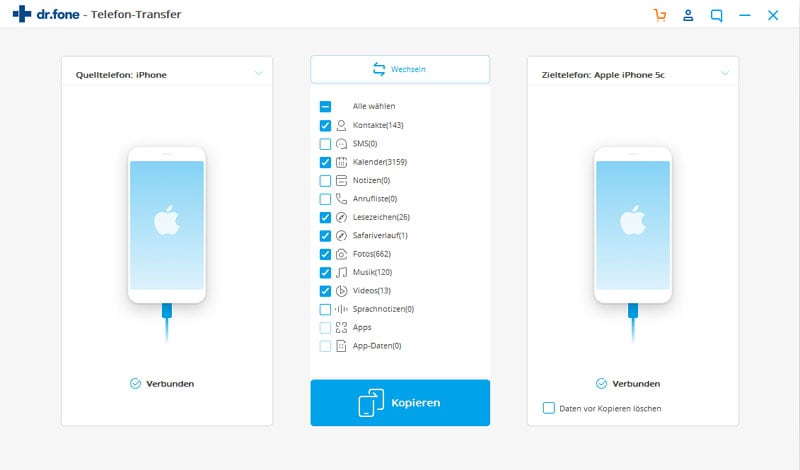
Schritt 3: Wählen Sie die zu übertragenden Dateitypen und klicken Sie dann auf ‚Kopieren‘, um den Vorgang zu starten. Sie können die Option ‚Daten vor Kopieren löschen‘ wählen, um das Quellgerät vor dem Übertragen der Informationen von alten Daten zu befreien.
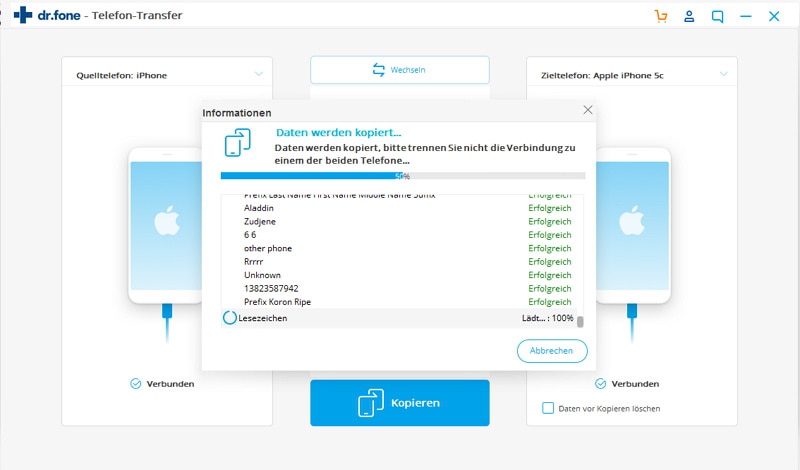
Schritt 4: Nun sehen Sie eine Meldung auf dem Bildschirm, sobald alle Dateien erfolgreich übertragen wurden.
Das war auch schon alles, eine einfache und effektive Methode, um Ihr iPhone mit dem iPad zu synchronisieren.
Teil 2. Wie synchronisieren Sie das iPhone mit dem iPad über iCloud?
Die meisten von Ihnen kennen sicherlich die iCloud, nicht wahr? Nun, es handelt sich hierbei um einen Cloud-Dienst, der von Apple für iOS-Anwender entwickelt wurde. Sein Zweck besteht darin, iOS-Benutzern Zugriff auf ihre Fotos, Videos und Nachrichten zu ermöglichen, indem Backups aller Daten aufbewahrt werden. Die iCloud-Plattform macht die Synchronisation von Daten zwischen iPhone und iPad unglaublich einfach, da es für die Synchronisation und Sicherung von Daten auf mehreren iOS-Geräten optimiert wurde.
Wenn Sie sich fragen, wie ich mein iPhone über iCloud mit meinem iPad synchronisiere, halten Sie sich an die unten beschriebenen Schritte.
Schritt 1: Richten Sie zunächst die iCloud auf Ihrem iPhone ein. Gehen Sie dazu auf Einstellungen > iCloud.
Schritt 2: Geben Sie die Apple ID und das Passwort ein, um sich an Ihrem Konto anzumelden.
Schritt 3: Wählen Sie alle Daten, die Sie auf das iPad übertragen möchten. Wechseln Sie dazu auf eines der Felder neben jedem Datentyp und stellen Sie dieses auf ‚An‘.
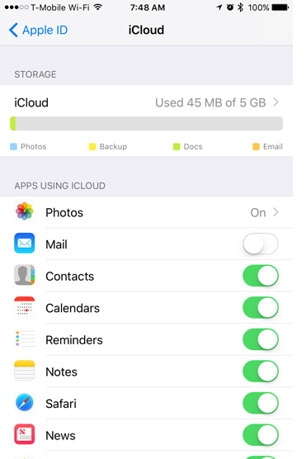
Schritt 4: Wiederholen Sie denselben Vorgang auf Ihrem iPad.
Schritt 5: Achten Sie darauf, dass das WLAN eingeschaltet ist, bevor Sie iPad und iPhone synchronisieren.
So können Sie im Schnellmodus iPhone und iPad über iCloud-Dienste synchronisieren .
Teil 3. Wie synchronisieren Sie das iPhone mit dem iPad mit iTunes auf dem Computer?
iTunes ist eine weitere beliebte Plattform zum Hinzufügen und Synchronisieren von Daten zu iOS-Geräten. iTunes hat sich seit der ersten Version erheblich weiterentwickelt. Ursprünglich war iTunes ein Programm, um Inhalte herunterzuladen und auf MP3-Player zu übertragen. Inzwischen hat es sich zu einem Mediaplayer, zu einer Plattform zur Verwaltung mobiler Geräte und sogar zu einer Art Radiosender entwickelt.
iTunes ist als Verwaltungsprogramm für mobile Geräte ideal für die Übertragung und Synchronisierung von Daten vom iPhone auf das iPad geeignet. iTunes hat inzwischen deutlich erweiterte Funktionen, Sie haben also auch die Möglichkeit, das iPhone ohne Computer mit dem iPad zu synchronisieren . iTunes nutzt Technologien, die nach seiner ursprünglichen Veröffentlichung verfügbar wurden (z.B. WLAN), um Daten mit oder ohne Computer zu übertragen.
Wenn Sie also erfahren möchten, wie Sie iPhone und iPad mit iTunes synchronisieren und dafür einen Computer nutzen, führen Sie die folgenden Schritte aus.
Schritt 1: Zuerst müssen Sie Ihre Inhalte in iTunes übertragen. Öffnen Sie also iTunes und verbinden Sie Ihr Gerät (iPad) mithilfe eines USB-Kabels.

Schritt 2: Sobald das Gerät von iTunes gefunden wurde, erscheint es als Symbol. Klicken Sie auf das Symbol und gehen Sie auf ‚Übersicht‘.
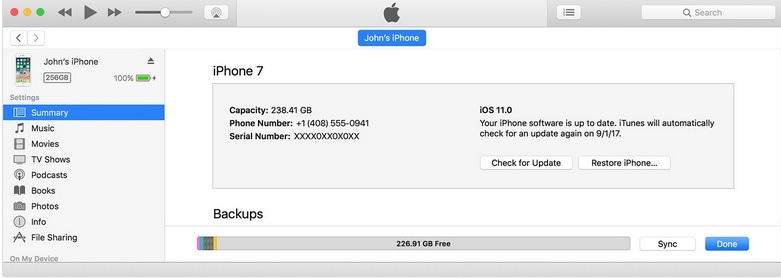
Schritt 3: Das ‚Einstellungen‘-Menü enthält eine Liste aller Inhalte, die Sie von einem iOS-Gerät auf ein anderes übertragen können. Klicken Sie auf den Typ der Inhalte, die Sie mit iTunes synchronisieren möchten.
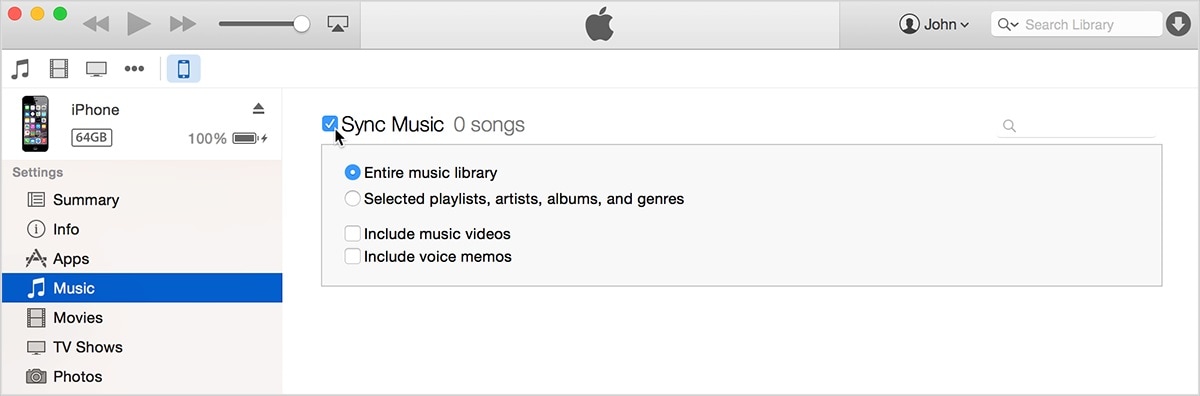
Schritt 4: Sobald Ihre Inhalte in iTunes übertragen/damit sychronisiert wurden, können Sie die Daten anschließend auf Ihr iPhone übertragen. Stellen Sie sicher, dass das Gerät per USB-Kabel mit Ihrem Computer verbunden wurde.
Schritt 5: Sie müssen Ihr iPhone mit iTunes synchronisieren, um die Übertragung vom iPad zum iPhone abzuschließen. Wiederholen Sie die Schritte 2 bis 4, um iPhone und iTunes zu synchronisieren.
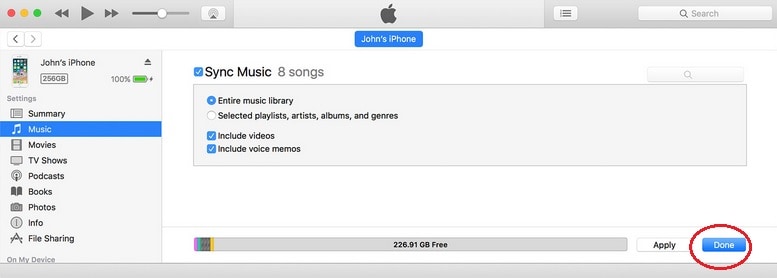
Teil 4: Wie synchronisieren Sie das iPhone mit dem iPad mit iTunes ohne Computer?
Wenn Sie kein USB-Kabel mehr nutzen möchten und nicht mehr auf die Synchronisierung Ihres Geräts mit iTunes warten wollen, können Sie iTunes WLAN nutzen. Mit WLAN können Sie Daten zwischen iPad und iPhone mit iTunes übertragen, jedoch ohne Computer. Um das iPhone drahtlos mit dem iPad zu synchronisieren, sollten Sie daher iTunes WLAN nutzen.
Bevor Sie jedoch fortfahren, stellen Sie sicher, dass iTunes WLAN aktiviert ist. Dieser Schritt erfolgt unabhängig vom eigentlichen Übertragen der Inhalte, ist jedoch sehr wichtig.
Schritt 1: Starten Sie zunächst iTunes und verbinden Sie Ihre Geräte. Sobald das Gerätesymbol erscheint, klicken Sie darauf.
Schritt 2: Gehen Sie im Menü auf ‚Optionen‘. Klicken Sie auf das Kontrollkästchen neben ‚Mit diesem (iPhone oder iPad) über WLAN synchronisieren‘. Klicken Sie auf Übernehmen und entfernen Sie Ihre Geräte vom Computer.
Sobald iTunes WLAN aktiviert ist, können Sie Dateien ohne Computer von einem Gerät auf ein anderes übertragen.
Schritt 1: Nehmen Sie Ihr iPhone/iPad zur Hand.
Schritt 2: Wählen Sie Allgemein > iTunes WLAN-Synchronisation > Jetzt synchronisieren.
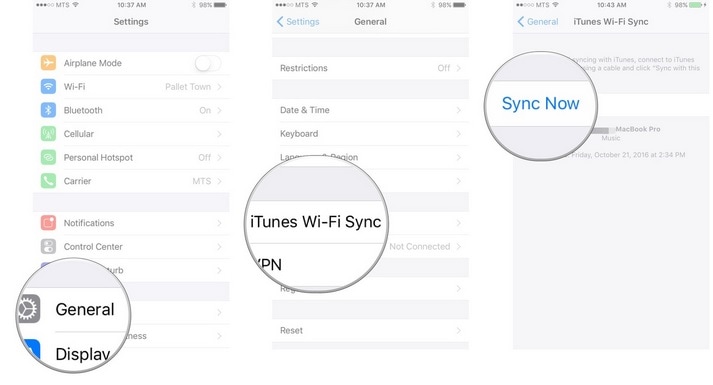
Nun können Sie ganz einfach Daten zwischen Ihrem iPhone und iPad über iTunes synchronisieren, ohne einen Computer zu benötigen.
Teil 5. Wie synchronisieren Sie das iPhone mit dem iPad über Bluetooth?
Bluetooth ist eine weitere Option, um das iPhone mit dem iPad zu synchronisieren . Das Synchronisieren von Geräten über Bluetooth wird als Bluetooth-Tethering oder Internet-Tethering bezeichnet. Damit sorgen Sie für eine stabile Internetverbindung für beide Geräte. Der Vorteil von Bluetooth ist hierbei die Geschwindigkeit. Auf diesem Weg können Sie Daten schnell übertragen. Es stellt die beste Option dar, um das iPhone ohne Computer mit dem iPad zu synchronisieren.
Um iPad und iPhone per Bluetooth zu synchronisieren, führen Sie die folgenden Schritte aus:
Schritt 1: Gehen Sie auf Ihrem iPhone auf das Einstellungen-Menü. Tippen Sie auf Allgemein > Netzwerk
Schritt 2: Gehen Sie im Netzwerk auf den Mobilnetz-Tab > Persönlicher Hotspot.
Schritt 3: Wechseln Sie zurück zum Allgemein-Bildschirm und tippen Sie auf ‚Bluetooth‘.
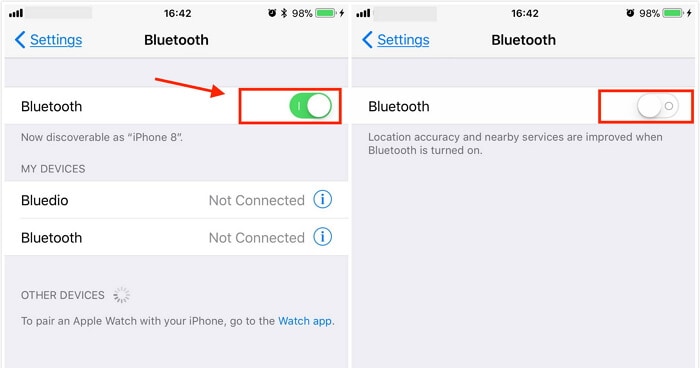
Schritt 4: Gehen Sie auf Ihrem iPad auf Einstellungen und aktivieren Sie Bluetooth.
Schritt 5: Warten Sie ein paar Minuten, bis das iPad das iPhone gefunden hat. Achten Sie darauf, dass die sechsstellige Nummer auf beiden Geräten dieselbe ist.
Schritt 6: Danach können Sie die Geräte koppeln und Daten synchronisieren.
Sie sollten jedoch beachten, dass Bluetooth nicht die perfekte Option darstellt, um das iPad mit dem iPhone zu synchronisieren. So besteht zum Beispiel ein Risiko für zahlreiche Probleme:
- Bluetooth funktioniert möglicherweise nicht.
- Bluetooth ist im Vergleich zu WLAN-Kommunikation weniger sicher. Wenn Sie also Inhalte per Bluetooth übertragen möchten, sollten Sie sich bewusst sein, dass sensible Informationen abhörbar sind.
- Ein weiterer Nachteil des Einsatzes von Bluetooth ist die Akkuladung. Das stellt ein großes Problem für iOS-Gerätebesitzer dar, die auf Bluetooth zum Übertragen von Daten setzen. Bluetooth benötigt Strom von iOS-Geräten beim Übertragen von Daten von einem Gerät zum anderen.
- Bluetooth ist möglicherweise recht langsam, Bluetooth 4.0 kann Daten mit nur 26 MB pro Sekunde übertragen.
Wenn Sie also iPhone und iPad Textnachrichten synchronisierenmöchten, haben Sie damit nicht nur eine, sondern gleich fünf verschiedene Wege, zum Synchronisieren von iPad und iPhone. Wenn Sie diese fünf Optionen kennen, wird Ihre Arbeit erheblich einfacher. Wenn Sie beispielsweise ungern USB-Kabel zum Synchronisierung von Geräten nutzen, können Sie drahtlose Optionen wie Bluetooth und iCloud nutzen. Wenn einer dieser Wege fehlschlägt, können Sie jederzeit einen anderen nutzen. Wenn beispielsweise WLAN oder Bluetooth nicht funktioniert, können Sie stattdessen einfach Dr.Fone - Phone Transfer nutzen, um das iPhone mit dem iPad zu synchronisieren.
Wir hoffen, dass Sie Spaß beim Lesen dieses Artikels hatten und nun ganz einfach Ihr iPhone mit dem iPad mit/ohne Computer synchronisieren können.

Allrounder-Lösung für Smartphone










Julia Becker
staff Editor
0 Kommentare