SMS/MMS-Textnachrichten weiterleiten – So geht's bei iPhone und Android!
Aug 13, 2022 • Filed to: Gerätedaten verwalten • Proven solutions
- Teil 1: Aktivieren Sie die Weiterleitung von Textnachrichten zum Empfangen und Senden von Nachrichten auf iPad und Mac
- Teil 2: Wie man Texte auf Android-Telefonen weiterleitet
- Teil 3: Bonustipps für Android- und iOS-SMS-Verwaltung
Teil 1: Aktivieren Sie die Weiterleitung von Textnachrichten zum Empfangen und Senden von Nachrichten auf iPad und Mac
Continuity ist eine spezielle Funktion, mit der Sie die Anrufe auf Ihrem iPhone, iPad und Mac-Betriebssystem wie Yosemite annehmen können. Diese Funktion sorgt für ein dauerhaftes Erlebnis bei der Verwendung mehrerer Geräte. Mit der Funktion "Text weiterleiten" hingegen können Sie Textnachrichten oder E-Mails an mehrere Personen weiterleiten, ohne dass Sie sie erneut eingeben müssen. Es erspart Ihnen Zeit und Langeweile beim Abtippen von Texten.
Im Folgenden finden Sie wichtige Schritte, die Sie bei der Aktivierung der SMS-Weiterleitung auf Ihrem iPad und Mac anleiten
Schritt 1. Öffnen Sie die Nachrichten-App auf Ihrem Mac
Vergewissern Sie sich zunächst, dass Mac und iPad für die Durchführung der restlichen Vorgänge zur Verfügung stehen. Öffnen Sie direkt auf dem Mac-PC die Nachrichten-App. Sie sehen dann ein Fenster, das wie folgt aussieht.
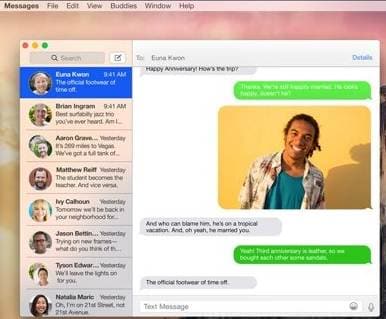
Schritt 2. Öffnen Sie die Einstellungen auf Ihrem iPad
Öffnen Sie auf Ihrem iPad die Einstellungen App und navigieren Sie dann zu Nachrichten. Tippen Sie unter dem Nachrichtensymbol auf Text Nachricht weiterleiten.
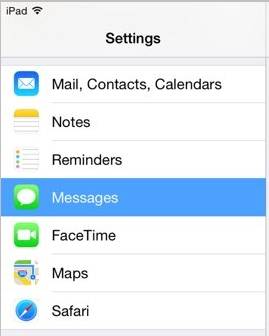
Schritt 3. Suchen Sie den Namen des Mac
Gehen Sie auf Ihrem iPad zu den Einstellungen für Textnachrichten und suchen Sie den Namen des Mac oder iOS-Geräts, das Sie aktivieren möchten, um Nachrichten zu empfangen und zu senden. Tippen Sie auf die Schaltfläche in der oberen rechten Ecke Ihres Bildschirms. Wie Sie wahrscheinlich bereits wissen, wird eine Funktion grün angezeigt, wenn sie "EIN" ist. Eine Funktion, die "aus" ist, wird in weißer Farbe angezeigt.
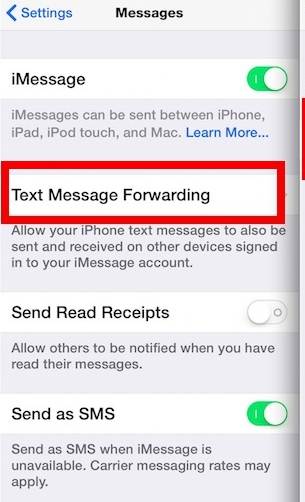
Schritt 4. Warten Sie auf ein Pop-up-Fenster
Warten Sie auf Ihrem Mac auf ein Pop-up-Fenster, in dem Sie einen angezeigten Code eingeben müssen. Es gibt auch ein Habe ihn nicht gesehen Dialogfeld, wenn Sie den Code nicht sehen können. Wenn Sie die Textnachricht mit dem Code nicht erhalten haben, versuchen Sie bitte, sie erneut zu senden.

Schritt 5. Code eingeben
Geben Sie auf Ihrem iPad den geschriebenen Code (sechsstellige Zahl) ein und tippen Sie auf Erlauben, um den Vorgang abzuschließen.
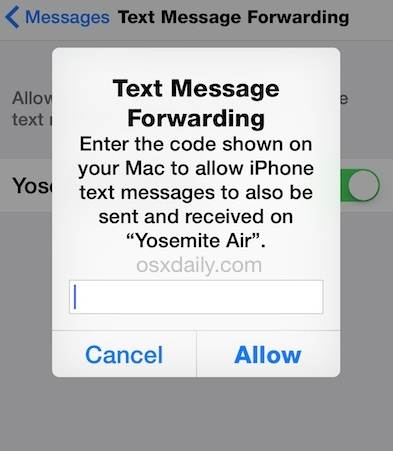
Ihr Mac verifiziert den Code und Ihr iPad und Ihr Mac können nun durch Weiterleitung von Textnachrichten zwischen den beiden Geräten kommunizieren. Schließen Sie den Vorgang ab, indem Sie auf die Schaltfläche Zulassen klicken. Lassen Sie sich nicht mit dem Senden von Textnachrichten stressen, folgen Sie dem obigen Verfahren, wie man Textnachrichten auf dem iPad erhält und das Senden von Texten wird angenehmer sein als je zuvor.
Teil 2: Wie man Texte auf Android-Telefonen weiterleitet
Wie Sie oben gesehen haben, ist das Weiterleiten von Texten auf Ihrem iPhone einfach und unkompliziert. Außerdem ist das Weiterleiten von Textnachrichten auf Android-Telefonen ein einfacher Vorgang. Hier sind die Schritte, die Ihnen helfen, Ihr Vorhaben durchzuführen.
Schritt 1. Zum Nachrichten Menü gehen
Navigieren Sie auf Ihrem Android-Telefon zum Nachricht Menü und identifizieren Sie die Nachricht, die Sie weiterleiten möchten.

Schritt 2. Tippen und halten Sie die Nachricht
Tippen Sie auf die Nachricht und halten Sie sie gedrückt, bis eine gelbliche Farbe auf Ihrem Nachrichtenbildschirm erscheint.

Schritt 3. Warten Sie auf ein Popup-Fenster
Halten Sie die Meldungen länger als zwei Sekunden gedrückt, bis ein Pop-up-Fenster mit weiteren neuen Optionen erscheint

Schritt 4. Auf Weiterleiten tippen
Wählen Sie Weiterleiten im neuen Popup-Fenster und beginnen Sie, Nummern hinzuzufügen, an die Sie Ihre Nachricht weiterleiten möchten. Sie können Nummern aus Ihrer Kontaktliste oder der Liste der letzten Anrufe hinzufügen oder manuell hinzufügen. Nachdem Sie alle Empfänger hinzugefügt haben, tippen Sie auf das Senden Dialogfeld. Unsere Nachricht wird gesendet und wenn die Funktion zum Senden oder Empfangen von Nachrichten aktiviert ist, erhalten Sie einen Zustellbericht.

Wenn der Status des Zustellungsberichts deaktiviert ist, können Sie auch die Option Nachrichtendetails anzeigen verwenden, um herauszufinden, ob Ihre Nachricht an die vorgesehenen Empfänger zugestellt wurde.
Teil 3: Bonustipps für Android- und iOS-SMS-Verwaltung
#1. Alte Textnachrichten automatisch löschen
Oftmals bewahren wir alte Textnachrichten auf unseren Android-Telefonen auf. Diese sind lediglich Schrott und nehmen wertvollen Platz auf unseren Geräten ein. Es ist ratsam, alle Textnachrichten loszuwerden, indem Sie Ihr Telefon einfach so einstellen, dass sie nach etwa 30 Tagen oder einem Jahr automatisch gelöscht werden.
Das Verfahren ist einfacher als Sie sich vorstellen können. Tippen Sie bei der Menü Taste Ihres Android-Telefons auf Einstellungen und wählen Sie Allgemeine Einstellungen. Melden Sie sich dann im Alte Nachrichten löschen Dialogfeld an und wählen Sie schließlich das Zeitlimit für die Beseitigung alter Nachrichten aus.
#2. Feststellen, wann die SMS gesendet oder empfangen wurde
Die Möglichkeit, den Status Ihrer Textnachrichten zu überprüfen, ist sehr wichtig. Diese Funktion ist bei normalen Telefonen üblich. Wenn es sich um ein Android-Telefon handelt, müssen Sie diese Funktion aktivieren, da sie standardmäßig deaktiviert ist. Die Nachverfolgung des Status Ihrer Nachrichten erspart Ihnen erhebliche Sorgen, ob die Nachricht zugestellt wurde oder nicht. Nachdem Sie Ihre Nachricht gesendet haben, erhalten Sie eine Benachrichtigung, dass Ihre Nachricht sicher zugestellt wurde. Dies ist nur eine Frage von Sekunden.
#3. Aktivieren und Deaktivieren der Rechtschreibprüfung
Android-Telefone bieten standardmäßig eine Funktion zur Rechtschreibprüfung. Wenn die Rechtschreibprüfung aktiviert ist, unterstreicht sie verschiedene Elemente Ihres Texts. Dies kann sich als lästig erweisen, besonders wenn Sie Ihren Dialog in zwei verschiedenen Sprachen tippen und Ihre ganze Arbeit voller roter Linien ist. Das Gute daran ist, dass das falsche englische Wort markiert wird und Sie es dann korrigieren können. Dies macht Ihre Arbeit sehr genau.
Unterm Strich können Sie die Rechtschreibprüfung entweder aktivieren oder deaktivieren, je nachdem, was Ihnen im Moment sinnvoll erscheint.
Nachrichtenverwaltung
- Nachrichtenversand-Tricks
- Online-Nachrichten-Operationen
- Nachrichtenschutz
- Verschiedene Nachrichtenoperationen
- Nachrichten lesen
- Nachrichtenaufzeichnungen abrufen
- Planungsbotschaften
- Sony-Nachrichten wiederherstellen
- Nachricht über mehrere Geräte hinweg synchronisieren
- iMessage-Geschichte ansehen
- Liebesbotschaften
- Nachrichten-Tricks für Android
- Messaging-Anwendungen für Android
- Android-Nachrichten wiederherstellen
- Android-Facebook-Nachricht wiederherstellen
- Botschaften von gebrochenem Adnroid wiederherstellen
- Nachrichten von SIM-Karte auf Adnroid wiederherstellen
- Samsung-spezifische Nachrichten-Tipps

Allrounder-Lösung für Smartphone







Julia Becker
staff Editor