Anzeigen des gelöschten iMessage-Verlauf
Sep 05, 2024 • Filed to: Gerätedaten verwalten • Proven solutions
Ist es möglich, gelöschte iMessages wieder anzuzeigen?
Absichtlich oder versehentlich haben Sie iMessages von Ihrem iPhone, iPad oder iPod Touch gelöscht und fragen sich, ob Sie sie immer noch anzeigen können. Die schlichte Antwort lautet, nein! Sie können Nachrichten, die gelöscht wurden, nicht mehr anzeigen, wenn Sie keine Sicherung der iMessages auf dem Computer gespeichert haben. Die Nachrichten werden gelöscht und sind für immer verschwunden!
Das mag man vielleicht denken. Aber, vielleicht liegen Sie da falsch. Wenn die gelöschten iMessages nicht mit neuen Daten überschrieben wurden, besteht immer noch die Möglichkeit, dass Sie sie wiedersehen können. Sie brauchen ein wenig Hilfe und wir werden unser Bestes geben, um Sie dabei zu unterstützen.

So zeigen Sie gelöschte iMessages an
Um gelöschte iMessages anzuzeigen, müssen Sie diese zuerst wiederherstellen. Zu diesem Zweck können Sie Dr.Fone - Datenrettung (iOS) oder Dr.Fone - Datenrettung (Android) verwenden. Mit diesem Software-Tool können Sie verlorene iMessages, einschließlich aller Anhänge, wiederherstellen, wenn Sie Ihr iPhone, iPad oder Ihren iPod Touch durchsuchen lassen. Dr.Fone sucht auch nach Informationen, die möglicherweise aus verfügbaren iTunes-Backups und iCloud-Backups extrahiert werden können.
Es gibt drei Möglichkeiten, gelöschte iMessages vom iPhone wiederherzustellen und anzuzeigen.
Wenn Sie Dr.Fone-Angebote ausprobieren, werden Sie bald feststellen, dass es viel mehr als nur die Wiederherstellung von Nachrichten bietet.

Dr.Fone - Datenrettung (iOS)
Es gibt drei Möglichkeiten, gelöschte iMessages vom iPhone wiederherzustellen und anzuzeigen.
- Die weltweit originellste und beste Datenrettungssoftware für iPhone und iPad.
- Stellen Sie Daten wieder her, die durch Löschen, Geräteverlust, Jailbreak, iOS 11-Upgrade usw. verloren gegangen sind.
- Vorschau, Auswahl und Wiederherstellung aller gewünschten Daten.
- Stellen Sie iMessages direkt von iPhone, iTunes Backup und iCloud Backup wieder her.
- Unterstützt iPhone XS (Max) / iPhone XR / iPhone X / 8 (Plus)/ iPhone 7(Plus)/ iPhone6s(Plus), iPhone SE und die neueste iOS-Version vollständig!

- Lösung 1 - Durchsuchen Sie Ihr Gerät direkt, um den gelöschten iMessage-Verlauf zu lesen
- Lösung 2 - Extrahieren Sie iTunes Backup, um den gelöschten iMessage-Verlauf anzuzeigen
- Lösung 3 - Laden Sie das iCloud-Backup herunter, um den iMessage-Verlauf anzuzeigen
Lösung 1 - Durchsuchen Sie Ihr Gerät direkt, um den gelöschten iMessage-Verlauf zu lesen
Schritt 1: Schließen Sie Ihr Apple-Gerät an und lassen Sie es scannen
Wenn Sie Ihr iPhone, iPad oder Ihren iPod Touch anschließen, klicken Sie auf die Option "Wiederherstellen" in der Dr.Fone-Benutzeroberfläche. Der folgende Bildschirm wird angezeigt. Sie müssen nur auf "Scan starten" klicken, was Sie im unteren Bereich des Bildschirms sehen können. Sie können etwas Zeit sparen, indem Sie vor dem Starten des Scans nur "Nachrichten & Anhänge" aktivieren. Dr.Fone sucht dann nur nach diesen Optionen.

Sie werden die iMessages von Ihrem Telefon direkt wiederherstellen.
Schritt 2: Zeigen Sie iMessages auf Ihrem Gerät an
Wenn der Scan abgeschlossen ist, werden die gefundenen Ergebnisse dargestellt (siehe Abbildung unten). Um diese iMessages anzuzeigen, wählen Sie "Nachrichten", indem Sie das Kontrollkästchen links neben der Nachricht aktivieren. Sie können den gesamten Inhalt im Detail lesen und sehen, was zur Rettung verfügbar ist.
Wenn Sie bereit sind, können Sie auf "Auf Gerät wiederherstellen" klicken, um die Nachrichten wieder an den ursprünglichen Ort zu bringen. Alternativ können Sie auf die Schaltfläche "Auf Computer wiederherstellen" klicken, um den iMessage-Verlauf auf Ihrem Computer zu speichern. Wenn Sie die letztere Wahl treffen, kann die Datei als '* .csv' oder '* .html' Datei gespeichert werden. Sie können den Inhalt der Datei anzeigen, indem Sie darauf klicken und auswählen, welches Programm Sie verwenden möchten. Das klingt vielleicht etwas kompliziert. Wenn Sie es jedoch ausprobieren, werden Sie sicher schnell feststellen, wie einfach es ist.

Sie können sehen, was für die Wiederherstellung verfügbar ist.
Oben haben wir einen Ansatz beschrieben, den Sie mit den Dr.Fone-Tools verwenden können. Im Foglenden stellen wir einen weiteren Ansatz vor.
Lösung 2 - Extrahieren Sie iTunes Backup, um den gelöschten iMessage-Verlauf anzuzeigen
Mit Dr.Fone können Sie auch Ihren iMessage-Verlauf aus dem iTunes-Backup lesen. Sie können dies in nur zwei Schritten erreichen.
Schritt 1: Extrahieren Sie das iTunes-Backup
Wechseln Sie nach dem Ausführen des Programms in den anderen Wiederherstellungsmodus, indem Sie auf der linken Seite "Aus iTunes-Backup wiederherstellen" auswählen. Das Programm findet automatisch alle iTunes-Backups auf Ihrem Computer. Wählen Sie das Backup aus, von dem Sie glauben, dass es die iMessages enthält, die Sie anzeigen möchten, und klicken Sie auf "Scan starten".
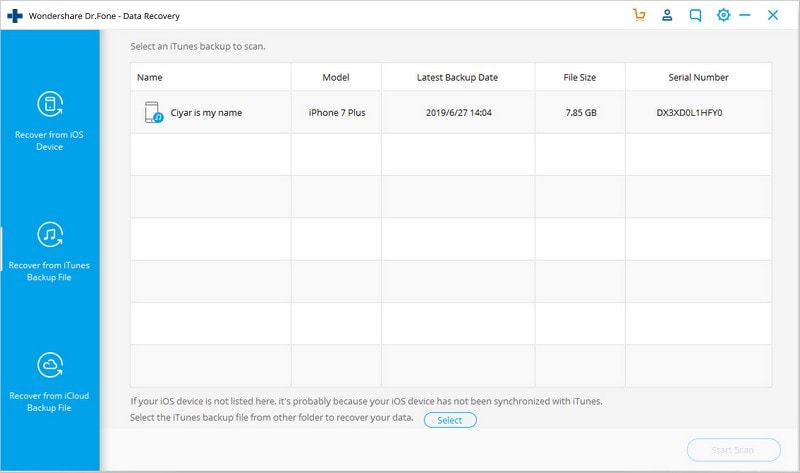
Wählen Sie das richtige Backup.
Schritt 2: Stellen Sie den iMessage-Verlauf mit iTunes-Backup wieder her
Nach dem schnellen Scan können Sie den iMessage-Verlauf lesen, indem Sie auf der linken Seite des Fensters auf "Nachrichten" klicken und diese aktivieren. Um Anhänge anzuzeigen, können Sie außerdem die Kategorie "Nachrichtenanhänge" auswählen. Sie können den iMessage-Verlauf auf Ihrem Gerät oder Computer wiederherstellen. Wählen Sie die Schaltfläche "Wiederherstellen auf Gerät" oder "Auf Computer wiederherstellen". Wenn Sie die Datei mit den Nachrichten auf Ihrem Computer wiederherstellen, können sie nur gelesen werden, wenn Sie Dr.Fone zum Scannen der Datei verwenden.
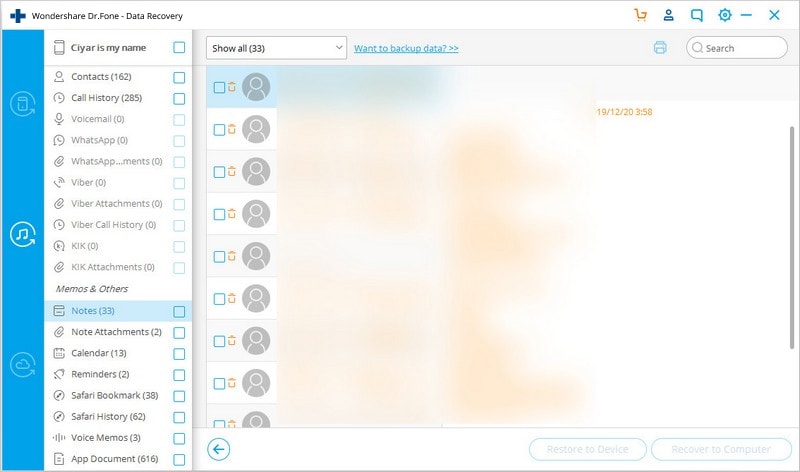
Sie können wählen, ob Sie iMessages auf Ihrem Gerät wiederherstellen möchten.
Bitte beachten Sie, dass Dr.Fone Kontakte, Fotos, Notizen und alle Ihre Daten wiederherstellen kann, die in der Sicherung enthalten sind.
Wenn auf Ihrem Computer kein iTunes-Backup vorhanden ist, können Sie sogar einen dritten Weg einschlagen.
Lösung 3 - Laden Sie das iCloud-Backup herunter, um den iMessage-Verlauf anzuzeigen
Schritt 1: Melden Sie sich bei Ihrem iCloud-Konto an
Nach dem Start von "Dr.Fone - Datenrettung" auf Ihrem Computer müssen Sie "Aus iCloud-Backup wiederherstellen" auswählen. Möglicherweise müssen Sie den Benutzernamen und das Kennwort für Ihr iCloud-Konto eingeben.
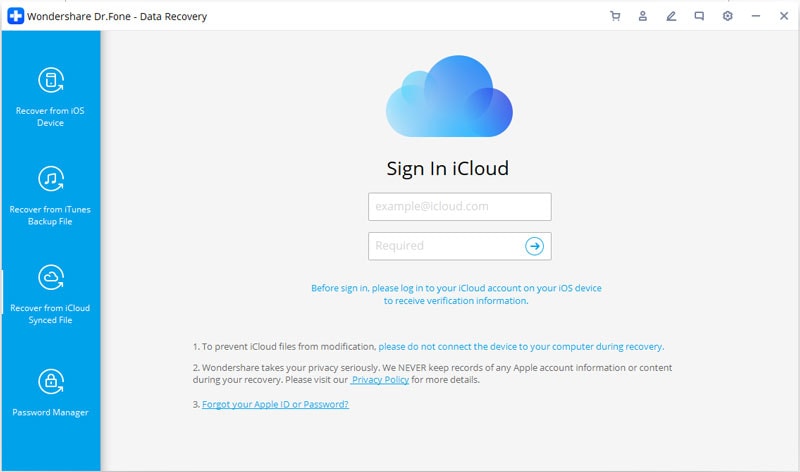
Es empfiehlt sich, den Benutzernamen und das Passwort in Reichweite zu haben.
Keine Sorge, bei vergessenem Passwort, können Sie dies bei Apple erfragen.
Schritt 2: Herunterladen und Extrahieren der iMessages aus dem iCloud-Backup
Sobald Sie angemeldet sind, wird eine Liste aller Ihrer Backups im iCloud-Konto angezeigt. Erfahrungsmäßig wählen Sie hier das aktuellste Backup aus. Um die iMessages wiederherzustellen, klicken Sie auf "Herunterladen", um die Datei auf Ihrem Computer zu speichern. Dies kann abhängig von der Größe der Datei und Ihrer Internetverbindung einige Zeit dauern.
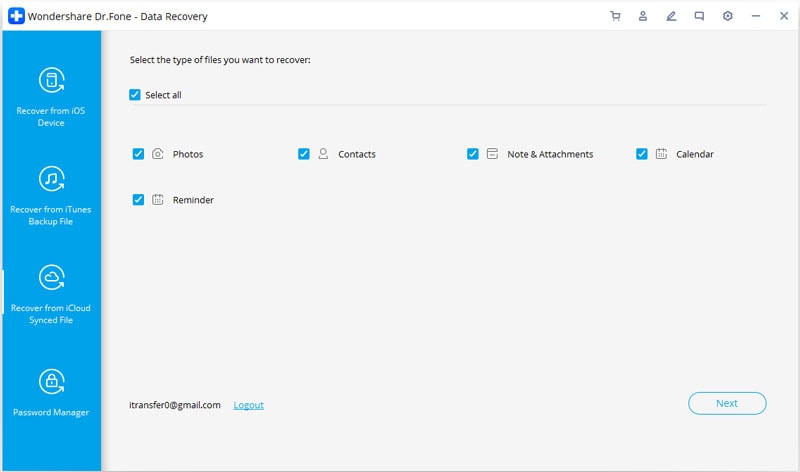
Sobald der Download abgeschlossen ist, kommt Dr.Fone wieder ins Spiel. Das Backup ist nicht lesbar und kann in keinem anderen Programm geöffnet und angezeigt werden. Dr.Fone kann dies jedoch für Sie lösen. Sie müssen lediglich Dr.Fone verwenden, um den Download des iCloud-Backups zu scannen, das sich jetzt auf Ihrem Computer befindet.
Schritt 3: Zeigen Sie den iMessages-Verlauf in Ihrem iCloud-Backup an
Um iMessages anzuzeigen, wählen Sie "Nachrichten" und "Nachrichtenanhänge" aus. Anschließend können Sie jedes Element lesen und auswählen, welche Sie auf Ihrem Gerät speichern möchten.
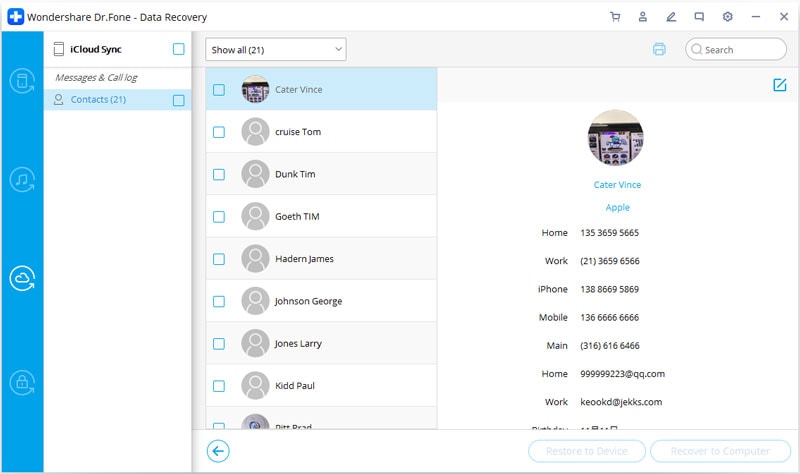
Nachrichten
- Nachrichten verwalten
- Anonyme Nachrichten senden
- Spam-Nachrichten blockieren
- An die Nachrichten Verlauf kommen
- Nachrichten verstecken
- Nachrichten-Planer
- Sony Nachrichten wiederherstellen
- Nachrichten online empfangen
- Nachrichten online lesen
- Nachrichten via E-Mail senden
- Nachrichten auf verschiedenen Geräten synchronisieren
- Liebesnachrichten
- iPhone Nachrichten
- iPhone Nachrichten Probleme beheben
- iPhone Nachrichten speichern
- iPhone Nachrichten ausdrucken
- iPhone Nachrichten wiederherstellen
- iPhone Facebook Nachrichten wiederherstellen
- iMessage Backup
- iPhone Nachrichten Cache entfernen
- iPhone Nachrichten frieren ein
- Gelöschte iPhone Nachrichten lesen
- Video vom iMessage speichern
- iPhone Nachrichten auf dem Computer lesen
- iPhone gelöschte Nachrichten wiederherstellen
- Undeleted iPhone Nachrichten
- iMessage vom iPhone wiederherstellen
- Nachrichten via iTunes sichern
- iCloud Nachrichten wiederherstellen
- Nachrichten vom iPhone auf den Mac übertragen
- Bilder aus iMessages auf dem PC speichern
- Anroid Nachrichten
- Nachrichten Apps für Android
- Android Nachrichten wiederherstellen
- Android Facebook Nachrichten wiederherstellen
- SMS von defekten Android-Geräten wiederherstellen
- Nachrichten von SIM-Karte auf Adnroid wiederherstellen
- Samsung Nachrichten







Julia Becker
chief Editor