Wie Sie iPhone SMS/iMessage-Konversationen übertragen und ein Backup erstellen
Sep 06, 2024 • Filed to: Gerätedaten verwalten • Proven solutions
Ich möchte den iMessage-Verlauf einschließlich den Anhängen von meinem iPhone auf dem Computer speichern, damit ich ihn kopieren oder an meine E-Mail schicken kann. Geht das? Ich benutze ein iPhone 8 mit iOS 12. Danke :)
Machen Sie von einer iMessage vom iPhone immer noch einen Screenshot, um sie auf einem PC oder Mac speichern zu können? Damit ist jetzt Schluss. Übertragen & speichern Sie iPhone SMS als praktische lesbare und bearbeitbare Datei und nicht als Bild. Vorher ging es noch nicht, aber jetzt ist es möglich. Mit dem iMessage Export-Tool ist das ganz einfach.
- Teil 1: iPhone SMS und iMessages auf PC oder Mac mit Dr.Fone - Telefon-Backup speichern
- Teil 2: iPhone SMS & iMessages auf dem Computer mit Dr.Fone - Telefon-Verwaltung (iOS) speichern
- Teil 3: iPhone SMS/iMessages auf dem Computer mit iTunes sichern
Teil 1: iPhone SMS und iMessages auf PC oder Mac mit Dr.Fone - Telefon-Backup (iOS) speichern
Sie wissen nicht, wo Sie das iMessage Export-Tool finden können? Hier ist eine meiner besten Empfehlungen: Dr.Fone - Telefon-Backup (iOS). Damit können Sie Konversationen von iMessages vom iPhone vollständig scannen und speichern.

Dr.Fone - Telefon-Backup (iOS)
Sichern & Wiederherstellen von iOS-Daten nun möglich.
- Sichern Sie das gesamte iOS-Gerät auf Ihrem Computer mit nur einem Klick.
- Ermöglicht die Vorschau und Wiederherstellung aller Elemente vom Backup auf einem Gerät.
- Exportieren Sie alle gewünschten Daten vom Backup auf Ihren Computer.
- Selektive Sicherung und Wiederherstellung beliebiger Daten.
- Wird von Millionen Nutzern auf der ganzen Welt genutzt und hat bereits richtig viele Bewertungen erhalten.
- Unterstützt ALLE Modelle von iPhone, iPad und iPod Touch.
- Unterstützt iPhone XS / XR / X / 8 (Plus)/ iPhone 7 (Plus)/ iPhone6s (Plus), iPhone SE und die neueste iOS-Version!

So überträgt und speichert man iPhone SMS-Nachrichten vom iPhone auf dem PC
Schritt 1. Verbinden Sie Ihr iPhone mit dem Computer
Laden Sie zunächst Dr.Fone herunter, um es anschließend zu installieren. Schließen Sie Ihr iPhone dann mit dem Ladekabel an einen verfügbaren USB-Anschluss am Computer an. Starten Sie jetzt das Programm und wählen Sie im Hauptfenster "Telefon-Backup".
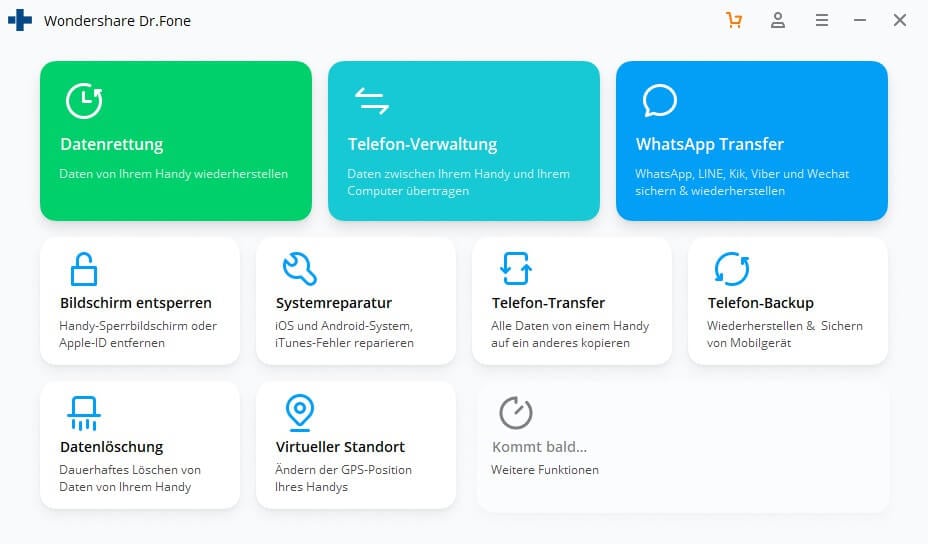
Schritt 2. Scannen Sie nach iMessages auf Ihrem Gerät
Die Software wird jetzt nach Ihrem iPhone suchen. Sobald Ihr iPhone erkannt wird, zeigt es alle verschiedenen Dateitypen an, die Ihnen zum Sichern oder Exportieren auf dem PC zur Verfügung stehen. Da wir sowohl iPhone-Nachrichten als auch iMessages auf dem PC sichern möchten, wählen wir "Nachrichten & Anhänge" und klicken dann auf "Sichern", um fortzufahren. Lassen Sie Ihr iPhone während des gesamten Vorgangs angeschlossen, da dies einige Zeit in Anspruch nimmt.
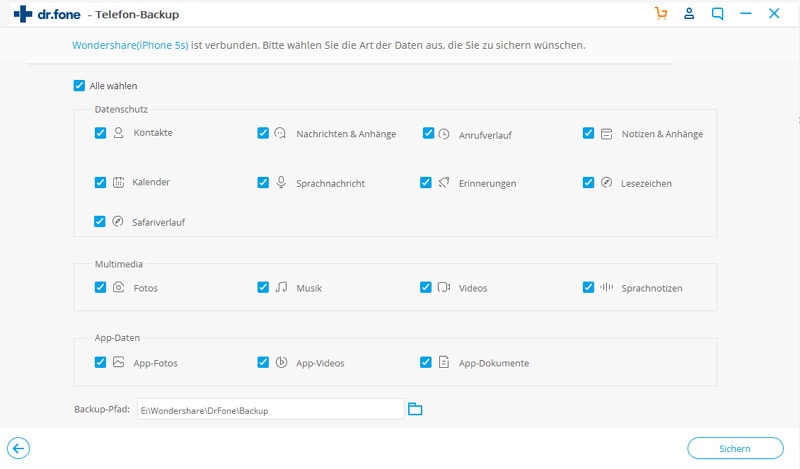
Schritt 3. Vorschau und Speicherung des iMessage-Verlaufs auf dem Computer
Sobald der Backup-Prozess abgeschlossen ist, sehen Sie wie unten im Bild alle Daten in der Backup-Datei. Das Tolle an diesem Tool ist, dass man einstellen kann, wie viel oder wie wenig an den PC gesendet werden soll. Wählen Sie einfach aus, was Sie übertragen möchten und klicken Sie dann auf "Auf den PC exportieren". Dadurch wird dann eine HTML-Datei des ausgewählten Inhalts auf dem Computer erstellt.
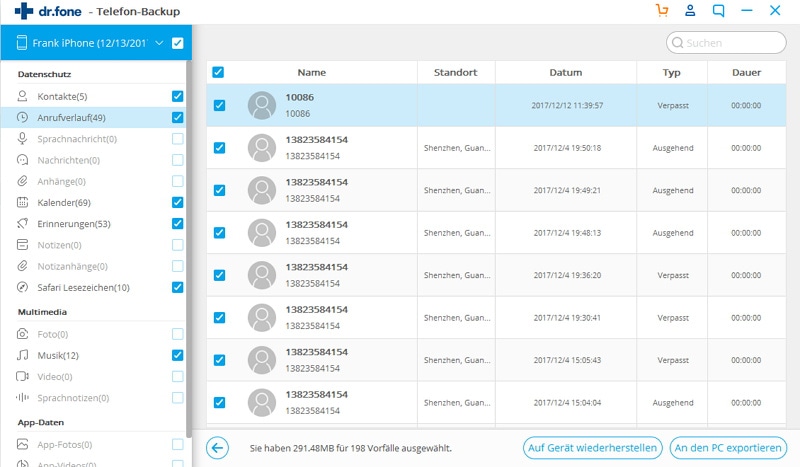
Dr.Fone - Telefon-Backup (iOS) – das originale Handytool – seit 2003 für Sie verfügbar
Teil 2: iPhone SMS & iMessages auf dem Computer mit Dr.Fone - Telefon-Verwaltung (iOS) speichern
Die zweite Option, die ich Ihnen zeigen möchte, ist Dr.Fone - Telefon-Verwaltung (iOS) . Dr.Fone - Telefon-Verwaltung (iOS) ist eine weitere elegante Software, mit der man iMessages auf dem PC sichern und/oder iPhone Nachrichten auf dem PC sichern kann. Die Funktion, die mich am meisten beeindruckt hat, ist die Übertragung aller iMessages und SMS-Nachrichten mit nur einem Klick.

Dr.Fone - Telefon-Verwaltung (iOS)
Speichert SMS & iMessages vom iPhone zum Computer mit nur einem Klick!
- Überträgt SMS, iMessages, Fotos, Kontakte, Videos, Musik und mehr vom iPhone auf PC oder Mac.
- Unterstützt iPhone XS / X / 8 (Plus)/ iPhone 7 (Plus)/ iPhone6s (Plus), iPhone SE und die neueste iOS-Version!

- Komplett kompatibel mit Windows 10 oder Mac 10.8-10.14.
- Unterstützt alle iOS-Versionen.
So sichert man iPhone Nachrichten auf dem PC und iMessages auf dem PC mit nur einem Klick.
Schritt 1. Wählen Sie die Funktion "Übertragen".
Beginnen Sie mit dem Herunterladen und Installieren von Dr.Fone. Verbinden Sie Ihr iPhone nach der Installation mit dem Ladekabel an einem der verfügbaren USB-Anschlüsse am Computer. Klicken Sie anschließend auf "Übertragen" im Interface von Dr.Fone.
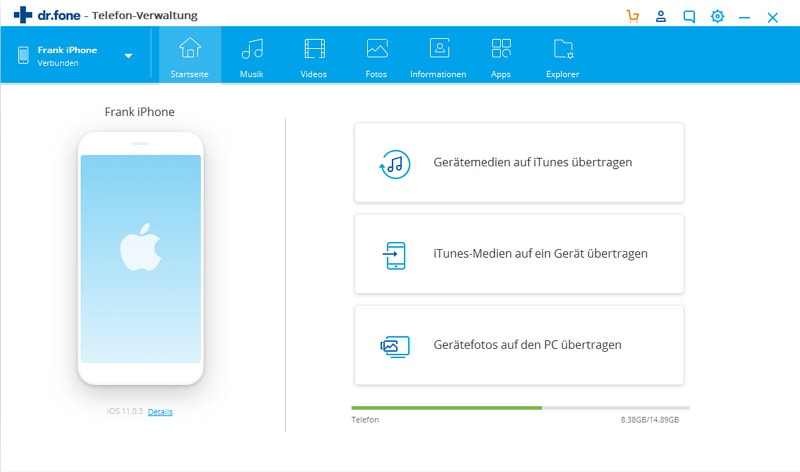
Schritt 2. iPhone Daten zum Übertragen auswählen
Dr.Fone - Telefon-Verwaltung (iOS) wird nun versuchen, Ihr iPhone zu erkennen. Nachdem Dr.Fone - übertragen (iOS) Ihr iPhone erkannt hat, können Sie im Fenster auf "Informationen" klicken und "SMS" wählen, um Ihre iPhone Nachrichten und iMessages auf den PC oder Mac zu übertragen. Auch wenn die Option das nicht genau anzeigt, sind iMessages in der Option "Text-Messages" enthalten.
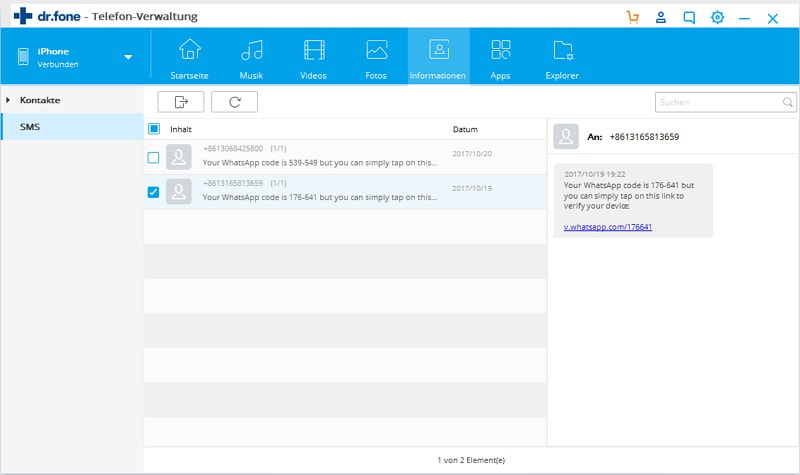
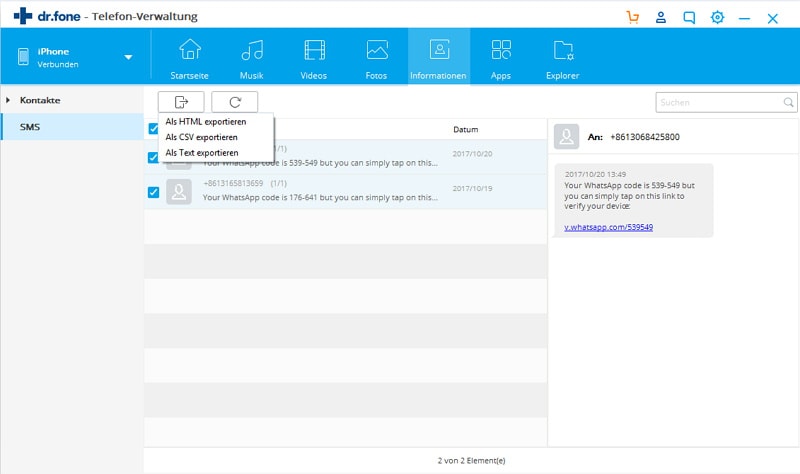
Lassen Sie Ihr iPhone während der Datenübertragung auf den PC am besten die ganze Zeit über angeschlossen, da dies einige Zeit in Anspruch nimmt.
Schritt 3. Überprüfen Sie Ihre iPhone Nachrichten und iMessages auf dem Computer.
Nachdem der Backup-Prozess abgeschlossen ist, können Sie auf das Popup-Fenster klicken, um alle iPhone-Nachrichten und iMessages auf dem Computer anzuzeigen. Unter "Einstellungen" können Sie auch nach Backup-Dateien suchen oder den Speicherort für die Backups auf dem Computer ändern.
Wie Sie oben sehen können, ist es ganz einfach, SMS/iMessages mit Dr.Fone - Telefon-Verwaltung (iOS) auf dem Computer zu speichern. Wenn Sie Ihre iPhone SMS/iMessages auf den Computer übertragen möchten, ist Dr.Fone - Telefon-Verwaltung (iOS) eine gute Wahl.
Teil 3: iPhone SMS/iMessages auf dem Computer mit iTunes sichern
Die letzte Option, die ich Ihnen zeigen möchte, ist eine Backup-Datei Ihres Handys mit iTunes. iTunes hat zwei fatale Tücken: Erstens erstellt es ein Backup von allen Daten auf dem Handy, ohne dass man gezielt auszuwählen kann, was genau man speichern möchten und zweitens speichert es das Backup in einem Format, das die Dateien auf Ihrem PC unlesbar macht. Aber auch wenn das nicht sehr praktisch erscheint, kann iTunes dennoch eine brauchbare Option sein, um iPhone-Nachrichten auf dem PC zu sichern und iMessages auf dem PC zu sichern.
Schritte zur Verwendung von iTunes, um ein Backup vom iPhone zu erstellen.
Schritt 1: Verbinden Sie Ihr Handy mit iTunes.
Falls erforderlich, laden Sie zunächst iTunes herunter, um es anschließend zu installieren. Schließen Sie dann Ihr iPhone an einen verfügbaren USB-Anschluss vom Computer an und starten Sie iTunes. iTunes erkennt jetzt Ihr Gerät und zeigt Ihr Gerät auf der linken Seite des Fensters an.
Schritt 2: Vollständiges Backup auf dem PC erstellen
Klicken Sie auf "Übersicht", setzen Sie einen Haken bei "Dieser Computer" und klicken Sie im rechten Teil des Fensters auf "Backup jetzt erstellen".

Schritt 3: Überprüfen und Umbenennen des Backups
Nachdem wir unsere iPhone-Daten mit iTunes auf dem Computer gesichert haben, können wir unter "Bearbeiten" > "Einstellungen" > "Geräte" überprüfen, ob es funktioniert hat oder ob ein besserer Name erforderlich ist. Wenn Sie sich nicht sicher sind, wie Sie den Speicherort des Backups finden, können Sie diesen Artikel lesen: So findet man den Speicherort vom iPhone Backup

Dr.Fone - Telefon-Verwaltung (iOS) - das originale Handytool – seit 2003 für Sie verfügbar
Einfache Anwendung, kostenlose Testversion. - Dr.Fone - Telefon-Verwaltung (iOS).
Puh! Wir haben es durch alle drei geschafft und das ohne allzu große Schwierigkeiten. Alle drei dieser Optionen haben ihre ganz eigenen Vor- und Nachteile. Ihre Entscheidung hängt daher hauptsächlich von den Funktionen ab, nach denen Sie suchen. Wenn Sie mehr Kontrolle darüber haben wollen, was Sie sichern, profitieren Sie eher von Dr.Fone - Telefon-Backup (iOS). Wenn Sie nach einer sehr einfachen Software suchen oder eine ganz einfache Übertragung von Handy zu Computer vornehmen möchten, sollten Sie Dr.Fone - Telefon-Verwaltung (iOS) wählen. Und wer ein komplettes Backup seines iPhones erstellen will, verwendet am besten iTunes.

Allrounder-Lösung für Smartphone










Julia Becker
staff Editor
0 Kommentare