Recuva Software für iOS: Wie man gelöschte iOS Dateien wiederherstellt
Sep 06, 2024 • Filed to: Lösungen zur Datenwiederherstellung • Proven solutions
Piriforms Recuva iOS iPhone Recovery Software ist essentiell, um verlorene Daten auf Ihrem System wiederherzustellen. Mit der Verwendung dieses Programms können Nutzer gelöschte Bilder, Audios, Videos, etc. zurückholen. Es kann auch deplatzierte Daten vom externen Speicher, Papierkorb oder der Karte der digitalen Kamera neu platzieren. Auch wenn der Hauptfokus dieses Tools die Datenwiederherstellung ist, kann es ebenso Dateien von bestimmten Geräten wie iPod, iPod Nano oder iPod Shuffle zurückverfolgen. Wenn Sie aber versuchen Ihre Dateien von iPhone, iPod Touch oder iPad zurückzuholen, werden Sie ein wenig enttäuscht sein, da Recuva nicht entwickelt wurde, um diese Bedürfnisse zu befriedigen.
Teil 1: Wie man Recuva verwendet, um gelöschte Dateien von iPod, iPod Nano oder iPod Shuffle wiederherzustellen
Nutzer, welche unabsichtlich ihre Lieblingsmusik von ihren iPods gelöscht haben, können Recuva verwenden, da dieses Programm dazu im Stande ist, gelöschte Audiodateien von Ihrem iPod, iPod Nano oder iPod Shuffle wiederherzustellen. In diesem Abschnitt schauen wir uns die Funktionsweise von Recuva an, um entsprechend gelöschte Dateien von einem PC wiederherzustellen.
Hinweis: Befolgen Sie die unten aufgeführten Schritte in der korrekten Reihenfolge.
- Laden sie das Programm zunächst von einer authorisierten Seite herunter. Es erscheint ein Willkommensbildschirm, klicken Sie hier auf "Weiter", um fortzufahren.
- Im folgenden Bildschirm werden die Dateitypen angezeigt. Markieren Sie einfach diejenigen, welche Sie wiederherstellen möchten. In diesem Fall wählen wir "Musik", um unsere Musik auf unserem iPod wiederherzustellen.

- Wählen Sie nun das Verzeichnis aus, von welchem Sie Dateien zurückholen möchten. Vorzugsweise können Nutzer in dieser Situation "Auf meine Medienkarte oder iPod" auswählen. Wenn Sie aber einen bestimmten Ort auf Ihrem PC suchen, tippen Sie auf "Durchsuchen".

- Nachdem der Speicherort bestimmt wurde, betätigen Sie den "Start" Button im folgenden Fenster.
Hinweis: Falls Ihre Dateien nicht gescannt werden, dann verwenden Sie die Hilfe von "Detaillierter Scan". Durch die Aktivierung dieses Features müssen Sie eine Stunde warten, bis der Scanprozess beendet wird.
- Der Scan wird ausgeführt. Klicken Sie einfach auf den "Wiederherstellen" Button neben der Datei und fahren Sie fort.

- Wählen Sie den Ordner aus, in welchem Sie Ihre gelöschte Datei speichern möchten.
- Um nach gelöschter Musik zu scannen, tippen Sie einfach auf den "Zum fortgeschrittenen Modus wechseln" Button im rechten oberen Bereich.
- Im fortgeschrittenen Modus haben Nutzer die Möglichkeit im Drop-Down Bereich, jedes beliebige Laufwerk oder beliebigen Medientyp auszuwählen. Hier können Sie die Sprache, den Ansichtsmodus, sicheres Überschreiben und anderen Scanfeatures durch die "Option" verwenden.
Teil 2: Beste Recuva für iPhone Alternative: Von jedem beliebigen iOS Gerät wiederherstellen
Recuva ist ein berühmtes Tool, aber es ist sicherlich ein Nachteil für unsere Macliebhaber, dass die Wiederherstellung auf iOS Systemen nicht effizient genug sichergestellt werden kann. Aber machen Sie sich keine Sorgen! Sie können sich immer auf Dr.Fone - Datenrettung (iOS) verlassen, da dies ein besseres Tool als die Recuva Software für iPhone ist. Es wurde auf die Beürfnisse der Nutzer zugeschnitten, welche Ihre Daten während Systemcrashes, Jailbreaks oder bei Problemen mit der Synchronisierung des Backups verloren haben. Dr.Fone - Datenrettung (iOS) wurde entwickelt, Daten direkt vom Gerät oder von Ihren Backups zurückzuholen. Darüber hinaus können Sie sich von den ellenlangen Bedienungsanleitungen aufgrund der 1-Klick Technologie zum Wiederherstellen von Dateien, verabschieden.

Dr.Fone - Datenrettung (iOS)
Beste Alternative zu Recuva, um von jedem beliebigen iOS Gerät wiederherzustellen
- Entwickelt mit der Technologie der Wiederherstellung von Daten von iTunes, iCloud oder direkt vom Handy.
- Es kann Daten in Szenarien wie Gerätebeschädigung, Systemcrashes oder unbeabsichtigtes Löschen von Dateien wiederherstellen.
- Unterstützt alle beliebten Arten von iOS Geräten wie iPhone XS, iPad Air 2, iPod, etc.
- Kann die von Dr.Fone - Datenrettung (iOS) wiederhergestellten Dateien schnell und einfach auf Ihren Computer exportieren.
- Nutzer können schnell ausgewählte Datentypen wiederherstellen, ohne alle anderen Daten laden zu müssen.
2.1 Stellen Sie gelöschte Daten vom internen Speicher des iPhones wieder her
Hinweis: Wenn Sie die Daten Ihres Handys zuvor noch nicht gesichert haben und Sie ein Iphone 5S oder älter besitzen, dann ist die Erfolgsrate der Wiederherstellung von Musik und Videos geringer. Andere Datentypen sind hiervon nicht betroffen.
Schritt 1: Verbinden Sie Ihr Gerät mit dem Computer
Beginnen Sie damit Dr.Fone - Datenrettung (iOS) auf Ihrem PC zu installieren. In der Zwischenzeit verbinden Sie Ihr Gerät mittels USB Kabel mit dem Computer. Öffnen Sie das Programm und wählen Sie "Wiederherstellen".

Schritt 2: Wählen Sie die Dateien aus, welche Sie wiederherstellen möchten
Vergewissern Sie sich, dass Sie sich um "Von iOS Gerät wiederherstellen" Modus auf der linken Seite befinden und markieren dann die Dateien und Datentypen, welche auf Ihrem System verlorengegangen sind.

Schritt 3: Nach Dateien scannen
Sobald Sie mit Ihrer Auswahl zufrieden sind, führen Sie einen detaillierten Scan der gelöschten Daten durch, indem Sie auf den "Scan starten" Button klicken.

Schritt 4: Lassen Sie sich eine Vorschau der Dateien anzeigen und stellen Sie diese wieder her
Die Dateien werden angezeigt. Wählen Sie die gewünschten aus und klicken Sie auf "Wiederherstellen", um die Dateien ohne Probleme zurückzuholen.
Hinweis: Für eine kompaktere Ansicht klicken Sie auf die "Nur gelöschte Objekte anzeigen" Option.
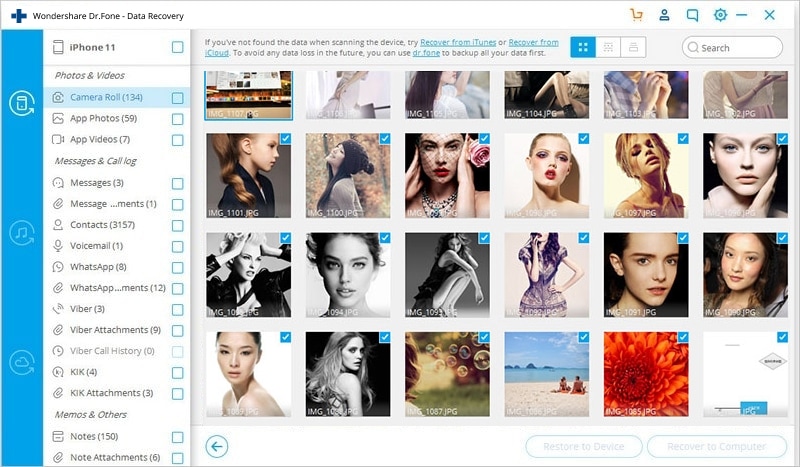
2.2 Gelöschte Dateien von iTunes wiederherstellen
In diesem Abschnitt werfen wir einen Blick darauf, wie man mit der wunderbaren Alternative zu Recuva Software für iPhone, Dr.Fone - Datenrettung (iOS), gelöschte Dateien aus dem iTunes Backup wiederherstellt.
Schritt 1: Starten Sie Dr.Fone - Datenrettung auf Ihrem System
Laden Sie die Software auf Ihren Computer herunter und verbinden Sie Ihr Gerät mit dem PC. Öffnen Sie das Programm und klicken auf den "Wiederherstellen" Modus.

Schritt 2: Wählen Sie "iOS Daten wiederherstellen"
Wählen Sie im folgenden Bildschirm einfach die "iOS Daten wiederherstellen" Option.
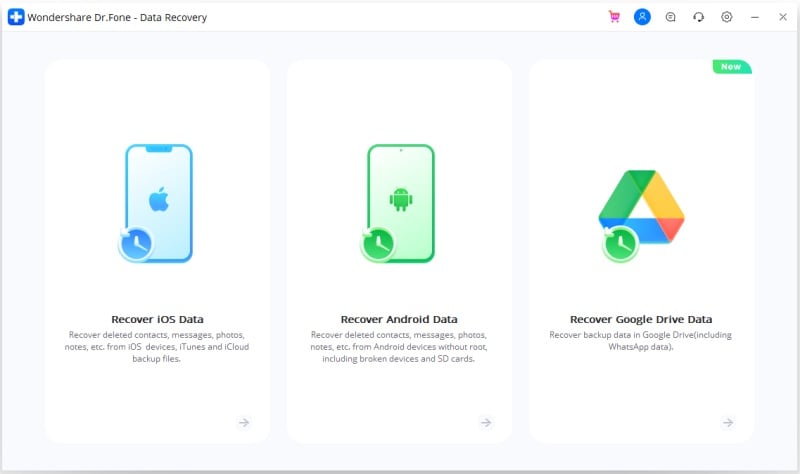
Schritt 3: Aktivieren Sie den "Aus iTunes Backup wiederherstellen" Modus
Nutzer müssen "Aus iTunes Backup" auswählen, um mit der Wiederherstellung der Daten aus einem iTunes Backup fortzufahren.
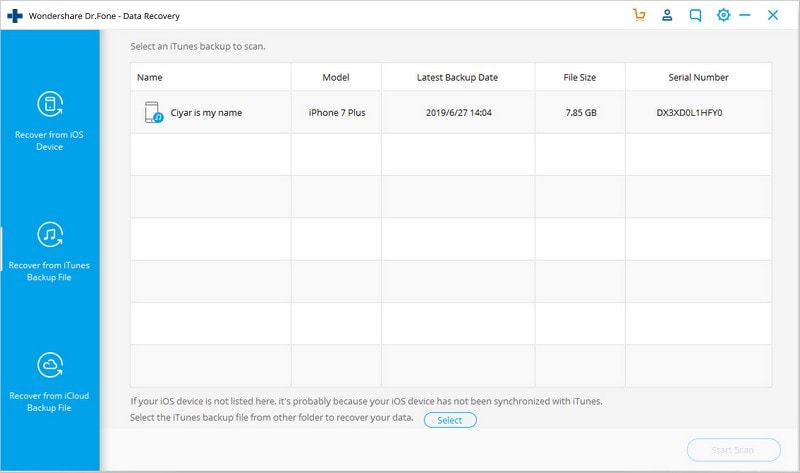
Schritt 4: Scannen Sie die Daten aus der iTunes Backup Datei
Wählen Sie einfach das gewünschte Backup aus der Liste der verfügbaren Backups aus und klicken Sie auf "Scan starten".
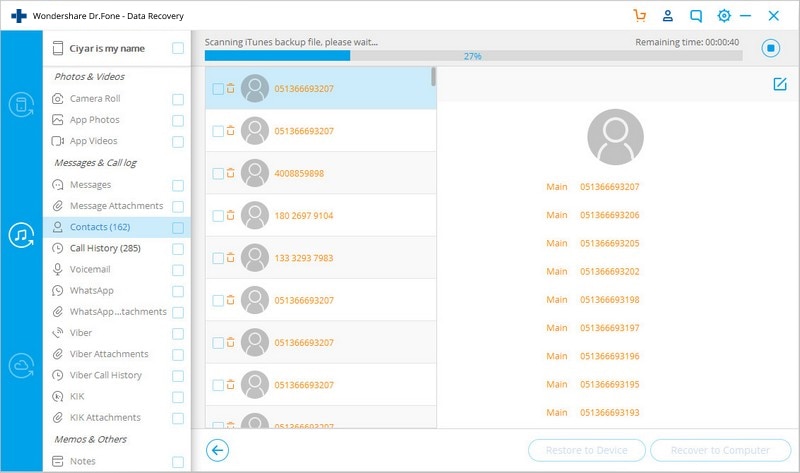
Schritt 5: Lassen Sie sich eine Vorschau der Dateien anzeigen und stellen Sie diese wieder her
Lassen Sie sich abschließend eine komplette Vorschau der Dateien anzeigen. Wenn Sie mit der Auswahl zufrieden sind, klicken Sie auf den "Wiederherstellen" Button im unteren Bereich. In kürzester Zeit werden Ihre Dateien aus dem iTunes Backup wiederhergestellt.
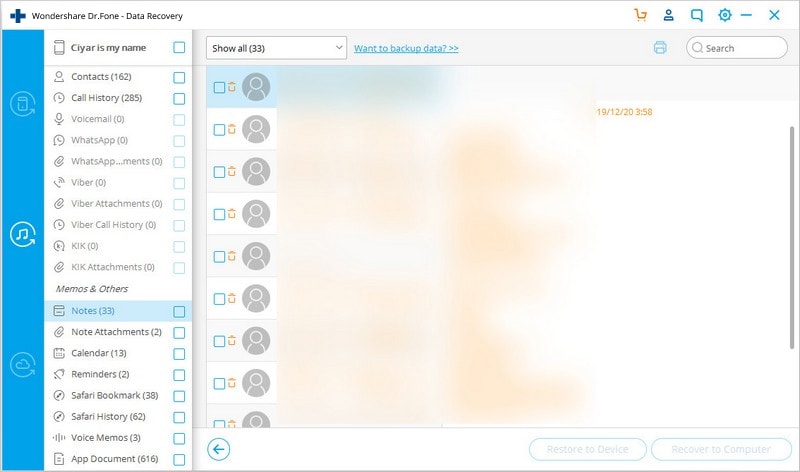
2.3 Gelöschte Dateien aus iCloud wiederherstellen
Wenn Sie ihr Backup mit iCloud gesichert haben, dann können Sie dies zur schnellen Wiederherstellung Ihrer gelöschten Dateien verwenden, was auch viel effektiver als bei Recuva geht! Folgen Sie einfach den untenstehenden Anweisungen.
Schritt 1: Laden Sie die Software auf Ihren PC herunter
Starten Sie Dr.Fone - Datenrettung auf Ihrem PC. Nach der Installation wählen Sie die "Wiederherstellen" Opzion aus.

Schritt 2: Verbinden Sie Ihr Gerät und gehen Sie auf den "iOS Daten wiederherstellen" Modus
Verwenden Sie ein originales USB Kabel, um Ihr Gerät mit dem PC zu verbinden. Klicken Sie im Programm dann auf den "iOS Daten wiederherstellen" Modus.
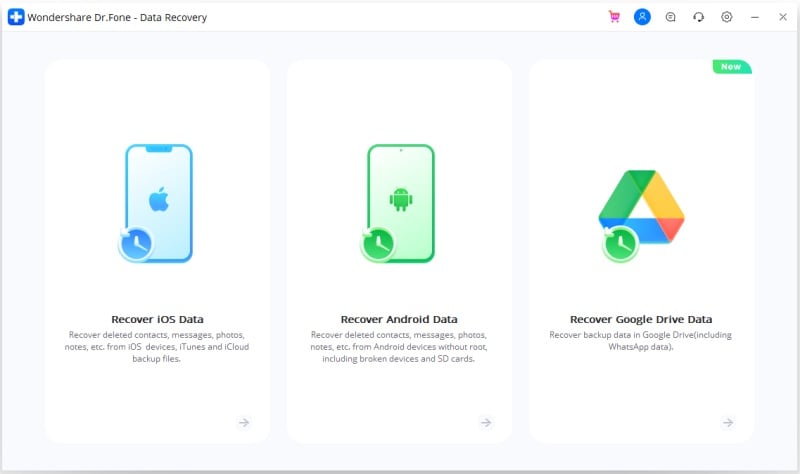
Schritt 3: Loggen Sie sich in iCloud ein
Im folgenden Bildschirm müssen Sie den "Aus iCloud Backup Datei wiederherstellen" Modus auswählen und einfach mit Ihren iCloud Anmeldedaten einloggen.
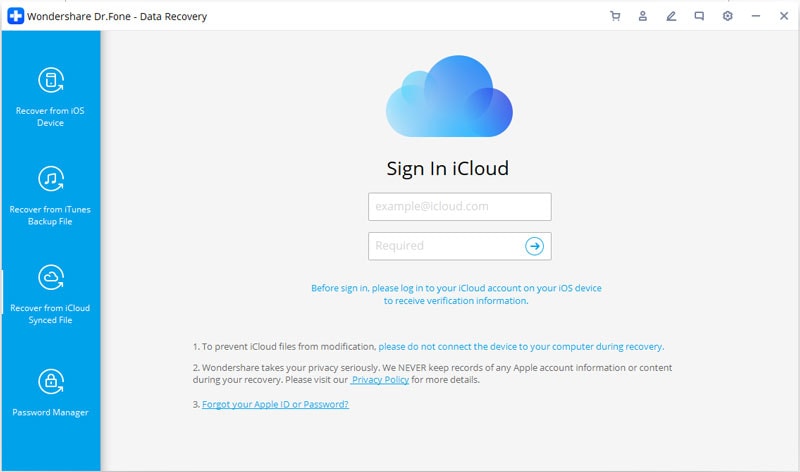
Schritt 4: iCloud Backup Datei herunterladen
Wählen Sie die gewünschten iCloud Backup Dateien aus der Liste aus und laden Sie die Backup Datei herunter, indem Sie auf den "Download" Button neben dem gewünschten Backup klicken.
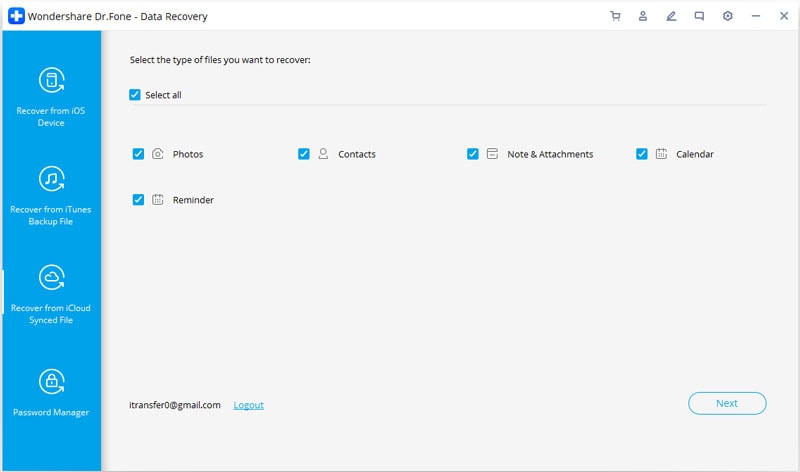
Schritt 5: Wählen Sie die gewünschten Dateien aus
Sie können nun die Dateitypen auswählen, welche Sie wiederherstellen möchten. Standardmäßig werden bereits alle Optionen angehakt. Nehmen Sie bei denjenigen, welche Sie nicht benötigen, den Haken raus und klicken Sie auf "Weiter".
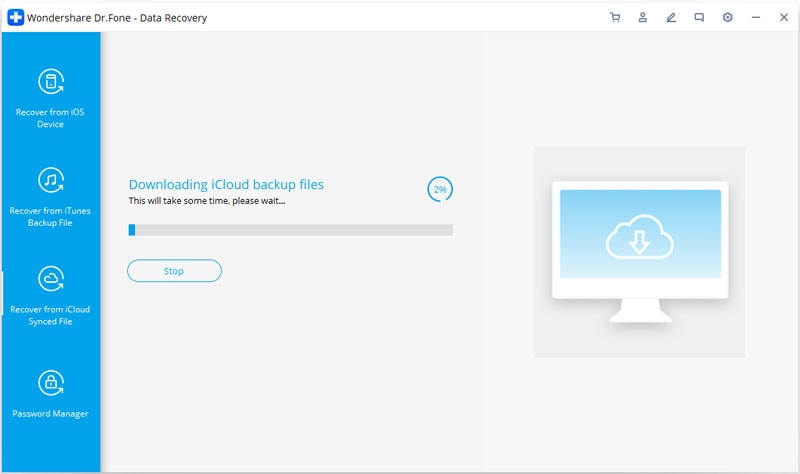
Schritt 6: Lassen Sie sich eine Vorschau der Daten anzeigen und stellen Sie diese wieder her
Nachdem die gewünschten Objekte heruntergeladen wurden, lassen Sie sich einfach eine Vorschau hiervon anzeigen und starten Sie dann die Wiederherstellung. Wählen Sie je nach Bedarf die "Auf Computer wiederherstellen" oder "Auf Gerät wiederherstellen" Option.
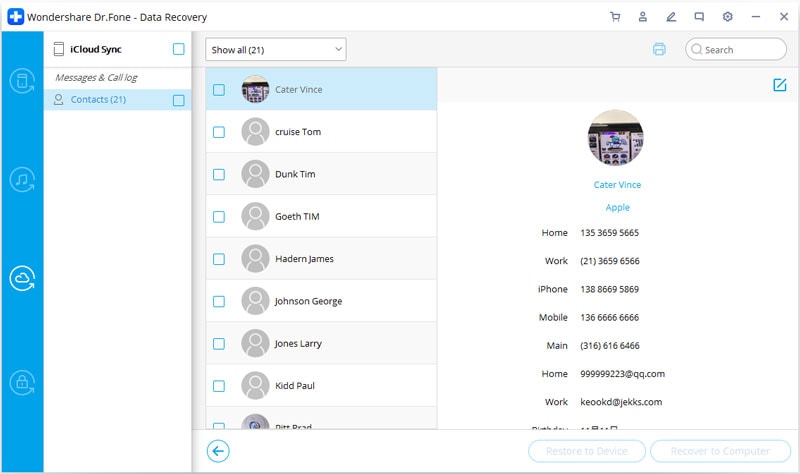






Julia Becker
chief Editor