So sichern Sie Ihr iPhone ganz einfach auf einer externen Festplatte
Sep 06, 2024 • Filed to: Datensicherung zwischen Telefon & PC • Proven solutions
"Kann ich ein Backup meines iPhones auf einer externen Festplatte erstellen? Ich habe Hunderte von Songs und Fotos auf dem iPhone. Aus Angst, sie zu verlieren, muss ich das iPhone auf einer externen Festplatte sichern, die 500 GB groß ist. Ich finde jedoch keine einfache Möglichkeit, mein iPhone zu sichern. Für jeden Vorschlag wäre ich dankbar. Vielen Dank! "
Manchmal, wenn Sie einige wertvolle Daten auf Ihrem iPhone haben, wollen Sie unter Berücksichtigung der Sicherheit das iPhone auf einer externen Festplatte sichern, die selten von Viren betroffen ist oder angegriffen wird. Sie können auch eine dedizierte externe Festplatte für Ihr iPhone haben, auf der Sie alle Ihre wichtigen Daten speichern können. Sie können auch eine drahtlose externe Festplatte für das iPhone nehmen, die Sie drahtlos über Ihr Netzwerk anschließen können.
Teil 1. Die einfachste Lösung, um das iPhone auf einer externen Festplatte zu sichern
Damit alle Benutzer wissen, wie man das iPhone auf eine externe Festplatte sichert, beginnen wir mit der einfachsten Lösung. Um das iPhone auf einer externen Festplatte zu sichern, wird eine Drittanbieter-App benötigt. Sie können Dr.Fone - Telefon-Verwaltung (iOS) ausprobieren, um iPhone-Songs, Fotos und Videos einfach auf eine externe Festplatte zu sichern. Diese Software ist ein kompletter Handy-Manager, der es ermöglicht, alle Funktionen im Zusammenhang mit iOS auszuführen, ohne iTunes zu benötigen. Mit Dr.Fone - Telefon-Verwaltung (iOS) können Sie alle Ihre Dateien und Ordner mit nur wenigen Klicks auf eine externe Festplatte sichern. Nehmen Sie eine gute portable Festplatte für das iPhone, die Sie leicht befördern können, und diese iPhone-Festplatte wird alle Ihre Daten vom iPhone haben.

Dr.Fone - Telefon-Verwaltung (iOS)
MP3 ohne iTunes auf iPhone/iPad/iPod übertragen
- Übertragen, verwalten, exportieren/importieren Sie Ihre Musik, Fotos, Videos, Kontakte, SMS, Apps usw.
- Sichern Sie Ihre Musik, Fotos, Videos, Kontakte, SMS, Apps usw. auf dem Computer und stellen Sie diese Daten einfach wieder her.
- Übertragen Sie Musik, Fotos, Videos, Kontakte, Nachrichten usw. von einem Smartphone auf ein anderes.
- Übertragen Sie Mediendateien zwischen iOS-Geräten und iTunes.
- Vollständig kompatibel mit iOS 7, iOS 8, iOS 9, iOS 10, iOS 11 und iPod.
Wie sichert man das iPhone auf einer externen Festplatte mit Dr.Fone - Telefon-Verwaltung (iOS)?
Nachfolgend sind die detaillierten Schritte zum Sichern des iPhones auf ein externes Laufwerk auf der Basis verschiedener Dateitypen sowie Ordner aufgeführt.
Methode 1: Exportieren von iPhone-Dateien auf eine externe Festplatte nach Typ
Mit Dr.Fone - Telefon-Verwaltung (iOS) können Sie verschiedene Dateitypen wie Musik, Videos, Fotos und andere auf eine externe Festplatte sichern, je nach Ihren Anforderungen. Nachfolgend finden Sie die Schritte zum Exportieren von Dateien vom iPhone auf eine externe Festplatte:
Schritt 1. Dr. Fone starten und iPhone verbinden
Laden Sie Dr. Fone herunter, installieren und starten Sie es auf Ihrem PC/Mac. Wählen Sie unter allen Funktionen "Handy Manager". Schließen Sie dann Ihr iPhone mit einem USB-Kabel an den PC an und es wird unter der Software-Oberfläche verbunden.

Schritt 2. Externe Festplatte anschließen
Schließen Sie anschließend die Festplatte mit einem USB-Kabel an Ihren PC an. Die externe Festplatte ist bei Windows-PCs standardmäßig unter "Computer" und bei Macs auf dem Desktop zu finden. Wenn Sie eine kabellose Festplatte für das iPhone haben, verbinden Sie sie über ein WLAN-Netzwerk.

Schritt 3. Dateitypen und Dateien auswählen und exportieren
Wählen Sie als nächstes den Dateityp aus, den Sie auf eine externe Festplatte exportieren möchten. Die Hauptschnittstelle der Software zeigt den Dateityp in der oberen Menüleiste an, die Musik, Videos, Fotos und Informationen (nur für Windows), Apps. umfasst.
Tippen Sie auf die Dateiart des Inhalts, den Sie exportieren möchten, und die Liste der verfügbaren Dateien wird angezeigt. Sobald der Typ und die Dateien ausgewählt sind, tippen Sie auf die Option "Exportieren" und wählen Sie "Auf PC exportieren".

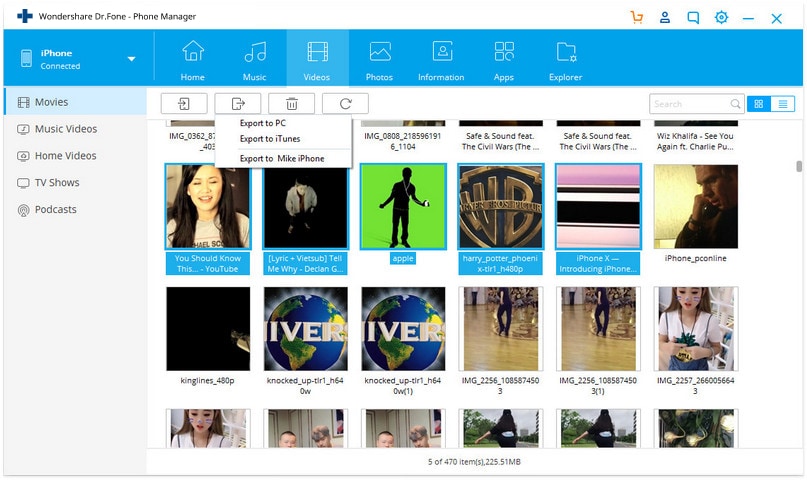


Suchen Sie danach den Speicherort der externen Festplatte auf Ihrem PC und tippen Sie auf OK. Die ausgewählten Dateien werden erfolgreich auf die externe Festplatte exportiert.

Mit den obigen Schritten wird das iPhone erfolgreich auf eine externe Festplatte gesichert.
Methode 2: Dateien nach Ordnern auf die externe Festplatte exportieren - nur Windows
Mit Dr. Fone - Telefon-Verwaltung (iOS) auf Windows PC können die Dateien auf dem iPhone auf Ordnerbasis auf eine externe Festplatte exportiert werden. Die Software ermöglicht die Überprüfung der verfügbaren Ordner auf dem iPhone und dann können sie selektiv auf die externe Festplatte exportiert werden. Schritt 1 und Schritt 2 sind die gleichen wie bei der Methode 1 oben.
Schritt 3. Erkunden und Durchsuchen von Ordnern auf dem iPhone
Gehen Sie auf der Hauptoberfläche der Software auf Explorer > Phone. Die Liste der Ordner auf Ihrem iPhone ist auf der rechten Seite zu sehen. Ein Doppelklick auf einen der Ordner zeigt dessen Unterordner an. Mit den Symbolen "Zurück" und "Weiter" können Sie zum übergeordneten Verzeichnis zurückkehren bzw. das Unterverzeichnis "Verlauf" anzeigen.
Schritt 4 Ordner auswählen und exportieren
Wählen Sie aus der gegebenen Liste von Ordnern diejenigen aus, die Sie an eine externe Festplatte senden möchten (halten Sie die STRG- oder Umschalttaste gedrückt, um mehrere Ordner gleichzeitig auszuwählen). Tippen Sie auf "Exportieren" und suchen Sie dann im Pop-up-Fenster unter "Computer" auf Ihrem PC nach der angeschlossenen Festplatte und tippen Sie auf "OK", um den Vorgang zu starten. Der Ordner wird auf die externe Festplatte exportiert.
Sie können auch eine spezielle Festplatte für das iPhone nehmen und mit den obigen Schritten das iPhone erfolgreich auf einer externen Festplatte sichern.
Teil 2. Sichern des iPhone auf einer externen Festplatte mit iTunes
Die Sicherung des Handys ist heutzutage keine einmalige Aufgabe, sondern eine regelmäßige und in der Tat auch eine sehr wichtige Sache. Mit Hunderten von Bildern, Videos, Musikdateien und anderen Inhalten wird Ihr iPhone zu einem Speicher für alle Ihre wichtigen Daten. Wenn Sie ein iPhone mit guter Kapazität gekauft haben, dann kann die Sicherung aller Inhalte auf Ihrem PC oder Mac mit begrenztem Speicherplatz sicherlich ein Problem sein. Um also sicherzustellen, dass Ihre iPhone-Inhalte an einem sicheren Ort gespeichert sind, ist eine externe Festplatte eine geeignete Option. Obwohl es viele Software von Drittanbietern gibt, um iPhone-Daten auf eine externe Festplatte zu sichern, wenn Sie keine Lust auf diese Lösung haben, dann ist die Verwendung von iTunes eine Option. Mit iTunes können Sie Ihr iPhone auf einer externen Festplatte sichern, und unten finden Sie die Lösung dafür.
Schritte zum Sichern des iPhone auf einer externen Festplatte mit iTunes
Im Folgenden werden die Schritte zum Sichern des iPhones auf einer externen Festplatte mit iTunes aufgeführt. Stellen Sie vor dem Start des Vorgangs sicher, dass das iTunes-Programm auf Ihrem PC geschlossen ist.
Schritt 1 Externes Laufwerk anschließen
Schließen Sie die externe Festplatte mit einem USB-Kabel an Ihren PC an, auf die Sie sichern möchten. Öffnen Sie den Datei-Explorer (Windows + E) auf Ihrem PC und suchen Sie das angeschlossene Laufwerk. Notieren Sie sich den Buchstaben, der der externen Festplatte zugewiesen ist. (Im Screenshot unten ist der Buchstabe "G" der Festplatte mit dem Namen "Passport Ultra" zugewiesen.

Schritt 2 Verbinden Sie das iPhone über ein USB-Kabel mit einem anderen Anschluss Ihres PCs, an dem eine externe Festplatte angeschlossen ist. Falls iTunes automatisch geöffnet wird, schließen Sie das Programm.
Schritt 3 Öffnen Sie das Ausführen-Feld, indem Sie die Taste "Windows + R" auf Ihrem PC drücken. Geben Sie "cmd" in das Feld "Ausführen" ein und drücken Sie "OK", um die Eingabeaufforderung zu öffnen.

Schritt 4 Geben Sie an der Eingabeaufforderung den folgenden Befehl ein und drücken Sie dann auf die Eingabetaste:
mklink /J "C:UsersWindowsusernameAppDataRoamingApple ComputerMobileSyncBackup” “f:iPhonebackup"
Geben Sie hier anstelle von "Windowsusername" den Benutzernamen an, den Sie für Ihr Windows-Konto verwenden, und das "f" in "f:backup" muss durch den Buchstaben ersetzt werden, der Ihrer externen Festplatte zugewiesen ist. iPhonebackup muss durch den Namen des Ordners auf der Festplatte ersetzt werden, in dem das Backup gespeichert werden soll.
Der untenstehende Screenshot zeigt Payal als Windows-Benutzername, G als Buchstabe der externen Festplatte und iPhonebackup als Ordnername auf der Festplatte.

Schritt 5 Starten Sie iTunes und das angeschlossene Gerät wird als Symbol auf der Oberfläche angezeigt. Klicken Sie auf Datei > Geräte > Sichern. Der Vorgang der Sicherung wird gestartet.


Schritt 6 Sobald der Vorgang abgeschlossen ist, können Sie den Ordner auf der Festplatte öffnen und die Sicherungsdateien von iTunes überprüfen.

Mit dieser Methode können Sie alle iPhone-Dateien auf der externen Festplatte sichern, aber Sie können die Dateien nicht selektiv sichern. Außerdem ist der Prozess ein wenig kompliziert und für nicht-technische Personen nicht einfach zu steuern.
Die oben genannten Lösungen, wie man das iPhone auf eine externe Festplatte sichert, werden sicherlich Ihren Zweck erfüllen. Sie können auch eine separate Festplatte nehmen und dann das iPhone externe Festplatte befreit Sie von allen Sorgen der Verlust Ihrer Daten.

Allrounder-Lösung für Smartphone










Julia Becker
staff Editor
0 Kommentare