Vier Tipps zum Synchronisieren und Nicht-Synchronisieren des iPhone-Kalenders
Sep 06, 2024 • Filed to: iOS Probleme beheben • Proven solutions
Die Synchronisierung des iPhone-Kalenders mit verschiedenen E-Mail Diensten ist eine Grundfunktion des iPhone. Sie hält die Benutzer auf dem Laufenden. Wir können das Problem leicht lösen, wenn es darum geht, dass der iPhone-Kalender nicht synchronisiert wird. Um Kalender mit dem iPhone zu synchronisieren, braucht der Benutzer keine externe Installation. Selbst wenn der Kalender nicht mit dem iPhone synchronisiert wird, kann der Benutzer das Problem in Sekunden beheben. Wenn der Benutzer sich fragt, wie man den Kalender mit dem iPhone synchronisiert, wird dieser Artikel hilfreich sein. Wie man den Kalender mit dem iPhone synchronisiert, kann leicht umgesetzt werden. Es gibt verschiedene Austauschmöglichkeiten für die Kalendersynchronisation und die Wahl hängt vom Benutzer ab. Wenn Benutzer mit einem "iPhone Kalender wird nicht synchronisiert" Problem ankommen, werden die folgenden Tipps hilfreich sein.
- Teil 1. Wie man den Kalender mit dem iPhone synchronisiert
- Teil 2. Wie man den iPhone-Kalender mit dem iPad synchronisiert
- Teil 3. Hotmail-Kalender mit dem iPhone synchronisieren
- Teil 4. Kalender wird nicht mit dem iPhone synchronisiert

Dr.Fone - Telefon Verwaltung (iOS)
Übertragen und Verwalten von iPhone Dateien ohne iTunes
- Übertragen, verwalten, exportieren/importieren Sie Ihre Musik, Fotos, Videos, Kontakte, SMS, Apps, etc.
- Sichern Sie Ihre Musik, Fotos, Videos, Kontakte, SMS, Apps, etc. auf dem Computer und stellen Sie sie einfach wieder her.
- Übertragen Sie Musik, Fotos, Videos, Kontakte, Nachrichten, etc. von einem Smartphone auf ein anderes.
- Übertragen Sie Mediendateien zwischen iOS-Geräten und iTunes.
- Vollständig kompatibel mit iOS 7, iOS 8, iOS 9, iOS 10, iOS 11,iOS12, iOS 13 und iPod.
Teil 1. Wie man den Kalender mit dem iPhone synchronisiert
Wie eingangs erläutert, können Benutzer mit verschiedenen Exchange-Diensten synchronisieren, welcher ist also der Beste? Der am häufigsten verwendete ist der von Apple selbst. Er ermöglicht es den Benutzern, die allgemeinen Probleme mit anderen Exchange-Diensten loszuwerden. Das Beste daran ist, dass der Benutzer den iPhone-Kalender ohne zusätzlichen Aufwand synchronisieren kann. Der gesamte Prozess wird im Hintergrund ausgeführt. Der Apple-Support hilft den Benutzern auch, wenn sie auf dieses Problem treffen. Wie man den Kalender mit dem iPhone synchronisiert, wird in der folgenden Anleitung Schritt für Schritt erklärt, so dass die Benutzer es detailliert nachvollziehen können.
Schritt 1. Um den Kalender mit dem iPhone zu synchronisieren, müssen Benutzer zunächst auf die iCloud-App zugreifen. Tippen Sie auf Einstellungen > iCloud, um zu beginnen.
Schritt 2. Geben Sie Ihre Apple ID ein, um sich anzumelden.
Schritt 3. Die Benutzer müssen die Kalender einschalten. Bei den meisten iCloud-Diensten sind die Kalender standardmäßig eingeschaltet. Dadurch wird sichergestellt, dass die Kalender mit dem iPhone synchronisiert werden.
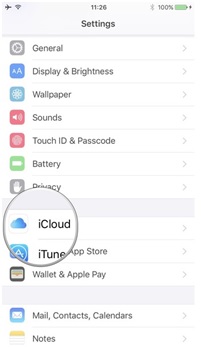
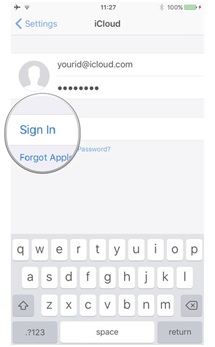
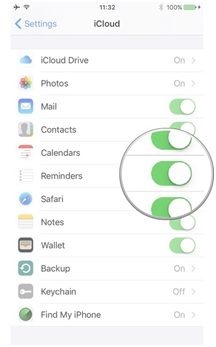
Teil 2. Wie man den iPhone-Kalender mit dem iPad synchronisiert
Die meisten Menschen verwenden mehr als ein iOS-Gerät. Für diese Benutzer ist es wichtig, die gleichen Kalender auf ihren Geräten zu synchronisieren. Es synchronisiert nicht nur die Geräte, sondern hilft Benutzern, die Informationen zu aktualisieren. Um den iPhone-Kalender mit dem iPad zu synchronisieren, müssen die Benutzer nur die folgenden Schritte ausführen.
Schritt 1. Greifen Sie sowohl auf dem iPhone als auch auf dem iPad auf die iCloud-App zu.
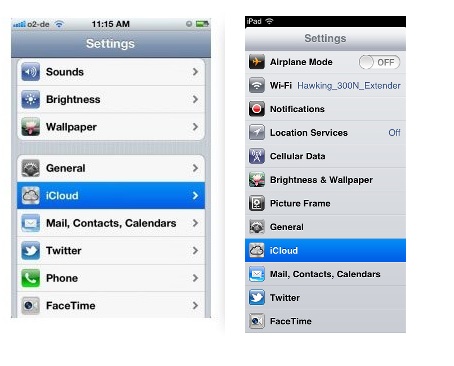
Schritt 2. Wählen Sie "Kalender" und schalten Sie ihn auf beiden Geräten ein.
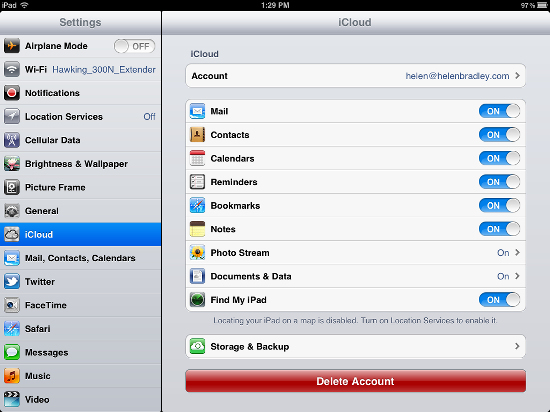
Schritt 3. Starten Sie iCloud auf beiden Geräten.
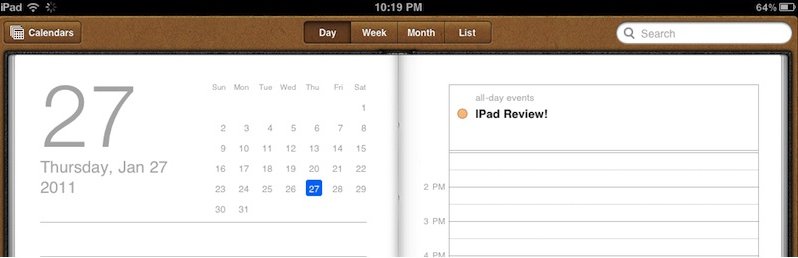
Schritt 4. Unter dem Bearbeitungsmenü kann der Benutzer die iPhone-Kalender mit dem iPad synchronisieren und die Kalenderereignisse werden automatisch synchronisiert.
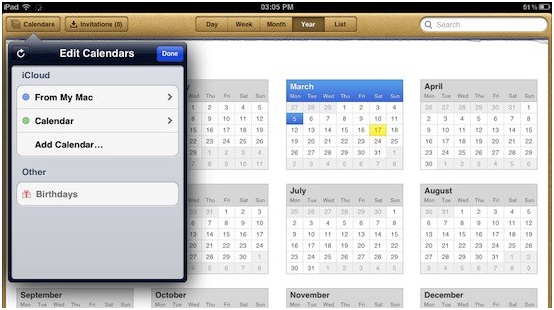
Teil 3. Hotmail-Kalender mit dem iPhone synchronisieren
Hotmail ist ein Exchange-Dienst, der auf der ganzen Welt genutzt wird. Benutzer können ihn einfach auf dem iPhone konfigurieren. Das Synchronisieren von iPhone-Kalendern mit Hotmail ist recht einfach. Die folgende Anleitung zeigt Benutzern, wie sie iPhone-Kalender mit Hotmail synchronisieren können.
Schritt 1. Der Benutzer muss den E-Mail Dienst auf dem iPhone einrichten. Wählen Sie zum Starten Microsoft Exchange.
Schritt 2. Geben Sie die Informationen ein, wenn das Fenster angezeigt wird.
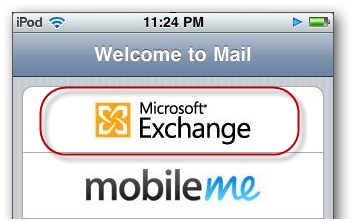
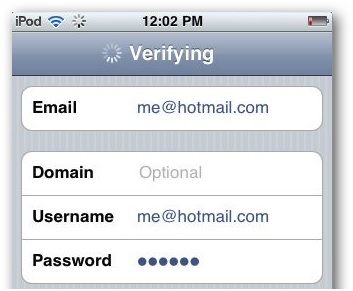
Schritt 3. In der Spalte Server müssen Benutzer m.hotmail.com eingeben, um das Konto zu synchronisieren. Die E-Mail-Adresse wird noch einmal verifiziert:
Schritt 4: Das iPhone fragt den Benutzer, welche Art von Daten er synchronisieren möchte. Aktivieren Sie "Kalender" und tippen Sie auf "Speichern", um die Synchronisierung der iPhone-Kalender mit Hotmail zu beenden.
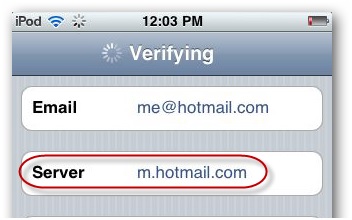
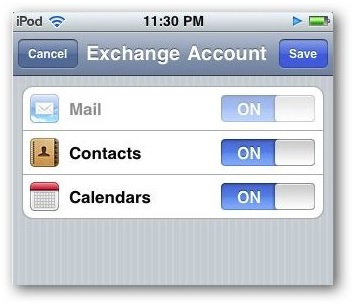
Teil 4. Kalender wird nicht mit dem iPhone synchronisiert
Die meisten iPhone-Benutzer stehen oft vor diesem Problem - Sie sind nicht in der Lage, die Kalender-App zu synchronisieren. Viele Situationen können zu diesem Problem führen und Benutzer können im Internet nach Lösungen suchen. Benutzer können die folgenden Schritte befolgen, wenn ihre Kalender-App nicht mit dem iPhone synchronisiert wird. Gmail wird in der folgenden Anleitung als Beispiel verwendet.
Schritt 1. Tippen Sie auf Einstellungen > Mail, Kalender, Kontakte > Google Mail und prüfen Sie, ob die Schaltfläche neben Kalender eingeschaltet ist.
Schritt 2. Tippen Sie auf Neue Daten abrufen.
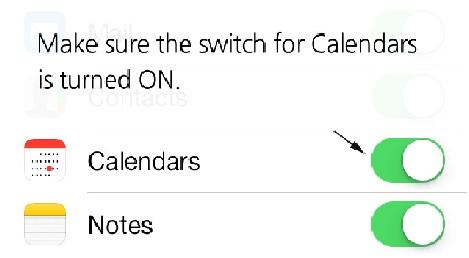
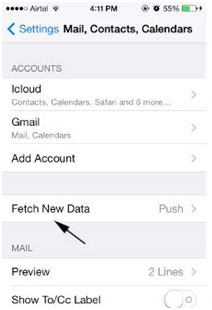
Schritt 3. Tippen Sie auf Google Mail.
Schritt 4. Tippen Sie auf "Abrufen", um die Synchronisierung von Google Mail-Kalendern mit dem iPhone zu beenden.
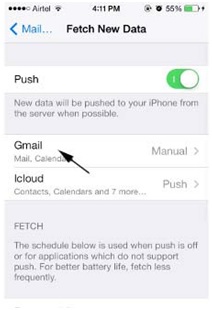
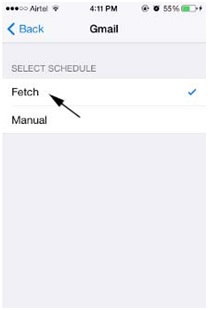
Hinweis: Es ist zu beachten, dass der Benutzer Intervalle zum Abholen von Daten vom Server festlegen kann. Das iPhone holt dann Daten für die Benutzer basierend auf den Intervallen.
Die oben genannten Methoden sind alle einfach zu erledigen, aber sehr hilfreich. Außerdem müssen Benutzer keine externe Installation durchführen, um die Synchronisierung von iPhone-Kalendern abzuschließen. Der Benutzer kann die eingebauten Technologien des iPhone verwenden, um das Problem "iPhone Kalender wird nicht synchronisiert" zu lösen.
Wenn diese Anleitung hilfreich ist, vergessen Sie nicht, sie mit Ihren Freunden zu teilen.
iOS Transfer
- Übertragung vom iPhone
- Übertragung vom iPhone zum iPhone
- Übertragen Sie SMS vom iPhone auf Android
- iPhone zu Android übertragen
- Übertragung vom iPad
- Übertragung von anderen Apple-Diensten

Allrounder-Lösung für Smartphone










Julia Becker
chief Editor
0 Kommentare