Fotos oder Bilder vom Mac auf das iPad oder iPad mini übertragen
Sep 06, 2024 • Filed to: Datensicherung zwischen Telefon & PC • Proven solutions
Der iMac war der erste PC ohne Legacy. Er war der erste Macintosh-Rechner, der einen USB-Anschluss, aber kein Diskettenlaufwerk hatte. Seitdem haben alle Macs einen USB-Anschluss. Durch den USB-Anschluss konnten die Gerätehersteller Geräte herstellen, die sowohl mit x86-PCs als auch mit Macs kompatibel waren.
Auf der anderen Seite ist das iPad als eines der meistverkauften Tablets der Welt bekannt. Das iPad hat den Einstieg in den Markt für Tablets geschaffen. Mit dem iPad können Sie alle täglichen Aufgaben erledigen, die Sie auch auf Ihrem Computer oder Laptop erledigen. Es ist einfacher zu bedienen, da die iPads sehr handlich sind. Die ausgezeichnete Geschwindigkeit und die hervorragende Displayqualität haben es Apple ermöglicht, die Tablet-Industrie seit ihrem Start anzuführen.
Inzwischen will fast jeder ein iPad haben, und daher ist es wichtig zu lernen, wie man Fotos vom iMac auf das iPad überträgt, oder wie man Videos von Mac auf iPhone oder iPad überträgt, so dass Sie die geliebten Momente jederzeit und überall mitnehmen und genießen können.
Teil 1: Übertragen von Fotos vom Mac auf das iPad auf einfache Weise
Sind Sie also bereit, einen weiteren Weg kennenzulernen, wie man Fotos von Mac auf iPad übertragen kann? Heutzutage sind aufgrund der komplizierten iTunes-Schritte Tools von Drittanbietern die einfachere und schnellere Alternative für Benutzer. Dr.Fone - Telefon-Verwaltung (iOS), als Beispiel, ist eine bekannte Desktop-Software, die eine tolle iTunes-Alternative ist. Genau wie iTunes ermöglicht sie auch die Übertragung von Bildern vom Mac auf das iPad. Es funktioniert sogar noch besser. Wichtig ist, dass es während der Fotoübertragung keine Fotos entfernt.

Dr.Fone - Telefon-Verwaltung (iOS)
MP3 ohne iTunes auf iPhone/iPad/iPod übertragen
- Übertragen, verwalten, exportieren/importieren Sie Ihre Musik, Fotos, Videos, Kontakte, SMS, Apps usw.
- Sichern Sie Ihre Musik, Fotos, Videos, Kontakte, SMS, Apps usw. auf dem Computer und stellen Sie sie einfach wieder her.
- Übertragen Sie Musik, Fotos, Videos, Kontakte, Nachrichten usw. von einem Smartphone auf ein anderes.
- Transferieren Sie Mediendateien zwischen iOS-Geräten und iTunes.
- Vollständig kompatibel mit iOS 7, iOS 8, iOS 9, iOS 10, iOS 11, iOS 12, iOS 13 und iPod.
Schritt 1. Downloaden und installieren Sie die Mac iPad Fotoübertragung
Wenn Sie einen Windows-basierten PC haben, versuchen Sie die Windows-Version, um Fotos vom PC auf das iPad übertragen.
Schritt 2. Verbinden Sie das iPad über ein USB-Kabel mit Ihrem Mac. Dr.Fone - Telefon-Verwaltung (iOS) erkennt Ihr iPad und zeigt seine Informationen im Startfenster an.

Schritt 3. Klicken Sie auf "Fotos" am oberen Rand der Benutzeroberfläche, um das Fotofenster zu öffnen. Wählen Sie dann Foto-Mediathek (Photo Library) in der linken Seitenleiste, Sie sehen das Symbol "Hinzufügen" (Add) oben im Fenster. Klicken Sie darauf, um Ihren Mac-Computer nach Fotos zu durchsuchen, die Sie auf das iPad übertragen möchten. Wenn du sie gefunden hast, wähle sie aus und klicke auf "Öffnen" (Open). Daraufhin sehen Sie einen Fortschrittsbalken, der den Übertragungsprozess anzeigt.
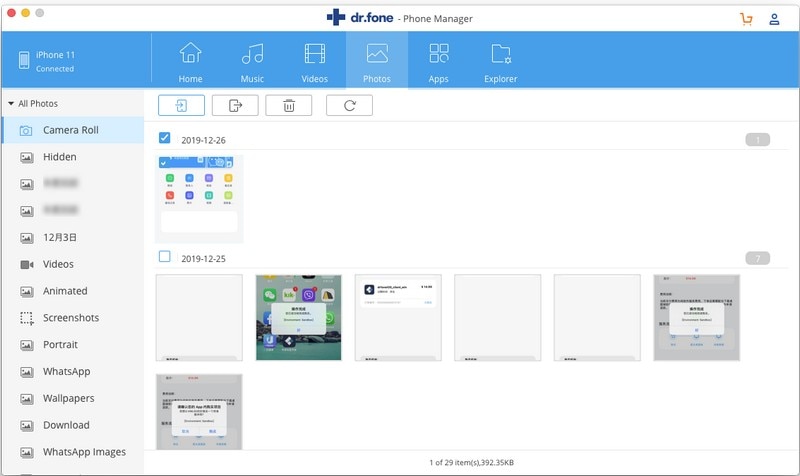
Teil 2. Wie man mit iTunes Fotos/Bilder vom Mac auf das iPad überträgt
Wie Sie wissen, können Sie mit iTunes für Mac Fotos vom Mac auf das iPad übertragen. Diese Bilder werden in der Foto-Mediathek gespeichert. Bevor Sie diese Methode anwenden, sollten Sie sich über eine Sache im Klaren sein: iTunes entfernt alle vorhandenen Fotos, wenn Sie Fotos auf das iPad übertragen. Deshalb sollten Sie sich gut überlegen, ob Sie wirklich Fotos vom Mac mit iTunes auf das iPad übertragen wollen.
Nachfolgend die Schritte, wie Sie mit iTunes Fotos und Bilder übertragen:
Schritt 1. Öffnen Sie iTunes auf dem Mac und schließen Sie Ihr iPad mit einem USB-Kabel an den Mac an. Ihr iPad wird bald von iTunes erkannt und im Hauptfenster von iTunes angezeigt.
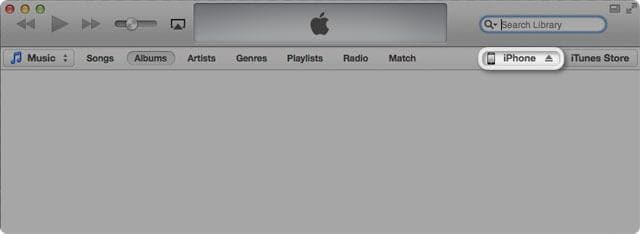
Schritt 2. Klicken Sie nun auf den Tab "Fotos", der sich neben der vorherigen iPhone Schaltfläche befindet.
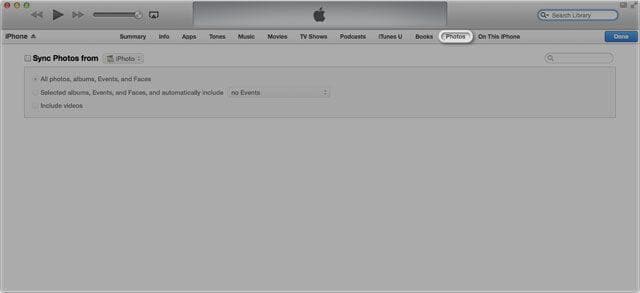
Schritt 3. Setzen Sie ein Häkchen bei "Fotos synchronisieren" (Sync Photos") und wählen Sie aus, ob alle oder nur ausgewählte Fotos synchronisiert werden sollen. Gehen Sie dann zur rechten unteren Ecke und klicken Sie auf Übernehmen (Apply).
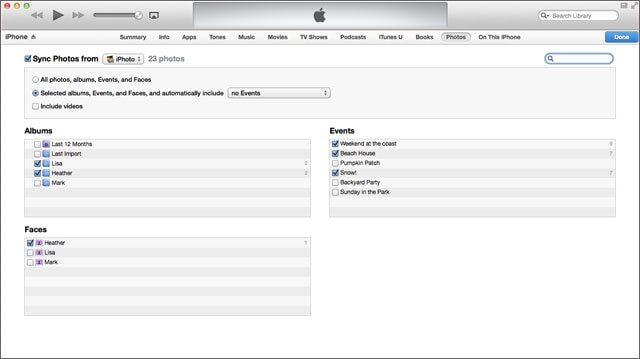
Teil 3: 3 iPad Apps helfen beim Verschieben von Fotos vom Mac auf das iPad
1. Photo Transfer App
Die Fototransfer-App ermöglicht es Ihnen, Fotos schnell zwischen Ihrem iPhone, iPad, Mac oder PC zu übertragen, indem Sie das WLAN-Netzwerk in Ihrer Nähe nutzen. Sie funktioniert auf iOS 5.0 oder höher. Sie hilft Ihnen auch zu definieren, welche Aufgaben zuerst erledigt werden müssen und welche später erledigt werden können, was ihre weltweite Beliebtheit rechtfertigt, wenn es um die gemeinsame Nutzung von Dateien zwischen Geräten und Computern wie iMac und iPad geht.
Erfahren Sie mehr über die Fototransfer-App, klicken Sie hier!
Führen Sie die folgenden einfachen Schritte aus, um Fotos vom Mac auf das iPad zu kopieren:
Schritt 1. Stellen Sie sicher, dass Ihr iPad und Ihr Mac das gleiche WLAN-Netzwerk verwenden.
Schritt 2. Photo Transfer App muss zuerst auf Ihrem iPad ausgeführt werden.
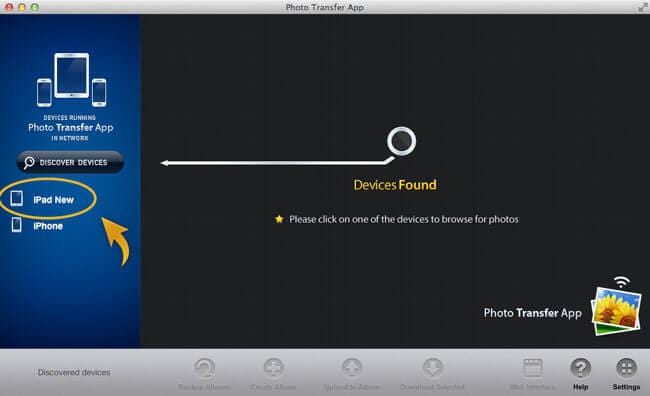
Schritt 3. Führen Sie die Desktop Photo Transfer App auf Ihrem Mac aus. Wählen Sie danach die Schaltfläche "Geräte erkennen" (Discover Devices).
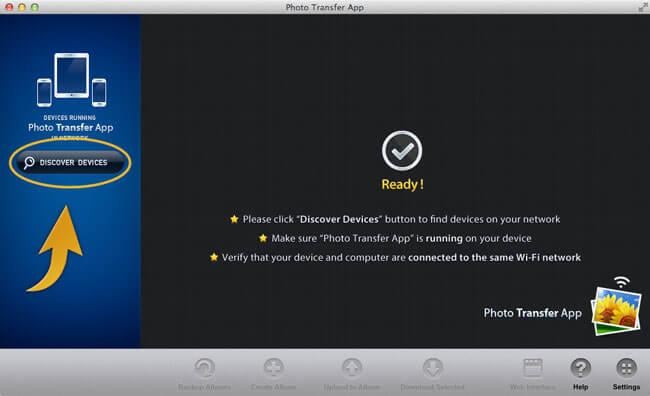
Schritt 4. Wählen Sie im nächsten Fenster die zu übertragenden Fotos aus.
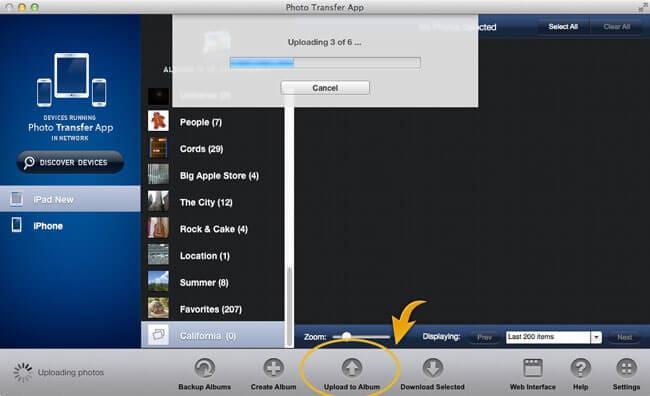
Schritt 5. Klicken Sie auf die Schaltfläche "In Album hochladen" (Upload to Album), um die Übertragung zu starten.
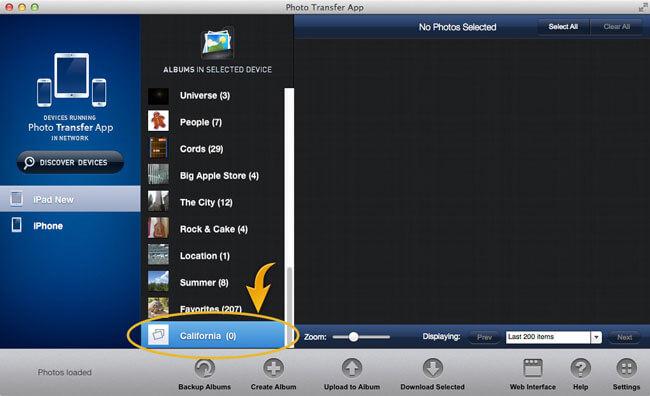
2. Dropbox
Dropbox ist eine Speicherverwaltung, die die Arbeit definitiv erleichtert. User können Dropbox nutzen, um einen ungewöhnlichen Umschlag auf jedem ihrer Laptops oder Computer zu erstellen. Dropbox bietet einen "Freemium"-Plan für die Nutzer an, bei dem die Kunden eine kostenlose Nutzung mit einer begrenzten Größe haben können, während bezahlte Mitgliedschaften mehr Speicherplatz bieten können. Allen Grundkunden wird angeboten, zunächst 2 GB kostenlosen Online-Speicherplatz zu nutzen. Dropbox wird häufig für die gemeinsame Nutzung von Fotos und anderen Dateien auf iPads verwendet. Dropbox bietet bis zu 100 GB Speicherplatz für einen bestimmten Betrag von 99 USD pro Jahr. Dieser Preis ist ziemlich angemessen für die angebotenen Dienste.
Erfahren Sie mehr über Dropbox hier.
Hier sind die Schritte, um Ihre Fotos vom iMac auf das iPad zu übertragen:
Schritt 1. Installieren Sie Dropbox auf Ihrem Mac.
Schritt 2. Starten Sie Dropbox auf Ihrem Computer, wählen Sie den Ordner "Public" (Öffentlicher Ordner) und ziehen Sie Ihre Fotodateien per Drag-and-Drop in diesen Ordner.
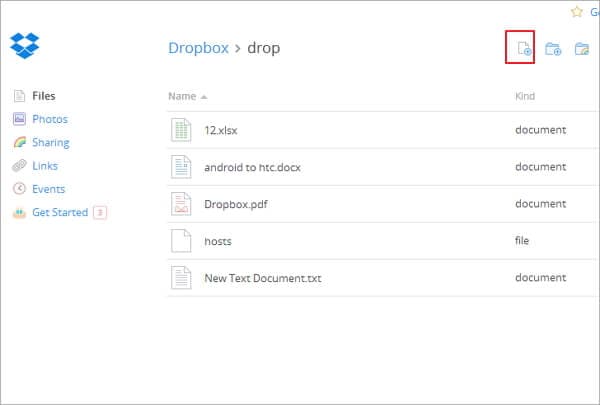
Schritt 3. Installieren Sie Dropbox auf Ihrem iPad und öffnen Sie den Ordner "Public" (Öffentlich), um die Fotos herunterzuladen.
Schritt 4. Auf diese Weise können Sie auch Bilder vom Macbook auf das iPad übertragen.
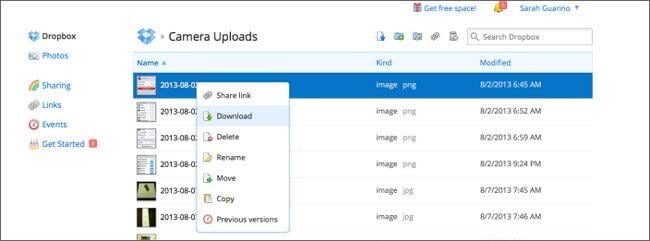
3. Instashare
Mit Instashare können Sie ganz einfach Fotos vom Mac auf das iPad herunterladen. Es ist kompatibel mit iOS 5.1.1 oder höher. Sie müssen sich nicht mit der Webseite verbinden, nutzen Sie einfach WLAN oder Bluetooth in der Nähe, um Fotos auf das iPad zu übertragen. Sie müssen nicht die E-Mail und das Passwort eingeben, stattdessen führen Sie einfach die App aus und übertragen Sie Fotos zwischen Mac und iPad.
Erfahren Sie mehr über Instashare hier.
Es ist sehr hilfreich, Fotos mit diesen Schritten vom Mac auf das iPad zu übertragen:
Schritt 1. Installieren Sie Instashare auf Ihrem Macbook, um Fotos auf das iPad zu übertragen
Schritt 2. Installieren Sie Instashare auf Ihrem iPad.
Schritt 3. Ziehen Sie Fotos auf das iPad, das in der Instashare-App angezeigt wird.
Schritt 4. Klicken Sie auf "Zulassen", um die Fotos zu übertragen.
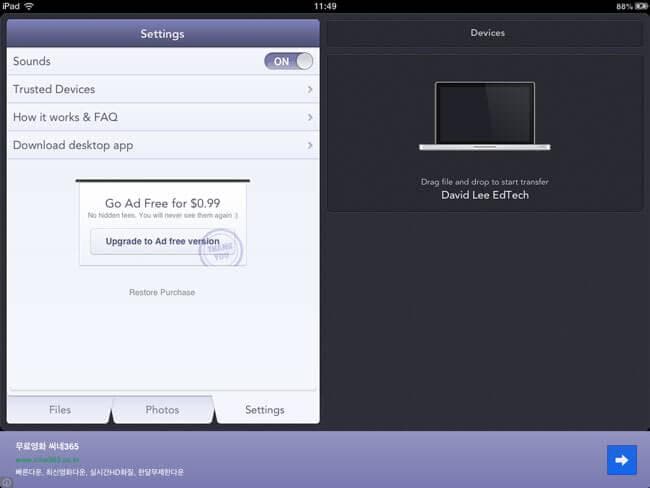

Allrounder-Lösung für Smartphone










Julia Becker
staff Editor
0 Kommentare