







Mit Dr.Fone – WhatsApp Transfer können Sie WhatsApp-Chats von Android auf dem PC sichern, um Speicherplatz auf Ihrem Android-Telefon und Google Drive zu sparen. Hier finden Sie die einfachen Schritte dazu:


Das Wiederherstellen von WhatsApp-Chats von Android auf Android ist einfacher als eine plattformübergreifende Wiederherstellung. Sobald Sie ein Backup Ihrer WhatsApp-Chats auf Google Drive oder dem lokalen Android-Speicher erstellt haben, können Sie die WhatsApp-Backupdateien auf jedem Android-Gerät problemlos wiederherstellen.

Die Wiederherstellung von WhatsApp aus dem lokalen Speicher ist komplex, während die Wiederherstellung aus Google Drive Sicherheitsrisiken mitbringt. Gibt es eine zuverlässigere Lösung?
Ja, wenn Sie Ihre WhatsApp-Chats von Android auf dem PC gesicherthaben, dann können Sie alle Unannehmlichkeiten vermeiden und WhatsApp-Chats auf einem neuen Android-Gerät mit nur einem Klick wiederherstellen. So geht es:
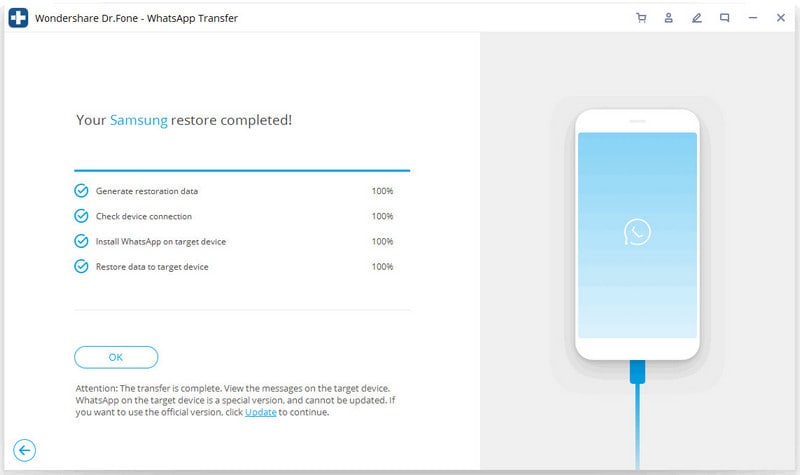

Das Wiederherstellen eines WhatsApp-Backups von Android auf dem iPhone ist immer eine mühsame Arbeit. In den meisten Fällen funktionieren die folgenden, im Internet verbreiteten Lösungen einfach nicht:
Erstellen Sie ein Backup der WhatsApp-Chats auf Google Drive und verbinden Sie nun dasselbe Google-Konto mit dem Ziel-iPhone. Wenn Sie dasselbe Google-Konto auf beiden Geräten verbinden, können Sie dann das WhatsApp-Backup von Android auf dem iPhone wiederherstellen.
Doch wir möchten Ihnen nun eine zuverlässigere Lösung vorstellen, um WhatsApp-Backups von Android auf Ihrem iPhone wiederherzustellen.
Wenn Sie einfach nur eine Vorschau Ihrer WhatsApp-Chats ansehen möchten, müssen Sie zunächst auf die WhatsApp-Backupdatei zugreifen. Als Android-Nutzer finden Sie die verschlüsselte WhatsApp-Backupdatei im WhatsApp-Datenbankordner. Sie wird hierbei als .db.crypt-Datei gespeichert.
iOS-Benutzer können die WhatsApp-Chats über eine iCloud- oder iTunes-Backupdatei extrahieren. Im Allgemeinen können Sie ein spezielles Extraktionstool verwenden, um eine Vorschau der WhatsApp-Daten zu erhalten.

Alles hängt davon ab, wie Sie Ihr WhatsApp-Chatbackup angelegt haben.
Auf Android-Geräten können WhatsApp-Chat-Sicherungen im lokalen Speicher des Geräts oder auf Google Drive gespeichert werden. Sie können Ihre WhatsApp-Backupdatei einfach vom lokalen Laufwerk kopieren. Auf ähnliche Weise können Sie das WhatsApp-Backup auch von Google Drive herunterladen.
Wenn Sie ein WhatsApp-Backup auf iCloud erstellt haben, können Sie WhatsApp-Nachrichten speichern , indem Sie Ihr iCloud-Konto besuchen. Wenn Sie ein WhatsApp-Backup in iTunes angelegt haben, können Sie Ihre WhatsApp-Chats aus einem umfangreichen iTunes-Backup wiederherstellen.

Wenn Sie Ihr altes iPhone oder Android-Gerät weiterverkaufen oder verschenken, sollten Sie Ihre WhatsApp-Backupdatei dauerhaft löschen. So stellen Sie sicher, dass Ihre Privatsphäre in WhatsApp nicht verletzt wird.
Android-Nutzer können den WhatsApp-Ordner auf ihrem Gerät aufrufen und das WhatsApp-Backupdatei manuell löschen. Auf die gleiche Weise können Sie zu Ihrem Google Drive wechseln und das vorhandene WhatsApp-Backup entfernen.
Wenn Sie das WhatsApp-Backup auf Ihrem iCloud-Konto beibehalten haben, besuchen Sie die offizielle Website und löschen Sie die vorhandene WhatsApp-Backupdatei von Ihrem Konto. Heben Sie außerdem die Verknüpfung Ihres iCloud-Kontos mit dem iPhone auf, um sicherzustellen, dass niemand sonst auf Ihr WhatsApp-Backup zugreifen kann.





