Top 3 Wege, wie man Dateien von einem Google Drive zu einem anderen verschiebt
Apr 14, 2022 • Filed to: Cloud-Verwaltungslösung • Proven solutions
Es ist eine unbestreitbare Tatsache, dass Google Drive eine der bequemsten Möglichkeiten zum Speichern von Dateien ist. Für Menschen, die eine große Menge an Daten zu speichern haben, ist Google Drive ein Segen für sie. Eine Sache, die man nicht vergessen sollte, ist, dass es 15 GB kostenlosen Speicherplatz bietet. Das mag viel klingen, aber wenn es um das Speichern von Daten geht, ist uns gar nicht bewusst, dass so viel Speicherplatz mit Leichtigkeit gefüllt werden kann. Zweifellos haben wir alle mehr als ein Google-Konto. Und einer der Workarounds, der Ihnen helfen kann, das Problem des vollen Speichers zu lösen, ist das Verschieben von Dateien von einem Google-Laufwerk auf ein anderes. Dies ist nicht so schwierig, wie Sie vielleicht denken.
In diesem Artikel werden wir darüber sprechen, wie man Dateien von einem Google Drive auf ein anderes verschiebt, indem man die einfachsten Methoden anwendet. Lassen Sie uns ohne Umschweife fortfahren und Schritt für Schritt lernen, damit Sie keinen Fehler begehen.
- Teil 1: Wie verschiebt man Dateien von einem Google Drive auf ein anderes durch Freigabe von Ordnern? (Der einfachste Weg)
- Teil 2: Wie verschiebt man Dateien von einem Google Drive auf ein anderes mit Google Takeout?
- Teil 3: Wie verschiebt man Dateien von einem Google Drive auf ein anderes durch Herunterladen und Hochladen von Ordnern?
Teil 1: Wie verschiebt man Dateien von einem Google Drive auf ein anderes durch Freigabe von Ordnern? (Der einfachste Weg)
Eine der Möglichkeiten, Dateien von einem Google Drive auf ein anderes zu verschieben, ist die Verwendung der Freigabeordner. Diese Methode kann für diejenigen praktisch sein, die das Durcheinander beim Herunterladen der Dateien vermeiden möchten. Wenn Sie wissen möchten, wie Sie Dateien von einem Google-Drive auf ein anderes mit Hilfe von Freigabeordnern verschieben können, dann folgen Sie den unten angegebenen Schritten.
Schritt 1: Als Erstes müssen Sie Ihr primäres Google Drive-Konto öffnen.
Schritt 2: Suchen Sie nun nach den Dateien oder Ordnern, die Sie in ein anderes Google Drive-Konto verschieben möchten.
Schritt 3: Klicken Sie dann mit der rechten Maustaste auf die Datei und wählen Sie die Option "Auswählen". Sie können auch auf das Symbol "Teilen" klicken.

Schritt 4: Sobald Sie mit den oben genannten Schritten fertig sind, müssen Sie den sekundären Google-Nutzernamen eingeben und anschließend auf die Schaltfläche "Erweitert" klicken.
Schritt 5: Nun müssen Sie unter den "Freigabeeinstellungen" die Berechtigung auf "Ist Eigentümer" ändern. Klicken Sie nun auf die Schaltfläche "Senden", um Ihre Datei auf das Ziellaufwerk zu verschieben.
Schritt 6: Wechseln Sie anschließend zu einem anderen Google Drive-Konto und melden Sie sich dort an. Auf der linken Seite finden Sie "Mit mir geteilt". Klicken Sie darauf, um Ihren freigegebenen Ordner zu erhalten.
Schritt 7: Sie müssen eine Kopie der Originaldatei erstellen, die sich in dem Ordner befindet und diese dann irgendwo auf Ihrem sekundären Laufwerk replizieren und dorthin verschieben, wo Sie wollen, da Google Drive Ihnen nicht erlaubt, eine Kopie des Ordners zu erstellen. Dazu können Sie mit der rechten Maustaste auf jede Datei klicken und auf "Kopie erstellen" tippen.

Teil 2: Wie verschiebt man Dateien von einem Google Drive auf ein anderes mit Google Takeout?
Die nächste Möglichkeit, Dateien von einem Google Drive auf ein anderes zu verschieben, besteht darin, die Hilfe von Google Takeout in Anspruch zu nehmen. Mit Hilfe dieses Dienstes können Sie Ihre Daten ganz einfach darin speichern und an einen anderen Ort verschieben. Lassen Sie uns ansehen, wie Sie diesen Dienst nutzen können.
Dateien aus dem primären Laufwerkskonto entfernen
Schritt 1: Melden Sie sich zunächst bei dem Drive-Konto an, aus dem Sie Ihre Dateien auslagern möchten.
Schritt 2: Jetzt müssen Sie die Google Takeout-Seite aufrufen. Melden Sie sich an, wenn Sie dazu aufgefordert werden. Sie werden feststellen, dass alle Dienste standardmäßig ausgewählt sind. Klicken Sie auf "Alle abwählen", um alle diese Häkchen zu entfernen.
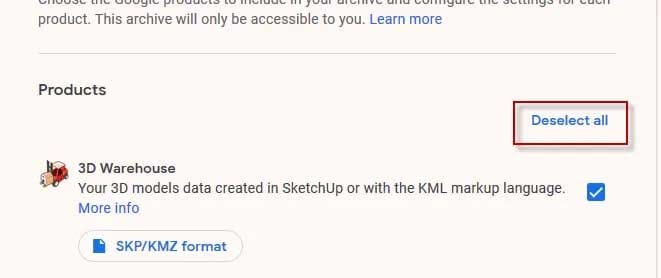
Schritt 3: Suchen Sie nun die Option "Laufwerk" und wählen Sie sie aus, indem Sie das Kästchen daneben anklicken.
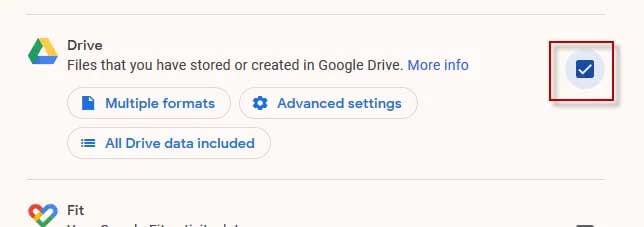
Schritt 4: Nun müssen Sie das Format wählen, in dem Ihre Dokumente exportiert werden sollen. Sie können es unter "Mehrere Formate" auswählen.
Note: Sie können Ihre Datei nicht im Google Office-Format exportieren. Solange Sie keinen triftigen Grund haben, Ihr Format zu ändern, ändern Sie es nicht, sondern lassen Sie es so, wie es vorher war.
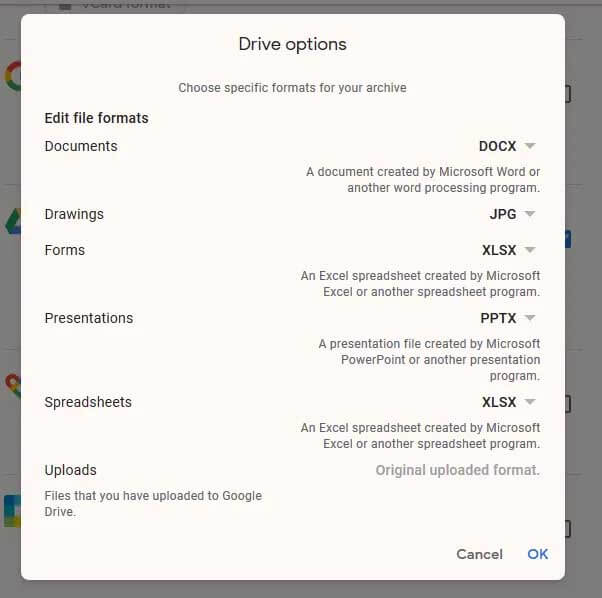
Schritt 5: Der gesamte Inhalt Ihres Laufwerks wird ausgewählt. Wenn Sie nur die Ordner auswählen möchten, können Sie auf "Alle Laufwerksdaten enthalten" klicken und die Auswahl der nicht gewünschten Inhalte aufheben. Wenn Sie alle Dateien exportieren möchten, achten Sie darauf, dass sich alle Dateien in einem Ordner befinden müssen, damit sie exportiert werden können.
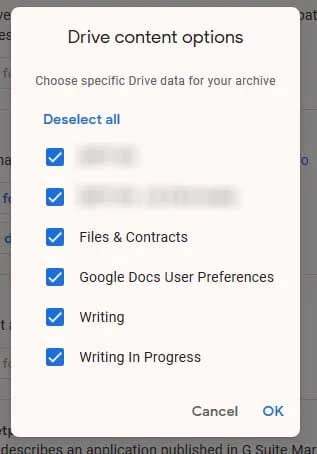
Schritt 6: Klicken Sie anschließend auf den "nächsten Schritt". Wenn Sie darauf klicken, lassen Sie alle Standardoptionen so wie sie sind. Sie können jetzt Ihre E-Mail überprüfen. Sie werden einen Download-Link erhalten. Über diesen Link können Sie die Datei als Zip-Archiv herunterladen.
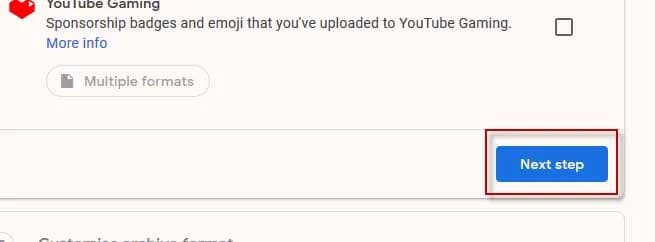
Schritt 7: Klicken Sie auf "Archiv erstellen", um fortzufahren.
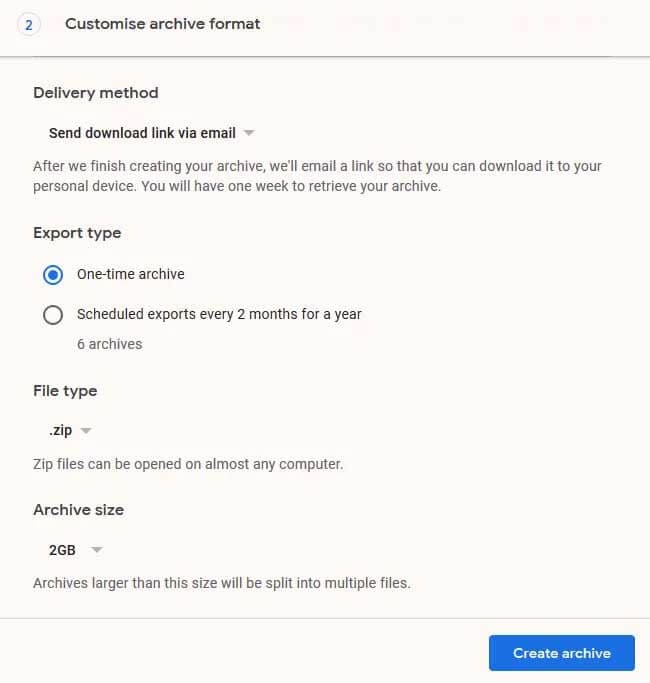
Schritt 8: Sie werden darauf hingewiesen, dass es einige Zeit dauern kann, bis Ihre Datei archiviert ist, aber das hängt davon ab, um wie viele Daten es sich hier handelt.
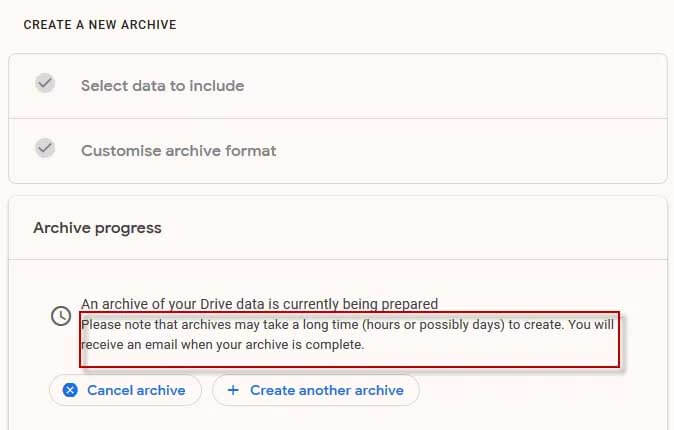
Schritt 9: Sobald Sie auf die Schaltfläche "Archiv herunterladen" klicken, erscheint die Seite "Takeout" mit der Schaltfläche "Herunterladen". Klicken Sie auf diese Schaltfläche, um die Dateien herunterzuladen.
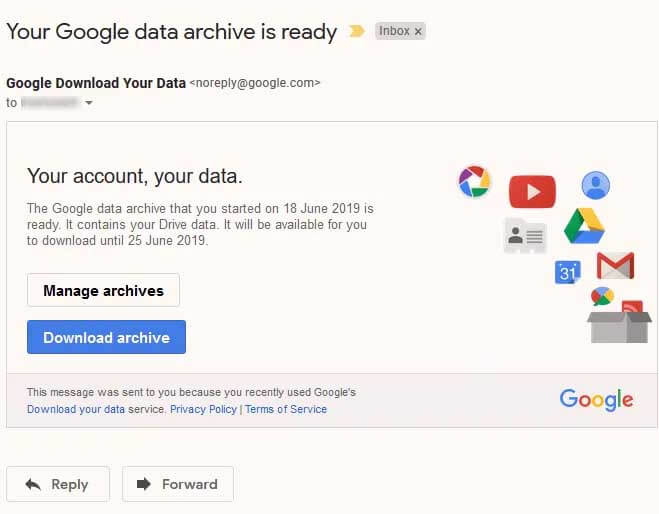
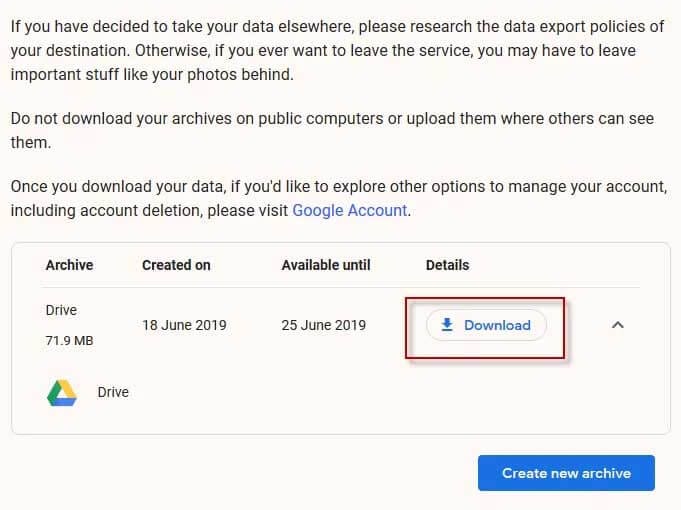
Legen Sie die Dateien in das zweite Drive-Konto
Schritt 1: Entpacken Sie die soeben heruntergeladene Zip-Datei.
Schritt 2: Melden Sie sich bei dem zweiten Drive-Konto an. In der linken Leiste finden Sie ein Dropdown-Menü. Wählen Sie "Ordner hochladen".
Schritt 3: Nun müssen Sie zu dem Ordner wechseln, in dem sich Ihre Originaldatei befindet, sie exportieren und warten, bis die Datei vollständig in Ihr Quelllaufwerk hochgeladen wurde.
Teil 3: Wie verschiebt man Dateien von einem Google Drive auf ein anderes durch Herunterladen und Hochladen von Ordnern?
Hier ist die letzte Möglichkeit, Ihre Dateien von einem Google Drive auf ein anderes zu verschieben. Lassen Sie uns verstehen, wie Sie eine Download-Upload-Methode durchführen können, um die Aufgabe zu erledigen.
Schritt 1: Melden Sie sich zunächst bei Ihrem alten Konto an. Erstellen Sie einen neuen Ordner, um alle Dateien im Stammverzeichnis Ihres Google Drive zu speichern.
Schritt 2: Verschieben Sie die Dateien in den neuen Ordner, den Sie gerade erstellt haben.
Schritt 3: Klicken Sie dann mit der rechten Maustaste auf den von Ihnen erstellten Ordner und wählen Sie die Schaltfläche "Herunterladen" aus und warten Sie, bis der Vorgang abgeschlossen ist.
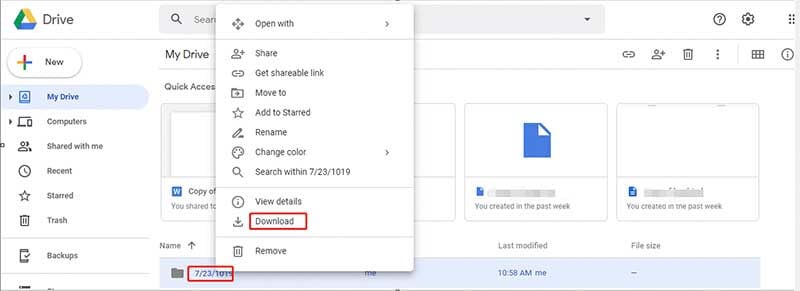
Schritt 4: Nachdem Sie den obigen Vorgang abgeschlossen haben, müssen Sie sich bei dem Konto anmelden, in das Sie die heruntergeladene Datei hochladen möchten. In der linken Leiste finden Sie nun "Mein Drive". Navigieren Sie dorthin und wählen Sie die Option "Dateien hochladen". Nun können Sie die heruntergeladene Datei oder den Ordner hochladen.
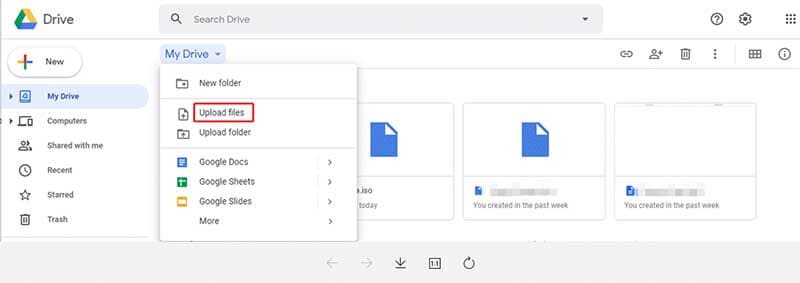
Fazit
Dies waren also einige der Möglichkeiten, wie man Dateien von einem Google Drive auf ein anderes verschiebt. Wir wissen, dass es eine entmutigende Aufgabe sein kann, wenn Sie ein Neuling auf dem Gebiet der Technik sind. Wenn Sie jedoch diese Möglichkeiten befolgen, können Sie die Aufgabe leicht bewältigen. Wir haben detaillierte und schrittweise Anleitungen bereitgestellt, damit Sie sie leicht verstehen können. Wenn Ihnen dieser Beitrag gefallen hat, teilen Sie ihn und kommentieren Sie unten. Bleiben Sie auf dem Laufenden, um weitere Updates zu erhalten!

Allrounder-Lösung für Smartphone







Julia Becker
staff Editor
0 Kommentare