Wie synchronisieren Sie Dropbox mit Google Drive?
May 31, 2024 • Filed to: Cloud-Verwaltungslösung • Proven solutions
Dropbox ist inzwischen eine der ältesten verfügbaren Cloud-Speicherlösungen, die weiterhin eine große Zahl zufriedener Nutzer hat, die der Plattform treu geblieben sind, während sie immer beliebter geworden ist – und es gibt zahlreiche Unternehmensnutzer mit Bedarf nach einem sicheren Online-Speicher, den Dropbox schon lange vor der Einführung von Google Drive bot. Google stellt mit dem Google Drive-Angebot den jüngsten Neuzugang auf dem Markt dar. Die Integration in Google Mail und die Einbindung in das mobile Betriebssystem Android machen das Angebot für viele Benutzer zur ersten Wahl. Das Zusammenspiel der verschiedenen Dienste ist für Nutzer immer ein Vorteil, und bei Dropbox und Google Drive ist es nicht anders.
Teil 1: Warum sollten Sie Dropbox mit Google Drive synchronisieren?
Benutzer lieben Dropbox für die Einfachheit und Benutzerfreundlichkeit des Dienstes sowie für die Integrationsmöglichkeiten, die auf allen Plattformen verfügbaren Apps und den robusten Service über Jahre hinweg. Es wird jedoch deutlich, dass Dropbox im Vergleich zum allgegenwärtigen Google immer mehr zurückfällt, denn Google arbeitet mit sämtlichen Google-Dienste zusammen und schafft damit eine leistungsstarke Plattform für die persönliche und geschäftliche Produktivität. Dropbox als Anbieter von Cloud-Speicher-Diensten kann und will hierbei nicht mithalten. Dropbox ist trotz aller seiner Vorteile lediglich ein Cloud-Speicherdienst. Auf der anderen Seite bietet Google ein komplettes Spektrum untereinander verknüpfter Dienstleistungen, von denen Google Drive nur einen Teil darstellt. Unabhängig von den Vor- und Nachteilen der einzelnen Dienste und dem Fakt, dass Google 15 GB, Dropbox dagegen aber nur 2 GB kostenlos bieten, setzen viele Menschen heute mehr denn je auf Ihr Telefon und Ihre E-Mail-Konten. Im Rahmen der Büroproduktivität nutzen wesentlich mehr Menschen Google Drive als Dropbox.
Hier sehen Sie, wie Dropbox und Google Drive beim Vergleich einiger Gesichtspunkte abschneiden:
| Dropbox | Google Drive | |
|---|---|---|
| Startpreis | Kostenlos | Kostenlos |
| Start-Speicherplatz | 2 GB | 15 GB |
| Integration | Ja, aber begrenzt | Ja, fast überall. |
| Stufe 1-Upgrade | 9,99 Dollar für 1 TB | 1,99 Dollar für 100 GB |
| Stufe 2-Upgrade | 19,99 Dollar für 2 TB | 2,99 Dollar für 200 GB |
| Stufe 3-Upgrade | Nichts | 9,99 Dollar für 2 TB |
| Haupt-App | Dropbox auf Android, iOS und MacOS | Google Drive auf Android, iOS und MacOS |
| Weitere Apps im Bundle | Paper von Dropbox | Eine vollständige Suite aus Büroproduktivitäts-Apps: Docs, Tabellen, Präsentationen usw. in der Cloud |
| Dienst-Bandbreite | Nur Cloud-Speicher | Volle Bandbreite: E-Mail, Cloud-Speicher, Büro-Produktivität |
Dropbox kommt häufig zum Einsatz, um Geschäftsdokumente von persönlichen Dokumenten in Google Drive getrennt zu speichern, oder in Form eines persönlichen Dropbox-Kontos, um Geschäftsdokumente in der Cloud zu sichern und sie dann mit dem Google-Konto auf der Arbeit zu synchronisieren. Es gibt hierbei zahlreiche Anwendungsfälle, aber eine zentrale Frage – wie synchronisieren Sie Dropbox mit Google Drive?
Teil 2: Dropbox mit Google Drive mit einem Klick synchronisieren
Wondershare InClowdz ist Ihre Komplettlösung, um Daten zwischen verschiedenen Cloud-Diensten zu synchronisieren, Ihre Daten von einem Cloud-Service zu einem anderen zu migrieren und Ihre verbundenen Cloud-Konten über die InClowdz-Oberfläche zu verwalten. Sie können InClowdz verwenden, um Ihr Dropbox-Konto mit Google Drive in wenigen einfachen Schritten zu synchronisieren.
Schritt 1: Laden Sie InClowdz herunter und melden Sie sich an. Wenn InClowdz das erste Mal verwenden, müssen Sie vor der Anmeldung ein neues Konto erstellen.

Schritt 2: Wählen Sie im rechten Menü die Synchronisieren-Option. Verwenden Sie die Cloud-Laufwerk hinzufügen-Option, um Ihr Dropbox- als auch Ihr Google Drive-Konten zur InClowdz-Plattform hinzuzufügen. Wählen Sie Dropbox als Quellkonto und Google Drive als Zielkonto.

Schritt 3: Klicken Sie nach der Autorisierung von Konten auf den Synchronisieren-Knopf, um mit der Synchronisierung zu beginnen.

Wondershare InClowdz benachrichtigt Sie nach dem Abschluss der Synchronisierung. Möglicherweise möchten Sie Ihre Konten mit Wondershare InClowdz verwalten. Nutzen Sie hierzu die Verwaltungsoption. Damit können Sie alle Ihre Cloud-Konten von einem Ort aus verwalten. Fügen Sie das oder die zu verwaltenden Cloud-Konto/Konten hinzu. Sie können Dateien und Ordner ganz einfach über Wondershare InClowdz hinzufügen, entfernen, kopieren, verschieben und umbenennen.
Teil 3: Dropbox mit Google Drive synchronisieren per Herunterladen und Hochladen
Wenn Sie Dropbox nur hin und wieder mit Google synchronisieren müssen, sollten Sie Dropbox am besten manuell mit Google Drive synchronisieren.
Für diese Methode müssen Sie nur Folgendes tun:
Schritt 1: Erstellen Sie einen Ordner in Dropbox mit den Dateien, die Sie mit Google Drive synchronisieren möchten.
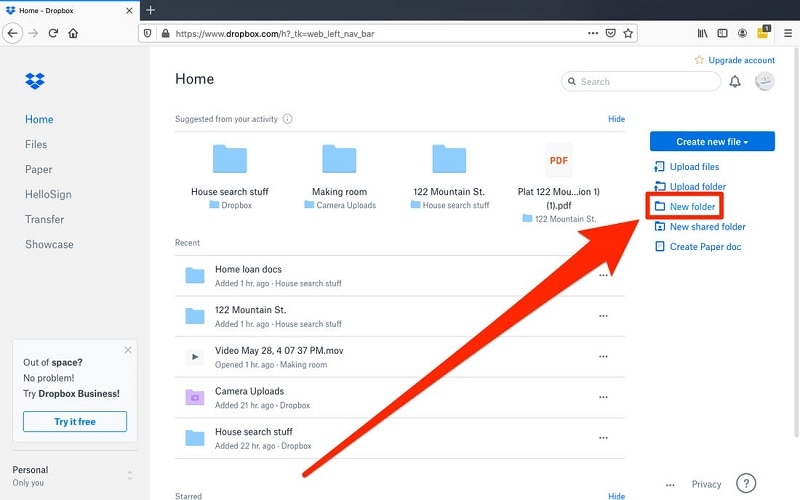
Schritt 2: Erstellen Sie einen Ordner in Google Drive, der die mit Dropbox zu synchronisierenden Dateien enthält.
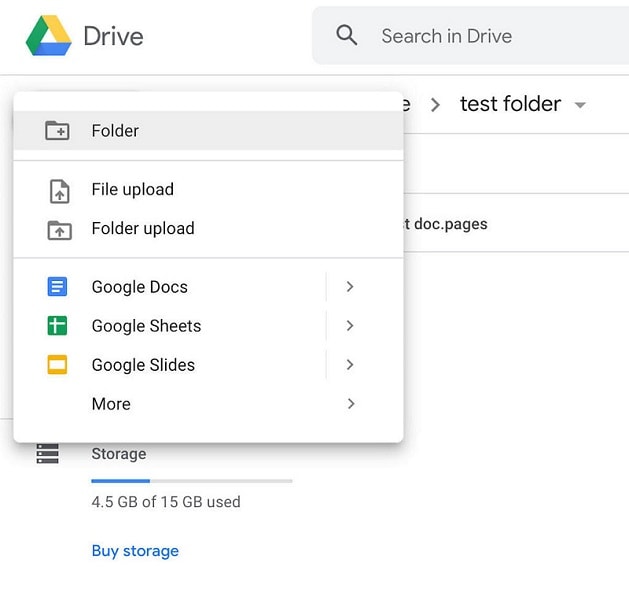
Schritt 3: Wenn Sie nun an Dateien arbeiten möchten, die mit Google Drive synchronisiert werden sollen, erstellen Sie sie in diesem bestimmten Ordner in Dropbox.
Schritt 4: Laden Sie die Dateien von Dropbox mit dem Webbrowser oder Ihrer Desktop-App auf Ihren Computer herunter
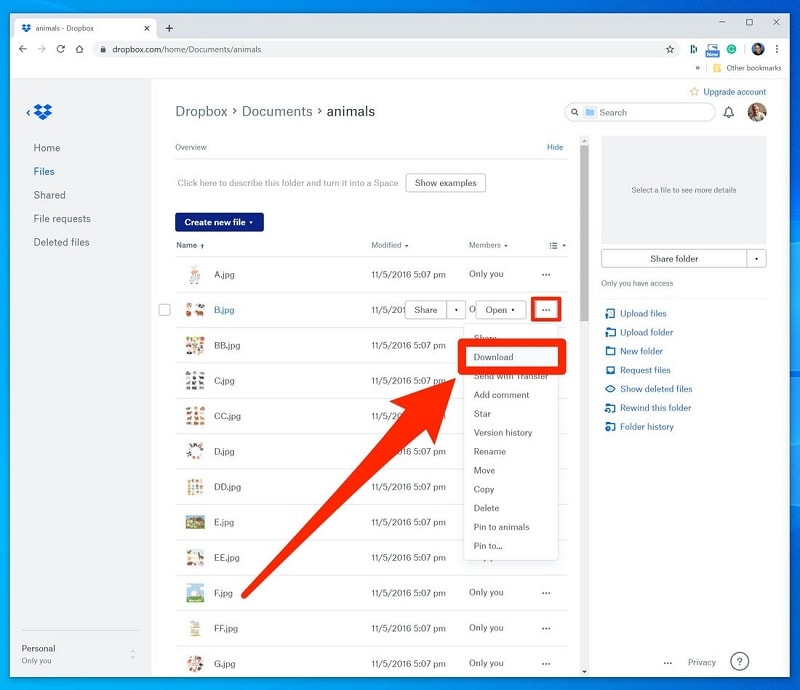
Schritt 5: Laden Sie die für die Dropbox-Synchronisierung erstellten Dateien von Ihrem Computer in den entsprechenden Ordner in Google Drive hoch.
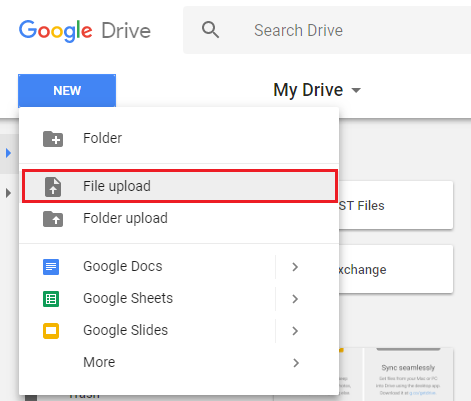
Schritt 6: Wenn Sie sicher sind, dass alle Dateien hochgeladen wurden und die Synchronisierung korrekt funktioniert hat, sollten Sie überlegen, ob Sie die Dateien an beiden Orten speichern möchten oder ob Sie sie aus Ihrem Dropbox-Ordner löschen möchten.
Fazit
Das Synchronisieren zwischen Dropbox und Google Drive gestaltet sich nicht ganz so simpel wie die Synchronisierung zwischen Google Drive und Microsoft OneDrive, da die Unternehmen keine direkte, automatisierte Möglichkeit zur Synchronisierung bieten. Zum Glück jedoch gibt es Drittanbietertools, die Ihnen auf clevere Weise etwas Arbeit abnehmen können. Wondershare InClowdz erfüllt hierbei Ihre Bedürfnisse.
iCloud Backup
- Kontakte in iCloud sichern
- Extrahieren der iCloud-Sicherung
- Zugriff auf den Inhalt der iCloud-Sicherung
- Zugriff auf iCloud Fotos
- iCloud Backup herunterladen
- Fotos aus iCloud abrufen
- Kostenloser iCloud Backup Extractor
- Wiederherstellen aus iCloud
- Wiederherstellen von iCloud aus Backup ohne Reset
- WhatsApp aus iCloud wiederherstellen
- Wiederherstellen von Fotos aus iCloud
- iCloud-Backup-Probleme

Allrounder-Lösung für Smartphone



















Julia Becker
chief Editor
Kommentare