Wie man auf iCloud-Fotos zugreift: Schritt-für-Schritt-Anleitung
Feb 25, 2025 • Filed to: Gerätedaten verwalten • Proven solutions
Viele iPhone-Nutzer übersehen die Bedeutung von iCloud für ihre Geräte. Das Speichern von Fotos in iCloud bietet nämlich eine Vielzahl von Annehmlichkeiten, die Ihr digitales Leben erheblich verbessern.
Einer der bemerkenswertesten Vorteile ist die automatische Sicherungsfunktion. Wenn Sie die iCloud Fotomediathek aktivieren, werden Ihre Fotos und Videos automatisch und kontinuierlich in der Cloud gesichert. Dadurch wird sichergestellt, dass Ihre wertvollen Erinnerungen auch im Falle eines Verlusts, Diebstahls oder einer Beschädigung des Geräts sicher und leicht abrufbar bleiben.
Wenn Sie iCloud zum ersten Mal verwenden und eine Anleitung suchen, wie Sie iCloud-Fotos auf Ihrem iPhone anzeigen können, lesen Sie diesen umfassenden Artikel.
Teil 1: Überprüfen der iCloud-Einstellungen auf dem iPhone
Sie wissen, dass eine der Hauptfunktionen von iCloud die Sicherungsfunktion ist, für den Fall, dass mit Ihrem Gerät etwas schiefgeht. Darüber hinaus hat Apple iCloud aber auch mit vielen anderen Funktionen ausgestattet.
1) Synchronisationsdienst
iCloud lässt sich in verschiedene Apple-Geräte wie iPads oder Macs integrieren. Unabhängig von den Geräten, die Sie verwenden, bleibt Ihre gesamte Fotosammlung zugänglich. Sie vereinfacht die Fotoverwaltung und ermöglicht den nahtlosen Wechsel zwischen verschiedenen Geräten ohne Daten- oder Qualitätsverlust.
2) Optimierung der Lagerung
Die von iCloud angebotene Funktion zur Speicheroptimierung ist ebenfalls von Vorteil. Wenn Sie die Funktion „Speicher optimieren“ aktivieren, speichern Ihre Geräte lokal Versionen von Fotos mit geringerer Auflösung, während die Versionen mit voller Auflösung in iCloud verbleiben. Durch diese intelligente Speicherverwaltung wird wertvoller Speicherplatz auf Ihrem Gerät frei, während gleichzeitig sichergestellt wird, dass hochwertige Versionen bei Bedarf sofort verfügbar sind.
3) Zugriff von beliebigen Geräten
Es ist nicht schwer, auf iCloud-Fotos zuzugreifen. Über die Grenzen Ihrer Geräte hinaus bietet iCloud den Komfort eines universellen Zugriffs. Über die iCloud Website können Sie Ihre Fotos von jedem Gerät mit Internetanschluss aus anzeigen und verwalten. Diese Zugänglichkeit ist von unschätzbarem Wert, wenn Sie sich nicht in der Nähe Ihrer gewohnten Geräte befinden, aber dennoch Ihre Erinnerungen mit anderen teilen oder wieder aufleben lassen möchten.
4) Gemeinsame Nutzung von Alben
Das Potenzial von iCloud für die Zusammenarbeit ist eine weitere herausragende Funktion. Mit den mühelosen Funktionen zur gemeinsamen Nutzung von Fotos und Alben können Sie mit iCloud gemeinsame Alben mit Freunden und Familie erstellen. Dies ist besonders nützlich für Veranstaltungen oder Projekte, bei denen mehrere Personen zu einer einzigen Sammlung beitragen, um die Zusammenarbeit und die gemeinsame Freude an den Fotos zu fördern.
5) Automatisierte Kategorisierung von Fotos
Diese Annehmlichkeiten werden durch die ausgefeilte KI-gesteuerte Suche und Organisation von iCloud unterstützt. Der Dienst kategorisiert Fotos auf intelligente Weise, indem er Personen, Orte und Objekte identifiziert, was das Auffinden bestimmter Fotos ohne manuelles Sortieren erheblich erleichtert.
6) Datenschutz und Sicherheit
Datenschutz und Sicherheit stehen beim Design von iCloud an erster Stelle. Der Dienst setzt robuste Verschlüsselungs- und Sicherheitsmaßnahmen ein, um Ihre Fotos vor unbefugtem Zugriff zu schützen, und bietet so einen zusätzlichen Schutz für Ihre persönlichen Erinnerungen.
Das Angebot von Apple an Speicherplänen für iCloud sorgt für Flexibilität bei der Anpassung an unterschiedliche Bedürfnisse. Sie erhalten 5 GB kostenlosen Speicherplatz, oder Sie können einen größeren kostenpflichtigen Tarif wählen. Die Vielseitigkeit von iCloud stellt jedoch sicher, dass Sie die Speicherkapazität wählen können, die Ihren Bedürfnissen entspricht.
Sehen wir uns nun an, wie Sie die iCloud-Einstellungen auf Ihrem iPhone überprüfen können:
- Schritt 1: Öffnen Sie Ihr iPhone-Einstellungsmenü
- Schritt 2: Wählen Sie Ihren Namen und gehen Sie zu iCloud. Von dort aus haben Sie die Möglichkeit, entweder Ihren aktuellen iCloud-Speicherstatus zu überprüfen oder die iCloud-Sicherung zu aktivieren.
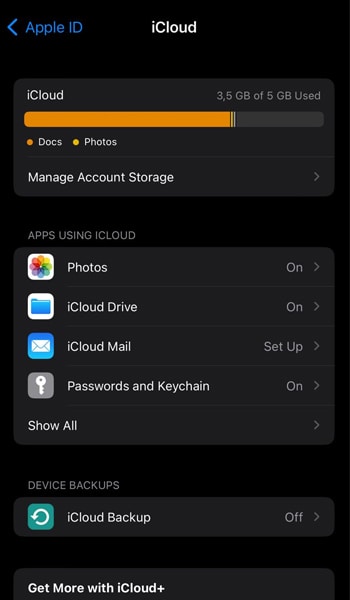
Teil 2: Zugriff auf iCloud-Fotos auf dem iPhone
iCloud ist so konzipiert, dass alle Daten zu Ihren Fotos auf Ihren verschiedenen Geräten gespeichert werden. Die Integration von iCloud-Fotos in die Fotos-App gewährleistet die sichere Aufbewahrung Ihrer Bilder und Videos in iCloud. Es verwaltet die Daten auf Geräten wie Ihrem iPhone, iPad, Mac, Apple TV und iCloud.com.
Wenn Sie also ein Foto auf Ihrem iPhone aufnehmen, werden Sie dieses Bild auch auf Ihren anderen Geräten und auf iCloud.com finden. Aber wie kann ich auf meine iCloud-Fotos zugreifen? Es gibt verschiedene Möglichkeiten, auf Ihre iCloud zuzugreifen, je nachdem, welche Geräte Sie verwenden. Sehen Sie sich die nachstehende Anleitung an und folgen Sie ihr Schritt für Schritt:
1) Wie man iCloud-Fotos auf dem iPhone anzeigt
- Schritt 1: Öffnen Sie zunächst Ihre iPhone-App „Fotos“.
- Schritt 2: Tippen Sie auf Bibliothek, um Ihre Fotos anzuzeigen.
- Schritt 3: Auf der Registerkarte „Alben“ finden Sie Informationen wie „Meine Alben“, „Personen und Orte“, „Medientypen“ und „Dienstprogramme“.
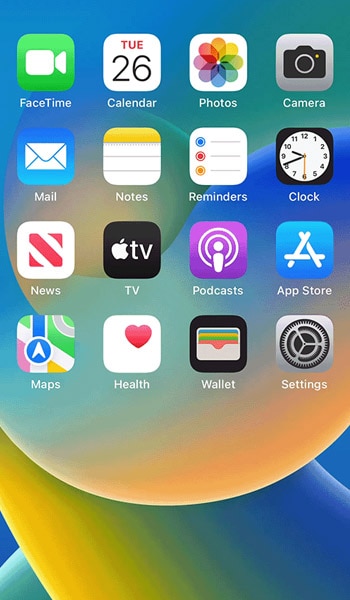
Sie können Ihre iCloud-Fotos nicht in der Fotos-App finden? Keine Sorgen. Hier ist der Tipp:
- Überprüfen Sie kurz Ihre iCloud-Einstellungen. Stellen Sie dann sicher, dass Sie die richtige Apple ID verwenden.
- Stellen Sie sicher, dass Sie iCloud Photos aktiviert haben. Es kann sein, dass Sie diesen Teil versehentlich überspringen und denken, Sie hätten ihn bereits eingeschaltet.
2) Wie man auf iCloud-Fotos auf einem Computer zugreift
Wenn Sie mit einem Mac arbeiten, finden Sie Ihre Fotos, Alben und Projekte in der Seitenleiste. Andernfalls können Sie auch auf icloud.com gehen, um über Ihren Browser auf iCloud zuzugreifen. Melden Sie sich mit Ihrem Konto an und öffnen Sie die Fotos.
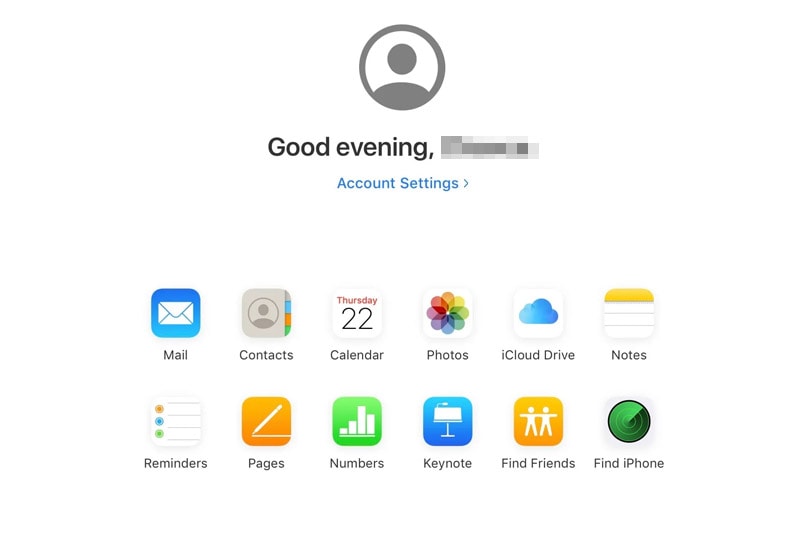
Bonus: Wiederherstellen Ihrer iCloud-Fotos mit einfacher Software
Die Wiederherstellung Ihrer iCloud-Fotos kann mit der richtigen Software ein einfacher Prozess sein. Eine der am häufigsten verwendeten und vertrauenswürdigen Software für diesen Zweck ist Dr.Fone Data Recovery Tool. Es bietet eine einfache Datenwiederherstellung aus iCloud.
Selbst wenn Sie mit der Software nicht vertraut sind, bietet das Datenrettungstool von Dr.Fone mehrere wichtige Funktionen, die den Prozess vereinfachen:
- Fähigkeit zur Wiederherstellung einer Reihe von Datentypen
- Zeigen Sie eine Vorschau an und stellen Sie nur die Daten wieder her, die Sie benötigen.
- Sicheres Wiederherstellungsverfahren, das garantiert, dass keine Daten verloren gehen oder überschrieben werden.
- Intuitive Benutzeroberfläche mit einfacher Navigation auf dem Bildschirm.
Wie man ein iCloud-Backup mit Dr. Fone's Datenwiederherstellungstool wiederherstellt:
- Schritt 1: Starten Sie das Dr.Fone Data-Wiederherstellung-Tool
Um eine erfolgreiche iCloud-Wiederherstellung zu gewährleisten, laden Sie zunächst die neueste Version von Wondershare Dr.Fone herunter und installieren Sie diese. Greifen Sie nach der Installation auf das Tool zu, indem Sie zu Toolbox > Datenrettung gehen.

- Schritt 2: Wählen Sie iOS als Gerätetyp
Wenn Sie das Tool öffnen, werden Sie aufgefordert, den Gerätetyp anzugeben. Wählen Sie iOS und entscheiden Sie sich dann für „Daten von iCloud wiederherstellen“, um das spezielle Datenwiederherstellungstool für die Wiederherstellung von iCloud-Daten zu öffnen.

- Schritt 3: Melden Sie sich bei Ihrer iCloud an
Geben Sie die erforderlichen Anmeldedaten an, um sich bei dem iCloud-Konto anzumelden, von dem Sie Daten wiederherstellen möchten. Führen Sie alle erforderlichen Authentifizierungsschritte durch, um auf Ihr iCloud-Konto zuzugreifen und Daten abzurufen.

- Schritt 4: Gewünschte Dateitypen auswählen
Als nächstes müssen Sie die Dateitypen angeben, die Sie mit Dr.Fone wiederherstellen möchten. Aktivieren Sie die Kontrollkästchen für alle gewünschten Datentypen und klicken Sie auf „Weiter“ in der rechten unteren Ecke des Bildschirms. Dadurch wird der Download-Prozess eingeleitet, was durch einen Fortschrittsbalken angezeigt wird.

- Schritt 5: iCloud-Daten auswählen und wiederherstellen
Das Fenster zeigt alle heruntergeladenen Daten in kategorisierten Abschnitten an. Sie können den Anzeigefilter anpassen und eine entsprechende Auswahl treffen. Markieren Sie die Daten, die Sie wiederherstellen möchten, und klicken Sie dann auf „Auf Gerät wiederherstellen“.

- Schritt 6: Wiederherstellung von Daten auf einem bestimmten Gerät
Es wird ein Fenster angezeigt, in dem Sie das Gerät auswählen müssen, auf dem Sie die iCloud-Daten wiederherstellen möchten. In diesem Fenster finden Sie auch Informationen über die Daten, die wiederhergestellt werden können und nicht. Klicken Sie auf „Weiter“, um mit der Einrichtung fortzufahren.

- Schritt 7: Verbinden Sie sich mit Ihrem iOS-Gerät
Auf dem folgenden Bildschirm wird der Verbindungsstatus mit Ihrem iOS-Gerät angezeigt. Sobald Ihr iPhone eine Verbindung hergestellt hat, wird der Fortschritt der Wiederherstellung angezeigt. Warten Sie, bis die Datenwiederherstellung abgeschlossen ist, und schon können Sie loslegen.

Wie Sie Ihre iCloud-Daten auf Ihrem Computer wiederherstellen:
Alternativ können Sie iCloud-Daten auf Ihrem Computer wiederherstellen, indem Sie die Option „Auf Computer wiederherstellen“ verwenden. Wenn Sie diese Option wählen, erscheint eine Aufforderung, in der Sie den Wiederherstellungsort angeben können. Wählen Sie dann „Wiederherstellen“, um den Wiederherstellungsprozess erfolgreich durchzuführen.
Schlussfolgerung
Heute haben Sie gelernt, wie man iCloud-Fotos ohne Probleme sehen kann. iCloud-Fotos ist der Dienst von Apple, mit dem Benutzer ihre Fotos und Videos nahtlos auf ihren Apple-Geräten speichern und abrufen können.
Wenn Sie iCloud Fotos aktivieren und dieselbe Apple ID verwenden, werden Ihre Medieninhalte automatisch synchronisiert und in iCloud gespeichert. Sie können sie von Ihrem iPhone, iPad, Mac und sogar von der iCloud-Website aus anzeigen und abrufen.
Dieser Dienst bietet Komfort und Flexibilität bei der Verwaltung und Nutzung Ihrer Mediensammlung, sofern Sie über eine Internetverbindung verfügen und Ihre Speichereinstellungen entsprechend verwalten.
iCloud Backup
- iCloud Backup extrahieren
- Zugang zum iCloud Backup
- Zugang zur iCloud Fotos
- iCloud Backup downloaden
- Fotos vom iCloud-Backup wiederherstellen
- Kostenlose iCloud Backup Extractor
- iCloud Sicherungsdateien übertragen
- Wiederherstellung vom iCloud-Backup
- iPhone vom iCloud-Backup wiederherstellen
- iPad vom iCloud-Backup wiederherstellen
- iPhone vom iTunes- oder iCloud-Backup wiederherstellen
- iCloud Passwort
- Tools zum iCloud Umgehen
- iCloud Sperre umgehen
- iCloud Passwort wiederherstellen
- iCloud Aktivierung umgehen
- iCloud Passwort vergessen
- iCloud löschen
- iCloud Account entfernen
- Apps in der iCloud löschen
- Musik von iCloud löschen
- iCloud Account ändern und löschen
- Probleme beheben
- Wiederkehrende iCloud-Anmeldeanfragen loswerden
- Mehrere Apple-Geräte mit einer Apple ID verwalten
- iCloud-Synchronisierungsprobleme beheben
- iCloud Probleme auf dem iPhone beheben
- iCloud einrichten
- Alles über iCloud Backup
- Dokumente in der iCloud verwenden
- iCloud E-Mail Adresse ändern
- iPhone mit iCloud synchronisieren
- Via iCloud sichern
- iPhone:Synchronisation und Wiederherstellung über iCloud
- iPhone Fotos sichern
- Wiederherstellen von WhatsApp aus der iCloud
- WhatsApp-Mitteilungen aus der iCloud extrahieren
- iCloud Tricks
- iCloud Tipps
- iCloud Speicherplan kündigen
- iCloud E-Mail Passwort wiederherstellen
- iCloud Account ändern
- Zugang zur iCloud
- Zugang zur iCloud-Fotomediathek
- Die "Bei iCloud anmelden"-Anzeige erscheint immer wieder
- Apple Account Passwort vergessen
- E-Mail-Anhang speichern
- MobileMe-Funktionen ersetzen
- Zugriff auf iCloud-Dateien
- iCloud-Speicherplan ändern

Allrounder-Lösung für Smartphone

















 100% sicher | Werbefrei | Keine Malware
100% sicher | Werbefrei | Keine Malware


Julia Becker
staff Editor
Kommentare