Wie übertragen Sie Fotos von einem iCloud-Konto auf ein anderes?
Apr 14, 2022 • Filed to: Cloud-Verwaltungslösung • Proven solutions
Zweifelsohne ist Apple erstklassig, was Softwareoberflächen angeht. Doch wie Sie wahrscheinlich wissen, hat sich das Unternehmen in der Vergangenheit einige Patzer im Bereich Cloud-Speicher & Fotoverwaltung geliefert. Mit der Einführung von iCloud in 2011 wurde jedoch alles anders. Mit iCloud Drive können Sie Ihre Dateien speichern, teilen und von überall darauf zugreifen. Sie können darüber hinaus von Ihrem Windows-PC aus auf Ihr iCloud-Konto zugreifen. In iCloud können Sie Videos, Musik, Fotos und andere Dateitypen auf sichere Weise speichern. Bei der Anmeldung bei iCloud erhalten Sie 5 GB KOSTENLOSEN Speicherplatz, den Sie für das iPhone, iPod oder Mac gegen eine geringe Gebühr erweitern können. Die Systemanforderungen für die Verwendung von iCloud sind iOS 13 oder neuer. Sie können auf Ihre in iCloud gespeicherten Daten auch im Webbrowser über iCloud.com zugreifen.
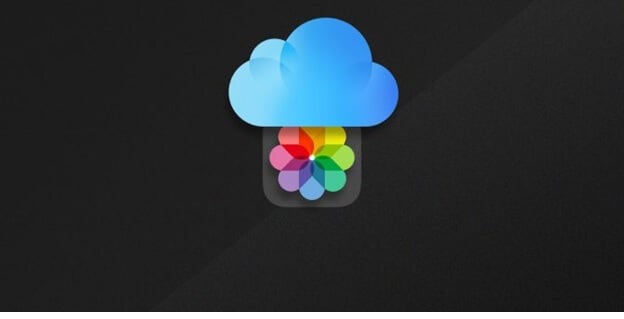
In diesem Artikel zeigen wir Ihnen, wie Sie Fotos auf iPhone, Mac und Windows PC von einem iCloud-Konto auf ein anderes übertragen. Machen wir also direkt weiter:
Teil 1: Daten von einem iCloud-Konto auf ein anderes auf dem iPhone übertragen mit der iCloud-Fotomediathek
Der ideale Ansatz zum Übertragen von Daten von iCloud in eine andere iCloud ist die Verwendung der iCloud-Fotomediathek. Damit sind nur ein paar Klicks nötig, um alle Ihre Fotos, Videos und anderen Dateien in eine andere iCloud zu übertragen. In dieser Anleitung stellen wir Ihnen die Schritt-für-Schritt-Anleitung dazu vor, legen wir also los:
Schritt 1: In diesem Schritt müssen Sie die „Einstellungen“ öffnen. Klicken Sie dazu auf das Zahnrad-Symbol auf dem Startbildschirm Ihres iPhones.
Schritt 2: Tippen Sie nun auf „Name/Apple ID“, scrollen Sie nach unten und tippen Sie auf „Abmelden“
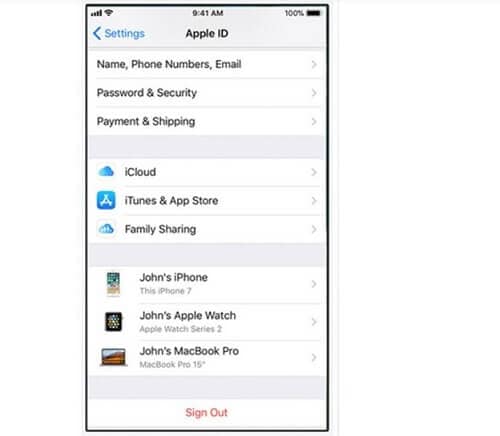
Schritt 3: Nach Schritt 2 erscheint ein Dialogfenster. Hier müssen Sie Ihr Apple ID-Passwort eingeben. Klicken Sie auf „Ausschalten“. Nun wird die „Mein iPhone suchen“-Funktion deaktiviert, Ihr Gerät kann also nicht mehr über das iCloud-Konto gefunden werden.
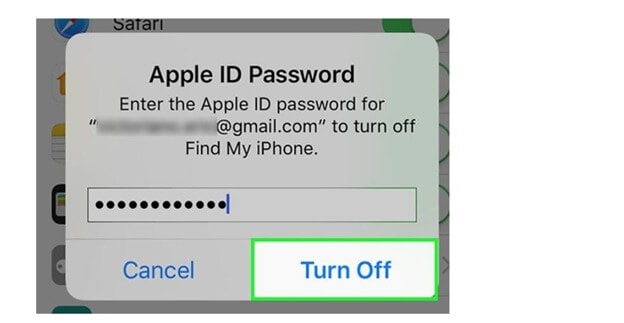
Schritt 4: Nun müssen Sie den Knopf neben „Fotos“ verschieben. So sorgen Sie dafür, dass die iCloud-Fotos auf Ihrem iPhone verbleiben. Tippen Sie danach auf „Abmelden“. Nun werden Sie von Ihrem iCloud-Konto abgemeldet.
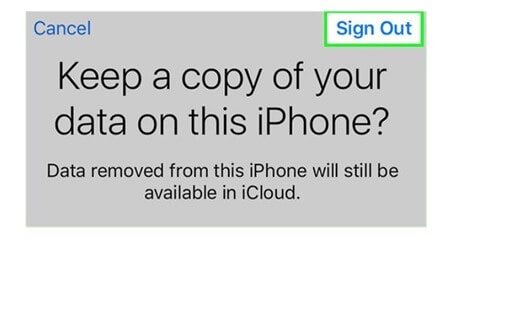
Schritt 5: Nachdem Sie sich von iCloud abgemeldet haben, wechseln Sie zurück zu „Einstellungen > Name/Apple ID“. Geben Sie hier Ihre neue Apple ID und Ihr Passwort ein und tippen Sie in der oberen rechten Ecke des Bildschirms auf „Anmelden“.
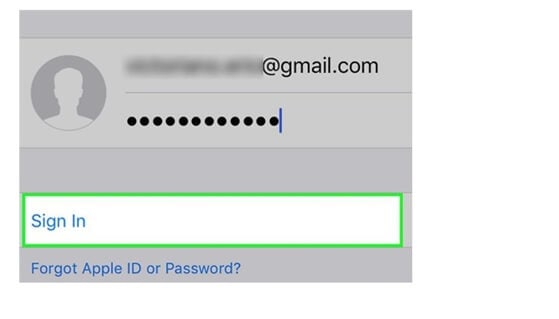
Schritt 6: Geben Sie Ihren Passcode ein und klicken Sie im Dialog auf „Zusammenführen“.
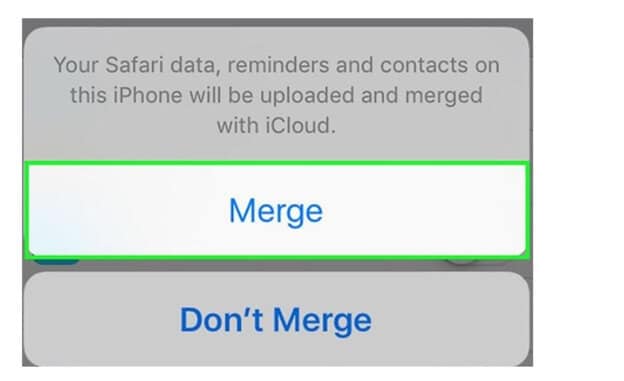
Schritt 7: Klicken Sie nun auf iCloud und aktivieren Sie das Fotoarchiv, indem Sie auf die „Fotos“-Option klicken. Nun werden die Fotos in Ihrem alten iCloud-Konto auf das neue Konto übertragen.
Der größte Vorteil dieser Methode besteht darin, dass sie KOSTENLOS ist. Sie müssen also keine Software von Drittanbietern für die Übertragung kaufen. Dieser Weg ist sicher, selbst beim Übertragen von Geschäftsdateien.
Teil 2: Daten von einem iCloud-Konto auf ein anderes auf dem Computer übertragen
In dieser Schritt-für-Schritt-Anleitung lernen Sie, wie Sie auf Ihrem Computer Fotos von einer iCloud in eine andere übertragen.
Schritt 1: Öffnen Sie iCloud.com im Webbrowser Ihres PCs. Melden Sie sich mit Ihren aktuellen Apple ID-Anmeldedaten an. Nun sehen Sie eine Reihe von iCloud-Apps, z.B. Kalender, Kontakte und Mail. usw. Wählen Sie nun die Fotos-App.
Schritt 2: Klicken Sie auf Fotos, um alle mit Ihrem iPhone aufgenommenen Bilder zu sehen, die über die Fotomediathek-App in iCloud gespeichert sind
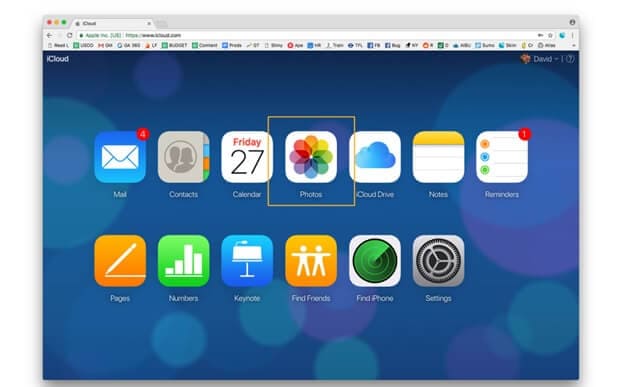
Schritt 3: Suchen Sie nach dem herunterzuladenden Foto und klicken Sie entweder einmal, um es zu markieren, oder doppelklicken Sie, um es zu öffnen.

Schritt 4: In der oberen rechten Ecke sehen Sie nun mehrere Symbole. Eines davon ist „Herunterladen“. Sie können hierbei mehrere Fotos oder den gesamten Ordner zum Hochladen auswählen. Die benötigte Zeit hängt von der Menge der zu übertragenden Bilder ab und kann von einem Sekundenbruchteil bis zu einigen Minuten variieren.
Schritt 5: Melden Sie sich von Ihrem iCloud-Konto ab und melden Sie sich mit Ihrer anderen ID (für das Ziel-iCloud-Konto) an.
Schritt 6: Übertragen Sie nun einfach die Daten auf Ihre neue iCloud-ID.
Obwohl dieser Weg zeitaufwendig, ist er im Vergleich mit anderen Wegen zum Übertragen von Daten von einem iCloud-Konto auf ein anderes relativ einfach. Wenn Sie sich an diese Schritte halten, haben Sie ihn schnell im Kopf.
Teil 3: iCloud-Konto auf ein anderes übertragen auf dem Mac
Ähnlich wie bei Windows-PCs können Sie auch über Ihren Mac Daten von iCloud auf eine andere iCloud übertragen.
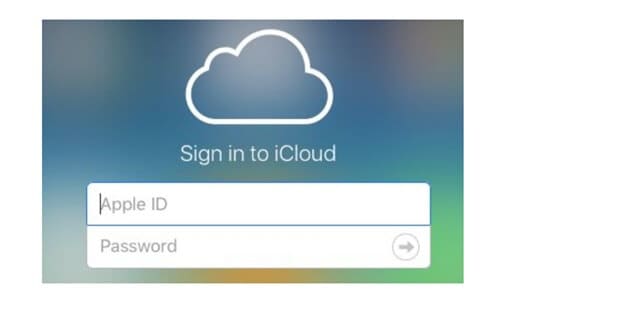
Schritt 1: Melden Sie sich zunächst mit Ihrer Apple iCloud ID im Webbrowser an. Laden Sie die Fotos herunter, die Sie auf das andere iCloud-Konto übertragen möchten. Nun werden alle Fotos auf Ihren Mac heruntergeladen. Idealerweise sollten Sie die Fotos in einen speziellen Ordner herunterladen, da das Wiederfinden Ihrer Bilder im Download-Bereich ansonsten möglicherweise schwierig wird.
Schritt 2: In diesem Schritt müssen Sie sich bei der Apple iCloud ID abmelden.
Schritt 3: Melden Sie sich nun mit Ihrer neuen Apple ID an. Verwenden Sie dazu die Anmeldeinformationen der neuen ID.
Schritt 4: Wenn Sie sich zum ersten Mal angemeldet haben, sehen Sie einen leeren Ordner.
Schritt 5: Klicken Sie auf das Ordnersymbol, um einen leeren Ordner zu erstellen. Geben Sie dann einen sinnvollen Ordnernamen ein. Verwenden Sie Zum Beispiel Sommerurlaubsfotos, Flitterwochenbilder oder einen anderen Namen, der Ihren Ordner beschreibt.
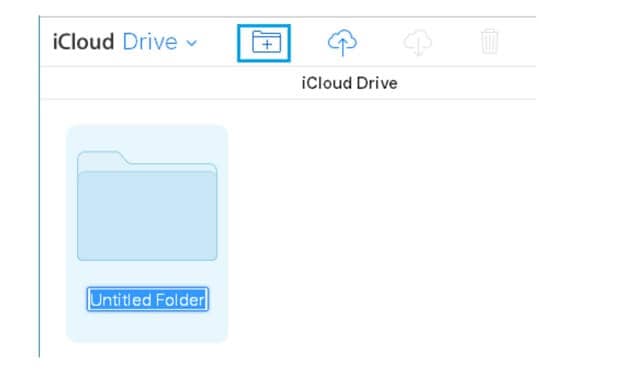
Schritt 6: Doppelklicken Sie auf den Ordner, in den Sie die Fotos übertragen möchten. Klicken Sie auf das Hochladen-Symbol, um mit dem Hinzufügen von Fotos zu Ihrer neuen Apple iCloud loszulegen.
Nun wird es einen Moment dauern, bis Sie die Bilder auf Ihr neues iCloud-Konto hochgeladen haben. Melden Sie sich nun mit der neuen iCloud-ID an und überprüfen Sie, ob die Fotos im Ordner vorhanden sind.
Fazit
In diesem Artikel haben Sie also kostenlose Möglichkeiten kennengelernt, Fotos von einem iCloud-Konto auf ein anderes zu übertragen. Wenn Sie weitere empfehlenswerte Methoden kennen, die ohne die Verwendung von Drittanbieter-Tools auskommt, teilen Sie uns diese gerne im Kommentarbereich unten mit:
Empfohlende Artikeln
Unterschiedliche Cloud-Konten übertragen

Allrounder-Lösung für Smartphone




Julia Becker
chief Editor
0 Kommentare