Wie man iCloud-Fotos schnell und einfach auf Android überträgt
Sep 06, 2024 • Filed to: Lösungen zur Datenübertragung • Proven solutions
Wenn Ihr primärer Computer ein Mac ist und Sie ein iPhone haben, sind Sie wahrscheinlich an die Verwendung von iCloud Photos gewöhnt. Wenn Sie ein iPhone und einen Mac benutzt haben und entweder vor kurzem auf Android umgestiegen sind oder ein Android-Gerät als Zweitgerät gekauft haben oder wenn ein Familienmitglied ein Android-Gerät hat, werden Sie sich vielleicht fragen, wie man iCloud Fotos schnell und einfach auf Android übertragen kann. Im Apple-Ökosystem macht iCloud es unglaublich einfach, alles zwischen Ihrem iPhone und Ihrem Mac synchronisiert zu halten, aber was passiert, wenn Sie ein Android-Gerät in den Mix bringen? Wie überträgt man iCloud-Fotos auf Android ohne Computer oder sogar mit einem Computer?
Übertragen von iCloud-Fotos auf Android ohne Computer
Wenn Sie ein paar Fotos aus Ihrer iCloud auf Ihr Android übertragen wollen, ohne dass ein Computer dazwischen liegt, ist diese Methode, obwohl sie umständlich ist, eine großartige Möglichkeit, iCloud-Fotos ohne Computer auf Android herunterzuladen, und sie kommt direkt von Apple. Es gibt auch einige süße Überraschungen im klassischen Apple-Stil für zusätzlichen Komfort für die Benutzer. Diese Methode ist nützlich, wenn Sie iCloud-Fotos schnell und kostenlos auf Android herunterladen möchten, aber sie verbraucht Daten, sodass Sie vielleicht vorsichtig sein sollten, wenn Sie einen begrenzten Datentarif auf Ihrem Android haben.
Schritt 1: Öffnen Sie den Chrome Webbrowser auf Ihrem Android und besuchen Sie https://icloud.com
Schritt 2: Melden Sie sich mit Ihren Apple-ID-Anmeldedaten an
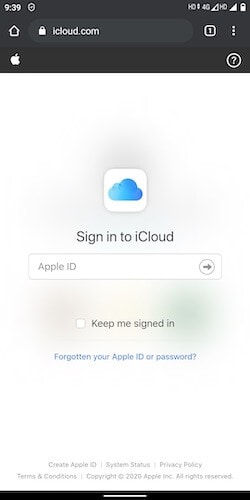
Schritt 3: Nach der Anmeldung wählen Sie in der Liste der Apps Fotos aus
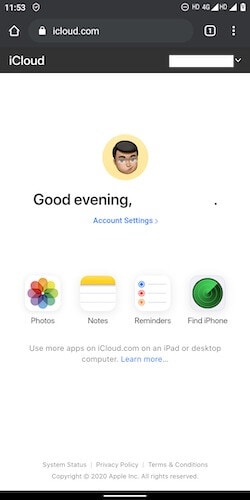
Schritt 4: Wählen Sie das Foto aus, das Sie auf Android herunterladen möchten. Wenn Sie mehrere Fotos auswählen möchten, tippen Sie auf "Auswählen" in der oberen rechten Ecke und wählen Sie entweder den gesamten Bereich oder mehrere Fotos nach Wunsch aus
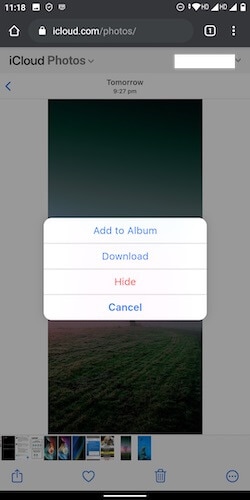
Schritt 5: Nachdem Sie die Fotos ausgewählt haben, tippen Sie auf den 3-Punkte-Kreis in der rechten unteren Ecke und dann auf Herunterladen
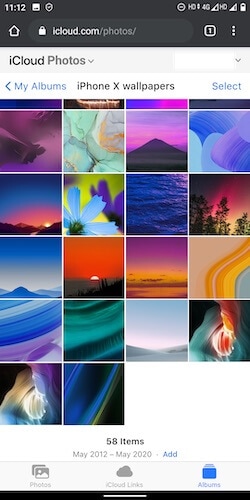
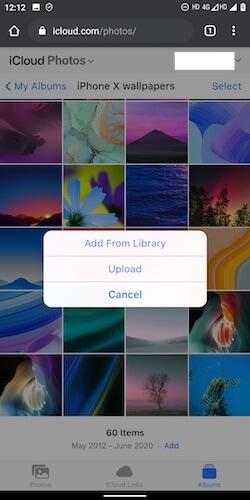
Das war's, die Bilder werden im Download-Ordner in Android verfügbar sein. Sie können auf diesen Ordner entweder in Google Fotos zugreifen, indem Sie auf "Alben" gehen, oder Sie können einen Dateibrowser verwenden, um auf den Download-Ordner zuzugreifen.
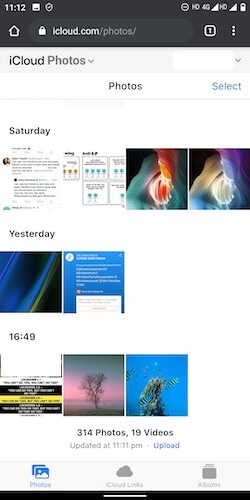
Dies ist eine fantastisch einfache Methode, um Ihre iCloud-Fotobibliothek zu durchsuchen und iCloud-Fotos auf Android herunterzuladen, ohne einen Computer zu benötigen.
Feine Funktionen: iCloud-Fotobibliothek von Android aus verwalten
Bei Apple gibt es einige Funktionen, die Sie nachdenklich stimmen werden, und mit diesen können Sie Ihre iCloud-Fotomediathek von Android aus verwalten.
1. Beachten Sie den blauen Upload-Link unten in der Registerkarte "Fotos". Über diesen Link können Sie alle Bilder auf Ihrem Android-Gerät durchsuchen und die Bilder auf Wunsch in Ihre iCloud-Fotobibliothek hochladen.
2. Wenn Sie von den unteren Registerkarten zu Alben wechseln und in eines Ihrer Alben gehen, können Sie Fotos aus der iCloud-Fotomediathek hinzufügen oder Fotos von Ihrem Android direkt in das geöffnete Album hochladen.
Verwenden von Dr.Fone zum Übertragen von iCloud-Fotos auf Android
Dr.Fone ist ein unglaublich vielseitiges und leistungsfähiges Drittanbieter-Tool zur Verwaltung Ihrer iPhone- und Android-Geräte. Es erlaubt Ihnen, eine Menge mit Ihren Geräten zu tun, von der Verwaltung von Fotos, Videos und Musik über das Installieren und Entfernen von Apps auf iPhone und Android-Geräten bis hin zum Zugriff auf und die Interaktion mit dem Datei- und Ordnersystem von Android für eine Vielzahl von Anwendungen. Dr.Fone ist das einzige Toolkit, das Sie für die Verwaltung von Medien auf Ihrem Telefon benötigen und um alle möglichen Aufgaben auf Ihrem Telefon durchzuführen, egal ob iPhone oder Android. So ist es nicht verwunderlich, dass das Dr.Fone Toolkit Ihnen auch bei der Übertragung von iCloud-Fotos auf Android helfen kann.
Aktivieren Sie das iCloud-Backup
Die Verwendung von Dr.Fone zum Übertragen von iCloud-Fotos auf Android setzt voraus, dass das iCloud-Backup in Ihrem iPhone aktiviert ist. Hier erfahren Sie, wie Sie den Status überprüfen und das Backup auf Ihrem iPhone aktivieren können.
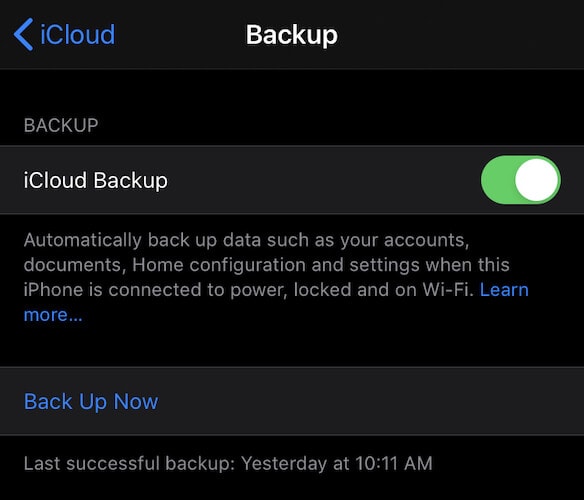
- Öffnen Sie die App "Einstellungen" auf dem iPhone
- Tippen Sie oben auf Ihren Namen
- Tippen Sie auf iCloud
- Scrollen Sie nach unten, um die Option iCloud Backup zu finden
- Wenn sie Ein anzeigt, müssen Sie nichts weiter tun. Wenn sie Aus anzeigt, tippen Sie darauf.
- Aktivieren Sie die iCloud-Sicherung auf Ihrem iPhone
- iOS erstellt Sicherungskopien, wenn das iPhone mit Wi-Fi verbunden ist, mit Strom versorgt wird und wenn es gesperrt ist. Sie können das iPhone mit Wi-Fi verbinden, es an den Strom anschließen und dann wird die Option "Jetzt sichern" aktiviert. Tippen Sie darauf und lassen Sie es beenden.
Verwenden von Dr.Fone, um auf iCloud-Backup zuzugreifen und auf Android wiederherzustellen
Schritt 1: Verbinden Sie Ihr Android-Telefon über ein USB-Kabel mit Ihrem Computer
Schritt 2: Öffnen Sie Dr.Fone auf Ihrem Computer
Schritt 3: Klicken Sie auf Telefon-Backup

Schritt 4: Nach der Erkennung des Telefons werden Ihnen zwei Optionen angeboten - Sichern und Wiederherstellen. Klicken Sie auf Wiederherstellen

Schritt 5: Im nächsten Fenster gibt es mehrere Optionen, mit denen Sie Daten auf Android wiederherstellen können. Wählen Sie Wiederherstellen aus iCloud-Backup
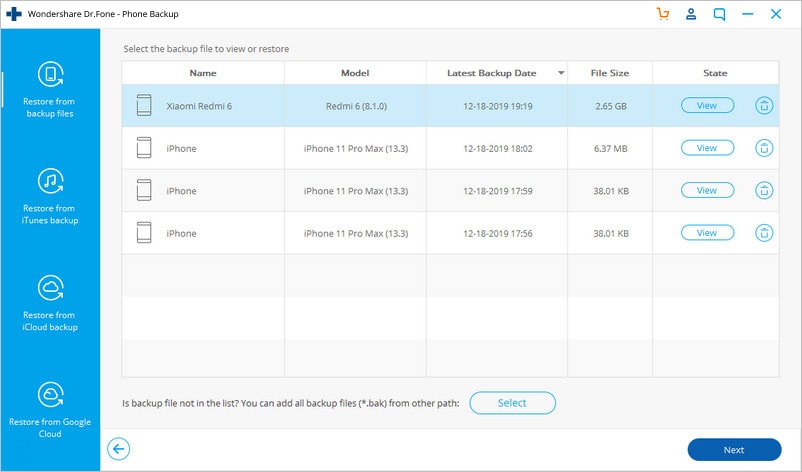
Schritt 6: Sie werden mit der iCloud-Startseite konfrontiert
Schritt 7: Melden Sie sich bei iCloud mit Ihrer Apple-ID oder Ihren iCloud-ID-Anmeldedaten an

Schritt 8: Apple hat vor einiger Zeit mit der Zwei-Faktor-Authentifizierung begonnen, so dass Sie diese möglicherweise aktiviert haben. Wenn ja, erhalten Sie auf Ihrem iPhone oder Ihrem Mac eine Aufforderung, dass es eine Anmeldung an Ihrem Konto gibt, wollen Sie das zulassen? Wenn Sie dies zulassen, wird Ihnen ein 6-stelliger Code angezeigt, den Sie in Dr.Fone eingeben müssen, um Dr.Fone Zugriff auf Ihr iCloud-Konto zu gewähren.
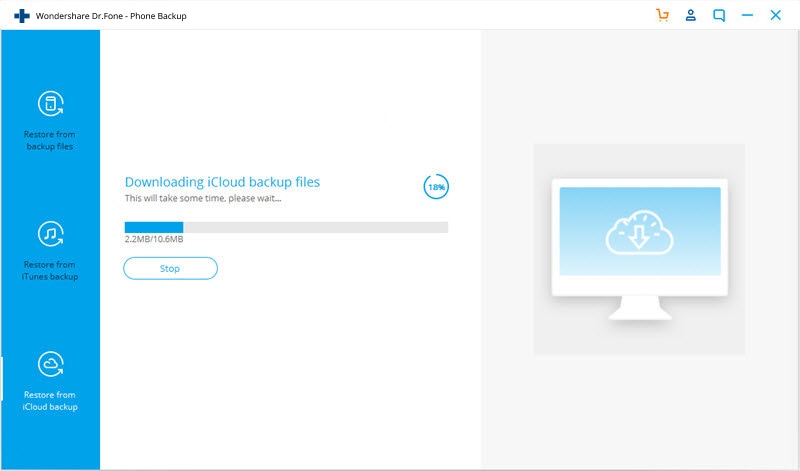
Schritt 9: Dr.Fone zeigt nun Ihre iCloud-Backup-Datei an (oder Dateien, wenn Sie das iCloud-Backup schon lange aktiviert haben)
Schritt 10: Klicken Sie auf Letztes Sicherungsdatum, um sie nach dem letzten Erstellungsdatum zu sortieren, so dass die letzte Sicherung, die Sie gerade erstellt haben, ganz oben steht. Klicken Sie auf Herunterladen.
Schritt 11: Sobald der Download abgeschlossen ist, wird ein Bildschirm mit dem Inhalt des Backups angezeigt - Ihre Fotos, Musik, Videos und Apps. Klicken Sie auf Fotos.
Schritt 12: Wählen Sie die Fotos aus, die Sie auf Ihr Android-Gerät übertragen möchten, und klicken Sie unten rechts auf "Auf Gerät wiederherstellen" und Ihre Fotos werden auf Ihr Android-Gerät übertragen.
Andere Optionen
Beachten Sie, dass Sie auch iCloud-Fotos mit Dr.Fone - Telefon-Verwaltung auf Android übertragen können, indem Sie aus dem iTunes-Backup wiederherstellen, wenn Sie lokale Backups auf Ihrem Computer haben. Sie können diese Option verwenden, wenn Sie macOS 10.14 Mojave auf Ihrem Mac ausführen oder iTunes unter Windows verwenden und keine Internet-Bandbreite verwenden möchten, um iCloud-Backups auf Ihren Computer herunterzuladen, um iCloud-Fotos auf Android zu übertragen.
Abschluss
Wenn Sie nach einer kostenlosen Möglichkeit suchen, iCloud-Fotos auf Android zu übertragen, wird der beste Weg von Apple selbst angeboten. Alles, was Sie tun müssen, ist mit Ihrem Android-Gerät auf die iCloud-Website zu gehen und den Download von Fotos zu starten. Die Website macht es einfach, ein oder mehrere Fotos herunterzuladen, und ermöglicht Ihnen sogar eine grundlegende Verwaltung in Form von Hinzufügen von Fotos zur iCloud-Fotomediathek von Ihrem Android-Telefon und Hinzufügen von Fotos zu Alben in der iCloud-Fotomediathek aus Fotos und direkt von Ihrem Android-Gerät. Dies ist ein bemerkenswertes Maß an Funktionalität, die zum Nulltarif zu haben ist - sie ist kostenlos zu nutzen.
Auf der anderen Seite haben Sie Dr.Fone. Dr.Fone ist eine komplette Suite, die die Verwaltung von Medien und Dateien auf Ihren Android- und iOS-Geräten so einfach wie möglich macht. Dr.Fone - Telefon-Verwaltung (iOS) und Dr.Fone - Telefon-Verwaltung (Android) ist die leistungsfähigste Software eines Drittanbieters, mit der Sie ganz einfach Dateien von Ihrem Computer auf iOS- und Android-Geräte übertragen können und umgekehrt. Sie können Dr.Fone verwenden, um iCloud-Fotos einfach auf Android zu übertragen und noch viel mehr. Diese Software ermöglicht es Ihnen, iCloud-Backups auf Android wiederherzustellen, sie ermöglicht es Ihnen auch, Musik und Videos zu übertragen, sie ermöglicht es Ihnen, Apps auf Ihrem iPhone zu überprüfen und zu deinstallieren und sie ermöglicht es Ihnen, Apps sowohl zu installieren als auch zu deinstallieren, wenn ein Android-Gerät angeschlossen ist. Mit Dr.Fone - Telefon-Verwaltung für Android können Sie Ihr Android-Dateisystem sehen und direkt verwenden, wenn Sie ein fortgeschrittener Benutzer sind, um Dateien von Android zu Laptop/Mac zu senden, um Dateien von Laptop/Mac zu Android ebenfalls zu senden. Sie können Dr.Fone verwenden, um:
- Verwalten Sie Ihr Android-Telefon
- Verwalten Sie Ihr iPhone
- Medien und Daten vom iPhone auf Mac/Laptop übertragen
- Medien und Dateien vom Mac/Laptop auf das iPhone übertragen
- Medien und Daten von Android auf Mac/ Laptop übertragen
- Medien und Daten vom Mac/Laptop auf Android übertragen
- Wiederherstellen von iCloud-Fotos und anderen Daten aus iCloud-Backup auf Android
- Wiederherstellen von iCloud-Fotos und anderen Daten aus einem iTunes-Backup auf Android
- Viel mehr.
Dies ist das einzige Tool, das Sie jemals für Ihr iPhone und Android benötigen werden.
Android-Übertragung
- Übertragung von Android
- 1.Transfer von Android auf PC
- 2.Bilder von Huawei auf PC übertragen
- 3.Bilder von LG auf Computer übertragen
- 4.Fotos von Android auf Computer übertragen
- Transfer von Android auf Mac
- 1.Fotos von Android auf Mac übertragen
- 2.Daten von Huawei auf Mac übertragen
- 3.Daten von Sony auf Mac übertragen
- 4.Daten von Motorola auf Mac übertragen
- 5.Android mit Mac OS X synchronisieren
- 6.Anwendungen für den Android-Transfer auf Mac
- Datenübertragung an Android
- 1.CSV-Kontakte auf Android importieren
- 2.Bilder vom Computer auf Android übertragen
- 3.Daten von Android auf Android übertragen
- 4.Musik von Mac auf Android übertragen
- 5.Android-SMS auf Android übertragen
- 6.Android-Fotos auf Android übertragen
- Android-Dateiübertragungs-App
- 1.Android-Dateiübertragungs-Alternative
- 2.Android-zu-Android-Datentransfer-Applikationen
- 3.Android-Dateiübertragung funktioniert nicht
- 4.Android File Transfer Mac funktioniert nicht
- 5.Top-Alternativen zur Android-Dateiübertragung für Mac
- Android-Manager

Allrounder-Lösung für Smartphone








Julia Becker
staff Editor
0 Kommentare