Wie Sie Google Drive zum Datei-Explorer hinzufügen?
Apr 14, 2022 • Filed to: Cloud-Verwaltungslösung • Proven solutions
Google Drive ist derzeit eine der bekanntesten Cloud-Speicherplattformen der Welt. Genau wie Google Drive ist natürlich auch Windows weiterhin sehr beliebt. Wenn Sie mit Windows vertraut sind, kennen Sie vermutlich den Datei-Explorer.
Falls Sie Google Drive häufig verwenden, sollten Sie lernen, wie Sie Google Drive zum Datei-Explorer hinzufügen. So können Sie von ein paar echten Vorteilen profitieren. Wir zeigen Ihnen, wie Sie Google Drive zum Windows Explorer hinzufügen. Im Anschluss geben wir Ihnen ein paar Tricks für Google Drive mit auf den Weg.
Teil 1: Google Drive zum Datei-Explorer hinzufügen
Bei der Verwendung von Google Drive als reinem Cloud-Speicherdienst übergehen Sie viele der eigentlichen Vorteile der Plattform. Denn die Vorteile, die Google Drive seinen Nutzern bietet, sind tatsächlich nicht zu verachten. Einer davon ist die Möglichkeit zum Erstellen und Bearbeiten von Dokumenten, Tabellen und Präsentationen. Der Hintergrund hierbei ist die Integration von Google Drive in die G-Suite.
Ein weiterer Vorteil der Verwendung von Google Drive besteht darin, dass Sie damit alle Arten von Dateien hochladen und teilen können. Das erleichtert Ihnen das gemeinsame Arbeiten an Projekten erheblich. Das Zusammenarbeiten mit Mitgliedern Ihres Teams sowie mit Kunden aus der Ferne ist natürlich nichts Neues.
Schwierig wird das Ganze jedoch, wenn all das einfach über den Webbrowser stattfinden soll. Doch raten Sie mal. Es gibt auch eine Möglichkeit, Google Drive zu Ihrem Datei-Explorer hinzuzufügen. Das ist eine gute Nachricht. Wenn Sie Windows 10 nutzen, wissen Sie, dass der Datei-Explorer umbenannt wurde – er heißt nun Windows Explorer.
In diesem Abschnitt zeigen wir Ihnen, wie Sie Google Drive dauerhaft zum Windows Explorer hinzufügen. So wird es für Sie besonders einfach, auf Ihre Dateien zuzugreifen und sie in Google Drive zu übertragen. Halten Sie sich dazu an die folgenden Schritte:
Schritt 1 – Herunterladen von Google Drive Back-up & Sync
Wenn Sie diese App bereits auf Ihrem Computer installiert haben, ist dieser Schritt nicht erforderlich. Um Google Drive Back-up & Sync auf Ihren Computer herunterzuladen, besuchen Sie die offizielle Website für die Windows-Version. Sie können dafür diesen Linknutzen. Wechseln Sie einfach zu Back-up & Sync und klicken Sie auf Download.
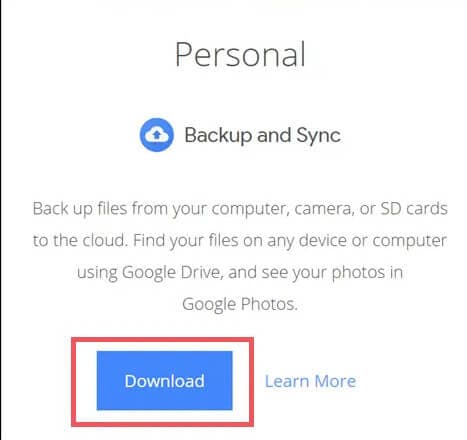
Klicken Sie als nächstes auf Zustimmen und Herunterladen. Anschließend finden Sie in Ihrem Download-Ordner eine Datei mit der Bezeichnung installbackupandsync.exe. Doppelklicken Sie auf diese Datei, um mit der Installation zu beginnen. Herzlichen Glückwunsch! Damit haben jetzt Google Drive auf Ihrem Windows-PC installiert. Doch das ist noch nicht alles.
Schritt 2 – Melden Sie sich bei Ihrem Google-Konto an
Bevor Sie mit der Verwendung von Google Drive auf Ihrem Computer beginnen können, müssen Sie sich bei Google Drive anmelden. Hierzu müssen Sie Ihre Google-Anmeldedaten eingeben.
Beachten Sie dabei, dass Sie dazu die folgenden Änderungen in der App vornehmen müssen. Hierbei können Sie Daten auswählen, die mit der App synchronisiert werden sollen. Auf diesem Wege können Sie Speicherplatz auf Ihrem PC und in Google Drive sparen. Belassen Sie Ihre übrigen Dateien auf Ihrem Online-Speicherplatz.
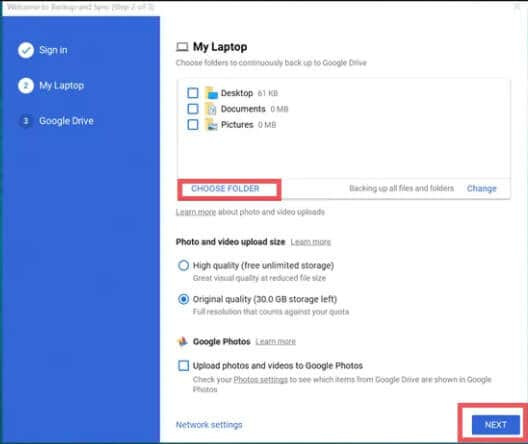
Hier finden Sie ein Beispiel, wenn Sie einige Dateien oder Ordner sichern möchten. Wählen Sie einfach den Ordner aus, indem Sie auf Ordner wählen klicken. Klicken Sie nach dem Vornehmen der gewünschten Änderungen auf Weiter.
Schritt 3 – Wählen Sie die zu synchronisierenden Daten.
Dieser Schritt ist sehr wichtig, wenn Sie Google Drive zum Datei-Explorer hinzufügen möchten. Die Google Drive-App ist bereits auf Ihrem Computer installiert, als nächstes müssen Sie nun die App mit dem Computer synchronisieren. Anschließend finden Sie Google Drive in Ihrem Schnellzugriff-Menü. Sie können dabei auch offline auf die Daten auf Ihrem Laufwerk zugreifen.
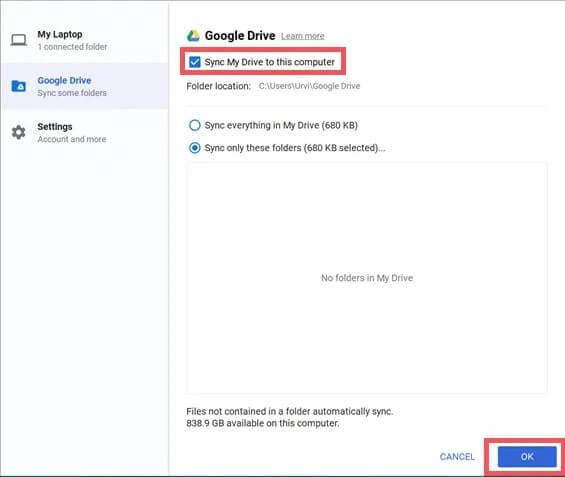
Tipp: Vergessen Sie dabei nicht, die Daten von Ihrem Computer in Ihren Google Drive-Ordner zu übertragen. Dafür haben Sie drei Möglichkeiten:
- „Meine Ablage“ mit diesem Computer synchronisieren – Mit dieser Option können Sie von Ihrem Computer aus auf alle Daten in Ihrem Drive zugreifen.
- Alles in „Meine Ablage“ synchronisieren – Mit dieser Option können Sie alle Ordner und Dateien in Ihrem Drive mit dem Computer synchronisieren.
- Nur diese Ordner synchronisieren – Mit dieser Option können Sie spezifische Ordner für die Synchronisierung auswählen.
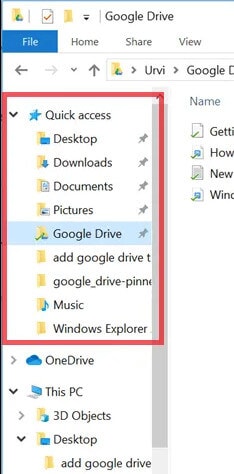
Klicken Sie auf OK, nachdem Sie auf eine der Optionen geklickt haben. Anschließend wird der Google Drive-Ordner in Ihrem Schnellzugriff-Menü angezeigt. Ganz einfach, nicht wahr?
Das ist noch nicht alles. Sie sehen jetzt außerdem eine Verknüpfung auf Ihrem Desktop, die Ihnen den Zugriff auf Google Apps bietet. Zu diesen Apps gehören Docs, Tabellen und Präsentationen. Jetzt können Sie alle mit Google Drive zu synchronisierenden Ordner und Dateien zu diesem Ordner hinzufügen. Außerdem können Sie auf die in Ihrem Google-Drive-Ordner vorhandenen Dateien zugreifen.
Jetzt sind Sie nur noch einen Schritt davon entfernt, Google Drive zum Datei-Explorer hinzuzufügen. Pinnen Sie jetzt einfach den Drive-Ordner im Navigationsbereich des Datei-Explorers an. Das ist ganz einfach mithilfe einer .reg-Datei möglich. Sie sollten Ihre Registrierungsdateien jedoch unbedingt sichern, bevor Sie die unten aufgeführten .reg-Dateien starten.
Hier erfahren Sie, wie Sie diesen Vorgang durchführen:
a. Nutzen Sie diesen Link, um die benötigte Registrierungsdatei herunterzuladen. Klicken Sie danach auf GDrive 32-Bit, falls Sie ein 32-Bit-Betriebssystem verwenden. Im Falle eines 64-Bit-Betriebssystems klicken Sie auf GDrive 64-Bit. Klicken Sie jetzt auf Ausführen.
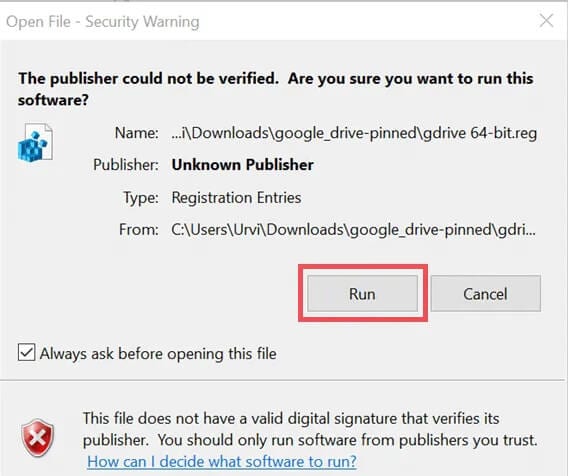
b. Wenn Sie eine Warnung sehen, klicken Sie auf Ja. Die vorgenommenen Änderungen wirken sich auf die Funktionsweise Ihres Systems aus.
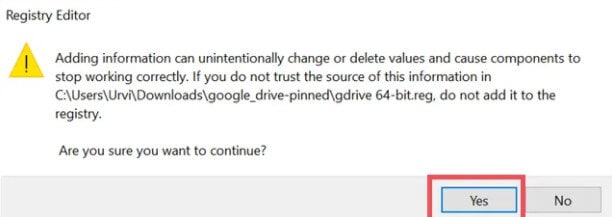
c. Öffnen Sie Ihren Datei-Explorer. Wie Sie nun sehen, ist Google Drive jetzt in der Navigationsleiste angeheftet. Die Verknüpfung ist unabhängig von der Schnellzugriffsleiste.
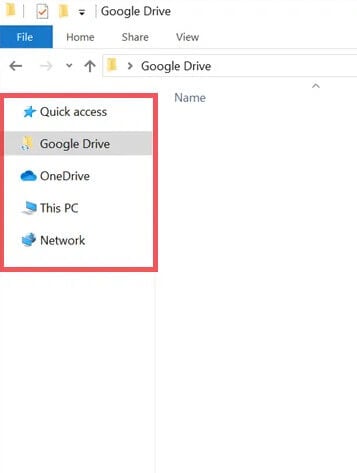
Teil 2: Welche Vorteile bietet das Hinzufügen von Google Drive zum Windows Explorer?
Sie wissen damit nun, wie Sie Google Drive zum Windows Explorer hinzufügen. Machen wir jetzt mit dem nächsten Teil weiter. Sie fragen sich jetzt sicher, welchen Vorteil die ganze Aktion für Sie bringt. Google Drive bietet natürlich an sich bereits zahlreiche Vorteile.
Die Frage ist jedoch, was das Hinzufügen zum Windows Explorer für Vorteile haben soll. Wenn Sie täglich mit Windows arbeiten, nutzen Sie Ihren Datei-Explorer mehrmals am Tag. Das Hinzufügen von Google Drive zum Windows Explorer ermöglicht Ihnen eine bessere Verwaltung Ihrer Dateien.
Ein weiterer Vorteil besteht in der verbesserten Effizienz beim Arbeiten. Wenn Sie Ihre Google Drive-Ordner und -Dateien stets griffbereit haben, können Sie schneller arbeiten und Ihre Produktivität steigern. Damit sollte nun klar werden, warum Sie Google Drive zu Ihrem Datei-Explorer hinzufügen sollten.
Teil 3: Tipps und Tricks
Im letzten Abschnitt stellen wir Ihnen einige hilfreiche Tipps und Tricks zu Google Drive vor. Mit diesen Tipps können Sie das Beste aus der Verwendung von Google Drive herausholen.
Tastenkombinationen
Sie möchten noch schneller mit Google Drive arbeiten? Dann können Sie einige Tastenkürzel verwenden. Ein paar davon sind:
- Umschalt + T = Neues Dokument erstellen
- Umschalt + P = Neue Präsentation erstellen
- Umschalt + S = Neue Tabelle erstellen
- / = Laufwerk durchsuchen
Wenn Sie eine Übersicht über die verschiedenen Tastenkombinationen in Google Drive aufrufen möchten, nutzen Sie eine der folgenden Aktionen:
- Umschalt + / (für Chrome OS)
- Strg + / (für Windows OS oder Chrome OS)
- # + / (Mac OS). Sie können auch auf das Zahnradsymbol klicken. Sie finden das Symbol am oberen linken Bildschirmrand. Öffnen Sie das Aufklappmenü und wählen Sie „Tastenkombinationen“.
Große Dateien mit Freunden teilen
Gmail hat ein Dateiübertragungslimit von 25 MB. Doch wussten Sie , dass Sie diese Grenze von Google Drive umgehen können? Mit Google Drive können Sie Dateien mit einer Größe von bis zu 15 GB teilen. Fügen Sie die Dateien einfach in einen neuen Ordner auf Ihrem Laufwerk hinzu und teilen Sie den Link.
Bilder beschneiden und Rahmen hinzufügen
Wenn Sie ein Bild in eine Präsentation oder ein Dokument in Google Drive hochladen, können Sie es dabei zuschneiden. Weiterhin können Sie zum Bild Ränder hinzufügen und eine Maske auf das Bild anwenden. Und so geht es:
a. Bilder zuschneiden
Klicken Sie auf das Bild in Ihrer Präsentation oder Ihrem Dokument. Klicken Sie nun auf das Zuschneiden-Symbol. Das Symbol finden Sie in der Symbolleiste direkt über der Seite. Verschieben Sie Griffe an den Rändern lassen Sie sie los, sobald Sie zufrieden sind. Um Ihre Änderungen zu speichern, tippen Sie auf Ihrer Tastatur auf Enter.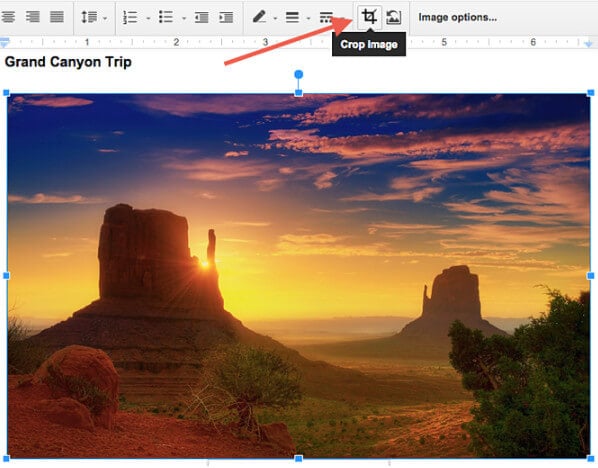
b. Bilder maskieren
Hiermit können Sie Ihr Bild in eine festgelegte Form einpassen. Dies ist nur für Präsentationen möglich, nicht für Dokumente. Klicken Sie auf das Bild und danach auf den Aufklapppfeil neben dem Zuschneidesymbol. Sie sehen nun eine Liste mit Maskenkategorien (4 Kategorien, einschließlich Beschriftungen, Pfeile, Formeln und Formen). Wählen Sie die benötige Kategorie aus
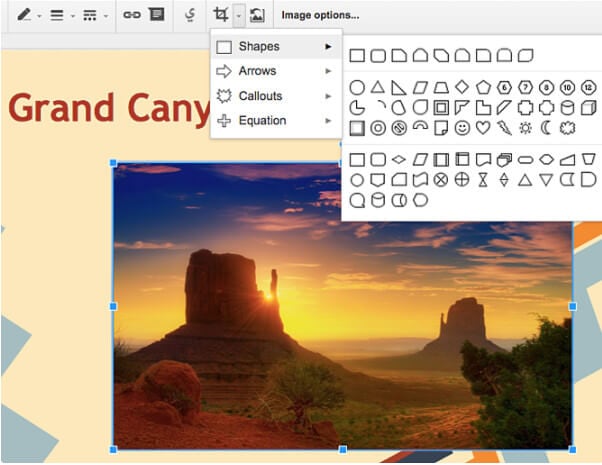
c. Rahmen hinzufügen
Um Rahmen hinzuzufügen, wählen Sie das gewünschte Bild und klicken dann auf die Linienfarbe. Sie finden die Funktion dazu in der Symbolleiste. Das Symbol ähnelt einem Bleistift. Wählen Sie die Rahmenfarbe und klicken Sie zum Speichern auf das ausgewählte Bild.
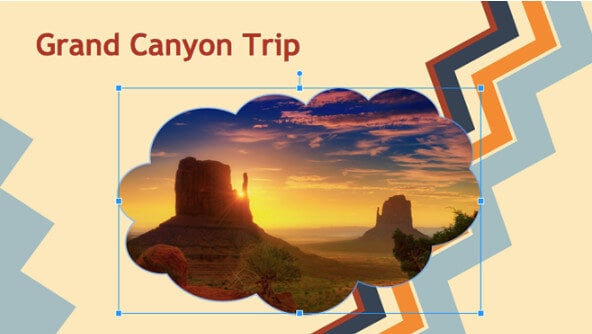
Google Drive als Standard-Dokumentenspeicherort festlegen
Wenn Sie Google Drive optimal nutzen möchten, können Sie es zum Standardspeicherort für Ihre Dokumente machen. Wir haben Ihnen oben bereits gezeigt, wie Sie Google Drive zum Windows Explorer hinzufügen.
- Rechtsklicken Sie auf den Dokumente-Ordner auf Ihrem Computer.
- Wechseln Sie zu den Eigenschaften und klicken Sie auf Ordner hinzufügen.
- Wählen Sie den Google Drive-Ordner und klicken Sie dann auf Ordner hinzufügen.
- Wechseln Sie nun zu den Bibliothek-Ordnern und wählen Sie Google Drive.
- Klicken Sie auf Ort festlegen und auf Anwenden, um die Änderungen zu speichern.
Fazit
Das Hinzufügen von Google Drive zum Datei-Explorer bietet Ihnen ein paar echte Vorteile. Damit haben wir Ihnen gezeigt, wie Sie Google Drive zum Windows Explorer hinzufügen und Ihnen ein paar hilfreiche Tipps zu Google Drive mit auf den Weg gegeben. Legen Sie einfach los.

Allrounder-Lösung für Smartphone








Julia Becker
chief Editor
0 Kommentare