Wie sichern Sie Dropbox auf Amazon S3?
Apr 14, 2022 • Filed to: Cloud-Verwaltungslösung • Proven solutions
Die moderne Technik bietet inzwischen einige Möglichkeiten zum Speichern von Dateien und zur Zusammenarbeit. Ein solcher Weg ist das Speichern in der Cloud. Heute gibt es mehrere Cloud-Speicher-Lösungen auf dem Markt, darunter Dropbox und Amazon S3.
Das Sichern von Daten auf Cloud-Speichern ist sehr wichtig, insbesondere Datenschutz- und Sicherheitsgründen. In diesem Artikel werfen wir einen Blick darauf, wie Sie Dropbox auf Amazon S3 sichern. Wir werden die beiden Lösungen vergleichen und Ihnen eine spezielle Cloud-Management-Software vorstellen.
Teil 1: Dropbox VS Amazon S3
Bevor wir zum Hauptthema des Artikels kommen, sehen wir uns den Vergleich AWS S3 vs. Dropbox an. Vielleicht finden wir dabei einen klaren Grund, aus dem Sie S3 als Backup für Ihr Dropbox-Konto verwenden sollten. Wenn Sie sich ansehen, welcher dieser Dienste bei Einzelanwendern am beliebtesten ist, so ist es definitiv Dropbox.
Hier sehen Sie eine Tabelle zum Vergleich zwischen Dropbox und Amazon S3:
| Funktionen | Dropbox | Amazon S3 |
| Dateien hochladen | Das Hochladen von Dateien in Dropbox ist sehr einfach, selbst für Anfänger. Das Hochladen ist auch über die offizielle Dropbox-Website möglich. Sie können Dropbox aber auch mit Ihrem lokalen Computer synchronisieren. Dropbox bietet sogar eine Smartphone-App, die Ihnen das Hochladen erleichtert. | Das Hochladen von Dateien auf S3 ist dagegen komplizierter. Sie müssen zahlreiche Berechtigungen festlegen, was das Wissen von Anfängern meist übersteigt. Sie brauchen also zunächst eine Anleitung für die korrekten Schritte. |
| Sicherheit | Für die meisten Menschen ist die Sicherheit bei Dropbox ein Problem. Dropbox bietet keine Ende-zu-Ende-Verschlüsselung. Unterschiedliche Personen, darunter Regierungen und Administratoren, können daher möglicherweise Ihre Dateien einsehen. Auch das Sammeln und Verteilen von Daten an kommerzielle Dritte spielte wiederholt eine Rolle. | Das ist vermutlich der wichtigste Grund, warum Sie Daten von Dropbox auf Amazon S3 sichernsollten. S3 bietet starke Verschlüsselungsfunktionen. Darüber hinaus bietet es Benutzern effiziente Werkzeuge zur Zugriffsverwaltung. So können Sie entscheiden, wer Ihre Daten einsehen kann und welche Aktionen damit möglich sind. Das Sammeln und Verteilen von Daten an Dritte spielt hierbei keine Rolle. Die Dateien in S3 sind allesamt privat, bis Sie sich entscheiden, sie öffentlich zu stellen. |
| Verwaltung | Wenn Sie Dateien in Dropbox speichern, müssen Sie sie nicht sofort in Ordnern speichern. Sie können sie einfach an jedem Ort innerhalb von Dropbox ablegen. Der Organisationsgrad von Dropbox ist daher also recht niedrig. | S3 setzt voraus, dass Sie jeden Ordner in Buckets speichern und Dateien in Ordnern ablegen müssen. Dies setzt bei Amazon S3 einen höheren Organisationsgrad voraus, als es bei Dropbox der Fall ist. |
| Preise | Bei Dropbox erhalten Sie 2 GB kostenlos. Für 9,99 Dollar pro Monat erhalten Sie 2 TB. Natürlich bietet Dropbox auch weitere Pläne, je nachdem, wie viele Benutzer verbunden sind. | S3 kostet Sie 0,03 Dollar je 1 GB. Damit ist es bereits wesentlich günstiger als die meisten anderen Cloud-Speicher-Dienste. Das Gute ist jedoch, dass das Angebot bei wachsendem Speicherplatz im Durchschnitt günstiger wird. |
| Vorteile |
|
|
| Nachteile |
|
|
Im Rennen S3 vs. Dropbox dürfte am Ende derjenige Dienst sein, der Ihren persönlichen Vorlieben am ehesten entspricht. S3 scheint jedoch die bessere Wahl zu sein, wenn Sie eine High-Level-Cloud-Speicher-Lösung mit höherer Komplexität jedoch zu einem erschwinglichen Preis benötigen. Damit möchten wir Ihnen nun verschiedene Möglichkeiten zum Erstellen eines Dropbox Amazon S3-Backups vorstellen.
Teil 2: Wie Sie Dropbox mit einem Klick auf Amazon s3 sichern
Hier führen verschiedene Wege zum Ziel. Sie sollten jedoch am besten zunächst die einfachste Methode ausprobieren. In diesem Abschnitt zeigen wir Ihnen, wie Sie ein Backup mit nur einem Klick durchführen. Erlauben Sie uns, Ihnen eine App namens Wondershare InClowdzvorzustellen.
Wondershare InClowdz ist eine App, mit der Sie Dateien einfach von einem Cloud-Laufwerk auf ein anderes übertragen können. Das Tolle daran ist, dass das alles über ein und dieselbe Plattform möglich ist. Mit dieser App können Sie außerdem Dateien über mehrere Cloud-Speicher-Konten hinweg synchronisieren. Vor allem aber können Sie die Dateien auf Ihren Cloud-Speicher-Konten ganz einfach verwalten.

Wondershare InClowdz
Migrieren, Synchronisieren, Verwalten von Cloud-Dateien von einem Ort aus
- Sie können Cloud-Dateien wie Fotos, Musik und Dokumente von einem Laufwerk auf ein anderes migrieren, z.B. Dropbox auf Google Drive.
- Sichern Sie Ihre Musik, Fotos und Videos von einem Laufwerk auf einem anderen Laufwerk, um die Dateien sicher zu speichern.
- Synchronisieren Sie Cloud-Dateien wie Musik, Fotos, Videos usw. zwischen Cloud-Laufwerken.
- Verwalten Sie alle Cloud-Laufwerke wie Google Drive, Dropbox, OneDrive, Box und Amazon S3 von einem Ort aus.
Hier erfahren Sie, wie Sie mit Wondershare InClowdzDaten aus Dropbox mit einem Klick auf Amazon S3 sichern.
Schritt 1 – Laden Sie Wondershare InClowdzherunter und installieren Sie es dann auf Ihrem Computer.
Schritt 2 – Melden Sie sich mit den entsprechenden Kontodaten an. Wenn Sie noch kein Konto besitzen, können Sie an dieser Stelle eines erstellen.

Schritt 3 – Klicken Sie im linken Teil des Fensters auf „Migrieren“, um zu starten.

Schritt 4 – Im folgenden Dialogfenster können Sie die benötigten Cloud-Speicher-Konten zu zwei Feldern hinzufügen. Fügen Sie in diesem Fall Dropbox zum Abschnitt „Quell-Cloud-Laufwerk“ und Amazon S3 zum Abschnitt „Ziel-Cloud-Laufwerk“ hinzu.

Schritt 5 – Halten Sie sich an die Anweisungen zum Bestätigen der einzelnen Laufwerke.

Schritt 6 – Klicken Sie auf Dropbox (Quell-Cloud) und wählen Sie die zu sichernden Dateien aus. Wenn Sie Ihr gesamtes Dropbox-Konto sichern müssen, klicken Sie auf das Kontrollkästchen daneben.

Schritt 7 – Wählen Sie Amazon S3 als Zielordner und klicken Sie auf Migrieren. Der Migrationsvorgang beginnt nun und sollte nur wenige Minuten dauern.

Herzlichen Glückwunsch, Sie wissen damit nun, wie Sie mit Wondershare InClowdzein Dropbox zu S3-Backup erstellen.
Teil 3: Wie Sie Dropbox per Herunterladen und Hochladen auf Amazon S3 sichern
Die oben beschriebene Methode ist einfach und unkompliziert umzusetzen. Falls Sie die App jedoch nicht verwenden können, gibt es eine andere einfache Methode. Diese Methode ist jedoch ein wenig umständlich und altmodisch. Hierbei laden Sie Dateien zunächst von Dropbox herunter, um Sie danach auf Amazon S3 hochzuladen.
Hier finden Sie eine Anleitung zum Herunterladen von Dropbox, unterteilt in mehrere Schritte:
Schritt 1 – Starten Sie Ihre Lieblings-Website auf Ihrem Computer und geben Sie www.dropbox.com in die Adressleiste ein. Drücken Sie die Eingabetaste.
Schritt 2 – Melden Sie sich mit den entsprechenden Daten an Ihrem Konto an.
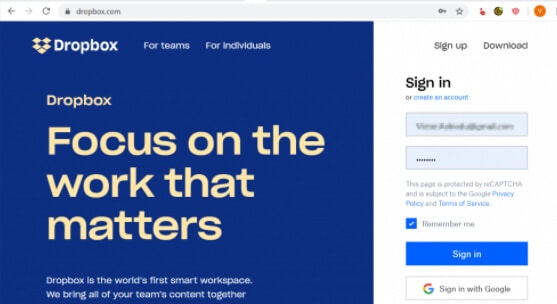
Schritt 3 – Suchen Sie nach den zu sichernden Dateien. Wenn Sie mehrere Dateien auswählen möchten, halten Sie die Shift- oder CMD-Taste gedrückt, während Sie auf die Dateien klicken. Drücken Sie die Shift-Taste unter Windows und die CMD-Taste auf einem Mac-Computer.
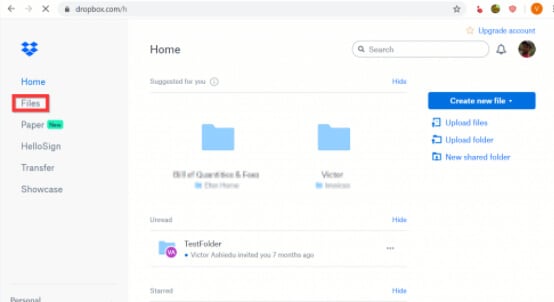
Schritt 4 – Bewegen Sie den Mauszeiger über die ausgewählten Dateien. Klicken Sie hier auf den „drei Punkte“-Menüknopf, um eine Liste der Optionen anzuzeigen. Klicken Sie in den Optionen nun auf „Herunterladen“, um mit dem Herunterladen der Dateien auf Ihren Computer zu beginnen. Dieser Vorgang sollte je nach Größe der Objekte wenige Minuten bis Stunden dauern.
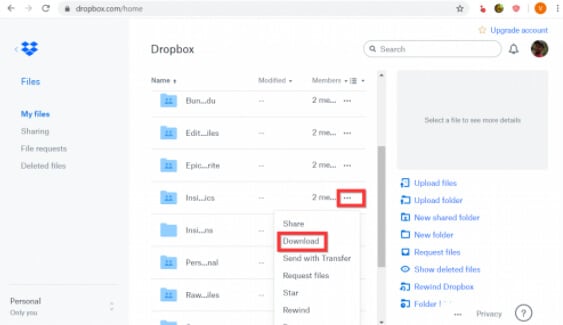
Gute Arbeit – Sie haben damit den ersten Schritt des Vorgangs abgeschlossen. Jetzt zeigen wir Ihnen, wie Sie Ihre Dateien auf Amazon S3 übertragen können. Hierfür müssen Sie die AWS Management Console verwenden. Wir stellen Ihnen jetzt die zwei wichtigsten Methoden zum Hochladen auf S3 vor.
Die erste Methode – Ziehen und Ablegen.
Schritt 1 – Starten Sie Ihren Webbrowser und öffnen Sie https://console.aws.amazon.com/s3/. Melden Sie sich hier an.
Schritt 2 – Wählen Sie den Ziel-Bucket aus der Bucket-Liste. In diesen Bucket werden Ihre Dateien hochgeladen.
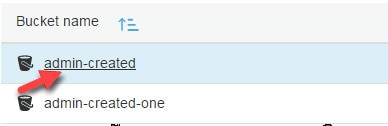
Schritt 3 – Öffnen Sie Ihren Dateibrowser und wählen Sie dann die hochzuladenden Dateien aus. Ziehen Sie die ausgewählten Dateien nun in das geöffnete Konsolenfenster. Sie sehen die Dateien nun in der entsprechenden Liste auf der AWS-Upload-Seite.
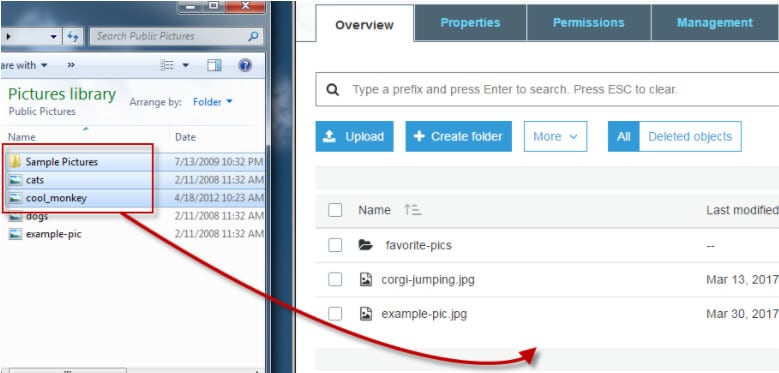
Schritt 4 – Im nächsten Schritt müssen Sie nun die Speicherklasse und die Verschlüsselungsmethode für Ihre Dateien festlegen. Sie können diese Funktion auch deaktivieren, wenn Sie für Ihre Dateien keine Verschlüsselung benötigen.
Schritt 5 – Öffnen Sie die „Zugriffskontrollliste“, um die Berechtigungen für die Dateien festzulegen. Versehen Sie Ihre Dateien dann mit Tags, um sie leichter kategorisieren zu können.
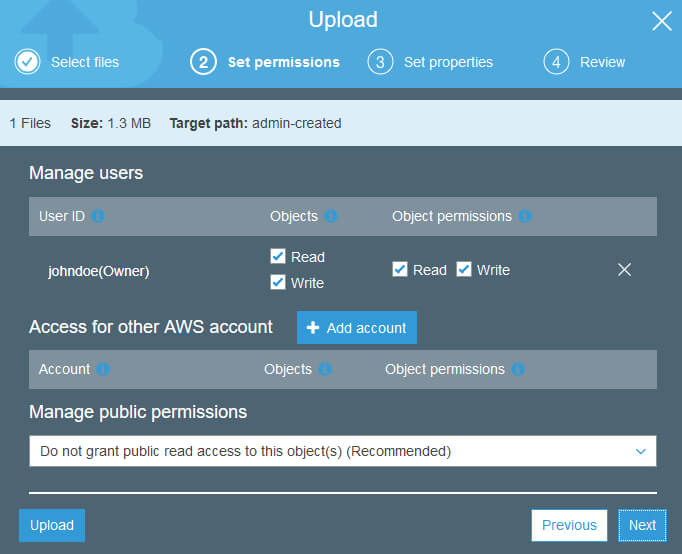
Schritt 6 – Nun müssen Sie nur noch auf den „Hochladen“-Knopf klicken. Die Dateien werden jetzt auf S3 hochgeladen.
Die zweite Methode – Klicken
Schritt 1 – Starten Sie Ihren gewünschten Webbrowser auf dem Computer und geben Sie https://console.aws.amazon.com/s3/ein. Melden Sie sich nun an.
Schritt 2 – Öffnen Sie die Bucket-Liste und wählen Sie den Bucket aus, der den Anforderungen Ihrer Dateien entspricht.
Schritt 3 – Klicken Sie auf „Hochladen“.
Schritt 4 – Nach „Schritt 3“ öffnet sich nun die AWS-Upload-Seite. Hier können Sie entweder auf „Ordner hinzufügen“ oder auf „Dateien“ klicken. Da Sie hierbei Dateien im gleichen Ordner wählen, sollten Sie sich daher am besten für die erste Option entscheiden.
Schritt 5 – Klicken Sie auf „Öffnen“.
Danach können Sie mit den Schritten 4 bis 6 aus der obigen „Ziehen und Ablegen“-Methode fortfahren. Gut gemacht!!! Damit wissen Sie nun, wie Sie Dropbox mittels Herunterladen und Hochladen auf Amazon S3 sichern können.
Fazit
Wie Sie sehen, ist es gar nicht so schwierig, Dropbox auf Amazon S3 zu sichern, oder? Wir haben Ihnen zwei Wege vorgestellt, wir empfehlen Ihnen jedoch die Verwendung von Wondershare InClowdz. Der Grund dafür ist, dass diese Software Ihre Arbeit besonders einfach und unkompliziert macht.
iCloud Transfer
- iCloud to Android
- iCloud Photos to Android
- iCloud Contacts to Android
- Access iCloud on Android
- iCloud to Android Transfer
- Setup iCloud Account on Android
- iCloud Contacts to Android
- iCloud to iOS
- Restore iCloud from Backup Without Reset
- Restore WhatsApp from iCloud
- Restore New iPhone from iCloud
- Restore Photos from iCloud
- iPhone Contacts Transfer Without iCloud
- iCloud Tips

Allrounder-Lösung für Smartphone








Julia Becker
chief Editor
0 Kommentare