Wie sichern Sie Google Drive auf S3?
Apr 14, 2022 • Filed to: Cloud-Verwaltungslösung • Proven solutions
Cloud-Speicher-Dienste sind im Laufe der Jahre immer beliebter geworden, weil sie enorme Vorteile bieten. Während Google Drive hierbei einer der beliebtesten Dienste ist, ist Amazon S3 einer der ältesten. Die Frage ist nun: „Warum sollten Sie Google Drive mit S3 synchronisieren?“
Wenn Sie sich dieselbe Frage stellen, lesen Sie weiter und lernen Sie, wie Sie Google Drive auf S3 sichern. Denn genau das zeigen wir Ihnen hier. Vorher sehen wir uns jedoch einen Vergleich zwischen Google Drive und S3 an.
Teil 1: Google Drive VS Amazon S3
Wie Sie sicherlich wissen, ist Drive ein Cloud-Speicher- und Synchronisationsdienst von Google. Der Dienst kam 2012 auf den Markt und stellt einen der besten Dienste für die Zusammenarbeit in Teams dar. Google Drive lässt sich zudem nahezu nahtlos in verschiedene Drittanbieter-Apps integrieren. So trägt Google Drive zur Verbesserung der Produktivität in Unternehmen bei.
Amazon S3 steht für Amazon Simple Storage Service. Auch die überall bekannten Amazon-Webdienste nutzen diese Dienste. Das Angebot wurde 2006 vorgestellt und ist eine der ältesten Cloud-Speicher-Plattformen der Welt. S3 nutzt das Internet zur Bereitstellung von Speicherdiensten und ermöglicht die Speicherung von so gut wie allen Arten von Daten.
Damit haben Sie jetzt eine Vorstellung der beiden Diensten. Vergleichen wir die Dienste nun, um ihre Unterschiede herauszustellen.
| Funktionen | Google Drive | Amazon S3 |
| Dateien hochladen | Google Drive ist eine der einfachsten Plattformen zum Hochladen von Dateien. Sogar Einsteiger können damit unglaublich einfach arbeiten. Es erlaubt Ihnen außerdem, Laufwerke mit Ihrer lokalen Festplatte zu synchronisieren. Sie können aber auch die Google Drive-App auf Ihr Smartphone herunterladen. | Das Hochladen von Dateien auf S3 ist jedoch recht kompliziert. Sie müssen zahlreiche Berechtigungen festlegen, für Einsteiger dürfte dieser Weg daher recht verwirrend sein. Selbst Profis empfinden die Verwendung möglicherweise als fordernd. |
| Sicherheit | Google Drive ist offensichtlich nicht so sicher ist wie viele andere Cloud-Dienste. Zunächst einmal besitzt es keine Ende-zu-Ende-Verschlüsselung. Die Sammlung und Verteilung von Benutzerdaten durch Dritte ist also möglich. | Aus diesem Grund möchten viele Nutzer Daten von Google Drive auf S3 sichern. S3 ist stark verschlüsselt, Benutzer können daher mächtige Tools zur Zugriffsverwaltung nutzen. Die Plattform ermöglicht es Benutzern, zu entscheiden, wer bestimmte Dateien anzeigen darf, sowie weitere Berechtigungen. |
| Verwaltung | Google Drive setzt nicht voraus, dass Dateien in Ordnern organisiert werden. Sie können Dateien einfach hochladen, indem Sie sie hineinziehen. Die Verwaltung auf Google Drive gestaltet sich daher relativ schlecht. | Wenn Sie Dateien auf S3 hochladen, müssen Sie sie in fest definierten Buckets organisieren. Das System zwingt Benutzer also zur Organisation. Dies wiederum macht die Datenabfrage sehr einfach. |
| Preise | Google Drive stellt Nutzern 15 GB bei einem kostenlosen Konto zur Verfügung. Es gibt einige kostenpflichtige Pläne, wobei der beliebteste 9,99 Dollar/Monat für 1 TB mitbringt. | Bei S3 erhalten Sie 1 GB für 0,03 Dollar. Das macht den Dienst zu einem sehr günstigen, wenn nicht sogar zu einem der günstigsten Cloud-Speicher-Dienste überhaupt. Der Preis sinkt noch weiter, wenn Benutzer zusätzlichen Speicherplatz kaufen. |
| Vorteile |
|
|
| Nachteile |
|
|
Wer gewinnt also im Rennen Google Drive vs. S3? Für unterschiedliche Nutzer gibt es natürliche unterschiedliche Gewinner, je nach Bedarf und Vorliebe. Wir finden, dass S3 die bessere Option darstellt, wenn Sie nach einem Cloud-Speicher mit Verschlüsselung auf höchstem Niveau suchen. Wenn Sie jedoch eine unkomplizierte Nutzung bevorzugen, ist Google Drive genau das Richtige für Sie.
Teil 2: Wie Sie Google Drive mit einem Klick auf S3 sichern
Es gibt mehrere Wege für die Google Drive S3-Synchronisierung. Die meisten Menschen greifen am liebsten zum einfachsten Weg. Wer tut das nicht?
Wenn Sie nach einer einfachen Lösung für das Problem suchen, werfen Sie am besten einen Blick auf Wondershare InClowdzDiese Drittanbieterapp ist aus einer ganzen Reihe von Gründen herausragend. Zunächst macht sie es Benutzern einfach, Daten einfach von einem Cloud-Laufwerk auf ein anderes zu migrieren.
Sie können damit außerdem ganz einfach mehrere Cloud-Laufwerke synchronisieren – und genau das ist unser Ziel. Die App unterstützt die Benutzer auch bei der Verwaltung von Daten auf Cloud-Speicher-Dateien auf derselben Plattform. Dazu gehören sowohl das Herunterladen und Hochladen aber auch das Löschen von Dateien. Doch sehen wir uns jetzt an, wie Sie mit InClowdz Google Drive mit S3 synchronisieren.

Wondershare InClowdz
Migrieren, Synchronisieren, Verwalten von Cloud-Dateien von einem Ort aus
- Sie können Cloud-Dateien wie Fotos, Musik und Dokumente von einem Laufwerk auf ein anderes migrieren, z.B. Dropbox auf Google Drive.
- Sichern Sie Ihre Musik, Fotos und Videos von einem Laufwerk auf einem anderen Laufwerk, um die Dateien sicher zu speichern.
- Synchronisieren Sie Cloud-Dateien wie Musik, Fotos, Videos usw. zwischen Cloud-Laufwerken.
- Verwalten Sie alle Cloud-Laufwerke wie Google Drive, Dropbox, OneDrive, Box und Amazon S3 von einem Ort aus.
Schritt 1 – Laden Sie Wondershare InClowdz auf Ihren Computer herunter und installieren Sie es.
Schritt 2 – Melden Sie sich mit den entsprechenden Kontodaten an. Wenn Sie noch kein Konto besitzen, ist dies ein guter Zeitpunkt, ein solches zu erstellen. Sie brauchen nur wenige Minuten dazu.

Schritt 3 – Klicken Sie auf „Sync“ links im App-Fenster.

Schritt 4 – Wählen Sie die zu synchronisierenden Cloud-Laufwerke aus und ordnen Sie sie der entsprechenden Quelle- und der Ziel-Kategorie zu. In unserem Fall ist das Quell-Cloud-Laufwerk Google Drive und das Ziellaufwerk S3. Nach dem Auswählen der Laufwerke folgen Sie den Schritten, um sie zu bestätigen.

Schritt 5 – Wählen Sie die Cloud-Laufwerke aus und klicken Sie auf „Synchronisieren“. Nun beginnt der Synchronisationsvorgang und sollte nach wenigen Minuten abgeschlossen sein.

Damit wissen Sie nun, wie Sie Wondershare InClowdz nutzen, um Google Drive mit S3 zu synchronisieren.
Teil 3: Wie Sie Google Drive auf S3 auf herkömmliche Weise sichern
Falls Sie die vorgestellte Ein-Klick-Lösung nicht nutzen können und Sie lieber einen klassischen Weg nutzen möchten, haben wir hier eine Lösung für Sie. Bei diesem herkömmlichen Weg laden Sie Dateien von Google Drive herunter. Anschließend müssen Sie die Daten auf Amazon S3 hochladen.
Es gibt dabei zwei Möglichkeiten, Dateien auf S3 hochzuladen. Entweder nutzen Sie die Ziehen und Ablegen-Methode oder Sie nutzen die Klicken-Methode zum Hochladen. Dieser Weg erfordert also etwas Vorwissen, er ist zeitaufwendig und enthält möglicherweise ein paar Unklarheiten. Nichtsdestotrotz haben wir den Weg für Sie in einzelne Schritte unterteilt.
Herunterladen von Google Drive
Schritt 1 – Öffnen Sie Google Drive in Ihrem Webbrowser und melden Sie sich mit den entsprechenden Daten an.
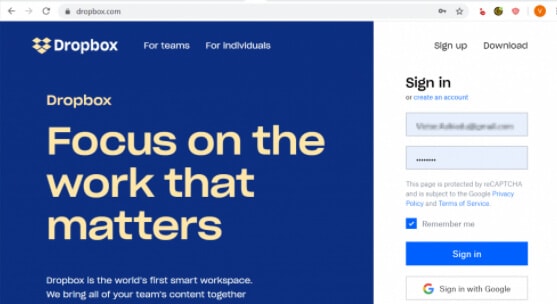
Schritt 2 – Klicken Sie auf „Meine Dateien“, um alle Dateien auf Ihrem Dashboard anzuzeigen. Hier können Sie alle herunterzuladenden Dateien auswählen. Wenn Sie alle Dateien und Ordner im Laufwerk auswählen möchten, drücken Sie STRG + A oder CMD + A, je nachdem, ob Sie Windows oder einen Mac verwenden.
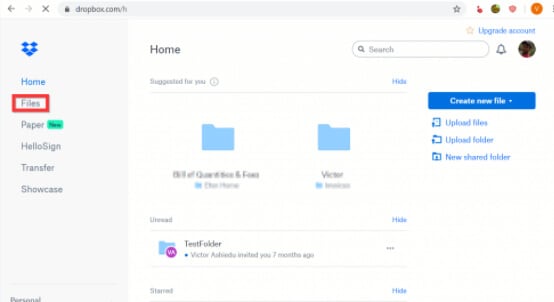
Schritt 3 – Rechtsklicken Sie irgendwo auf die Auswahl. Nun sehen Sie eine Liste mit Optionen. Eine der Optionen in der Liste ist „Herunterladen“.
Schritt 4 – Klicken Sie auf Herunterladen.
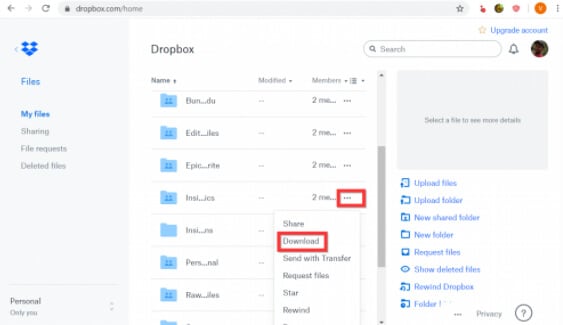
Nun beginnt der Vorgang. Das Herunterladen sollte je nach Größe der Dateien innerhalb weniger Minuten oder Stunden abgeschlossen sein.
Hochladen auf S3
Dies ist der zweite wichtige Schritt beim Sichern von Google Drive auf S3. Im Folgenden lernen Sie, wie Sie dasselbe Ziel mit der Ziehen und Ablegen-Methode erreichen:
Schritt 1 – Öffnen Sie https://console.aws.amazon.com/s3/ in Ihrem Browser.
Schritt 2 – Wählen Sie den Bucket, in dem Sie die Dateien speichern möchten. Sie können entweder einen neuen Bucket anlegen oder aus der vorhandenen Bucketliste wählen.
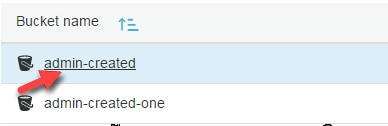
Schritt 3 – Öffnen Sie Ihren Dateibrowser und wählen Sie die hochzuladenden Dateien aus. Ziehen Sie die Dateien in das AWS-Konsolenfenster. Die Dateinamen erscheinen nun auf der Upload-Seite der Konsole.
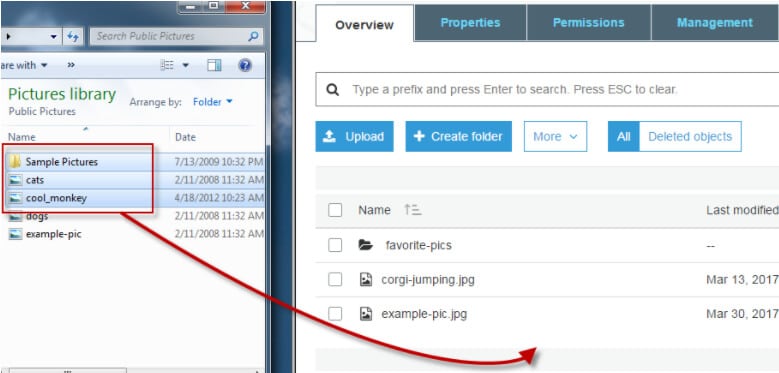
Schritt 4 – Legen Sie die Verschlüsselungsmethode für jede Datei sowie die Speicherklasse fest. Wenn Sie keine Verschlüsselung benötigen, deaktivieren Sie sie einfach.
Schritt 5 – Legen Sie die Berechtigungen für die Dateien fest, indem Sie die „Zugriffskontrollliste“ öffnen. Markieren Sie hierzu die Datei und kategorisieren Sie sie.
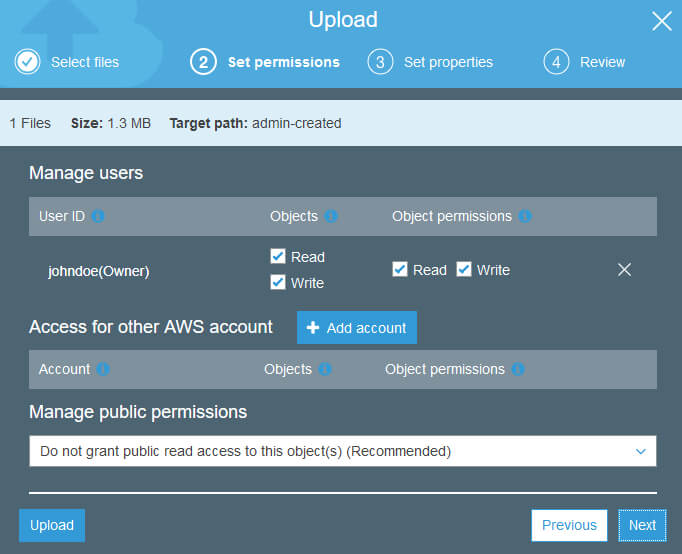
Schritt 6 – Klicken Sie auf „Hochladen“, um mit dem Hochladevorgang zu beginnen.
Für die Klicken-Methode führen Sie die folgenden Schritte aus:
Schritt 1 – Öffnen Sie https://console.aws.amazon.com/s3/ in Ihrem Webbrowser.
Schritt 2 – Öffnen Sie die Bucketliste und wählen Sie den passenden Bucket für Ihre Dateien.
Schritt 3 – Klicken Sie auf „Hochladen“.
Schritt 4 – Damit öffnen Sie die AWS-Upload-Seite. Klicken Sie auf „Ordner hinzufügen“ und wählen Sie den Ordner mit den benötigten Dateien.
Schritt 5 – Klicken Sie auf „Öffnen“.
Im Anschluss können Sie die Schritte 4 bis 6 mithilfe der „Ziehen und Ablegen-Methode“ ausführen. Herzlichen Glückwunsch!!! Damit haben Sie die klassische Methode kennengelernt, Google Drive mit S3 zu synchronisieren.
Teil 4: Vergleich der beiden Wege
Da Sie nun wissen, wie Sie beide Laufwerke synchronisieren können, stellen wir Ihnen hier ein paar Unterschiede zwischen den Methoden vor.
| Funktionen | Wondershare InClowdz | Herkömmliche Methode |
| Geschwindigkeit | Diese Methode führt wesentlich schneller zum Ziel als jede andere Methode. | Die herkömmliche Methode ist langsamer, da Sie die Dateien zunächst herunterladen müssen, bevor Sie sie anschließend hochladen können. |
| Einfachheit der Bedienung | Wondershare InClowdz vereinfacht den gesamten Ablauf. Es ermöglicht Ihnen die komplette Arbeit von einer einzigen Plattform aus. | Schon das Festlegen der Berechtigungen auf S3 ist schwierig und verwirrend. Abgesehen davon sind zahlreiche Schritte nötig, bis Sie am Ziel sind. |
Fazit
Damit kennen Sie nun zwei Methoden, um Google Drive auf S3 zu sichern. Sie kennen außerdem den Unterschied zwischen Google Drive und S3. Wir haben Ihnen hierbei die Verwendung von Wondershare InClowdzempfohlen. Diese App ist einfach zu bedienen und erledigt die Arbeit besonders schnell.
iCloud Transfer
- iCloud to Android
- iCloud Photos to Android
- iCloud Contacts to Android
- Access iCloud on Android
- iCloud to Android Transfer
- Setup iCloud Account on Android
- iCloud Contacts to Android
- iCloud to iOS
- Restore iCloud from Backup Without Reset
- Restore WhatsApp from iCloud
- Restore New iPhone from iCloud
- Restore Photos from iCloud
- iPhone Contacts Transfer Without iCloud
- iCloud Tips

Allrounder-Lösung für Smartphone








Julia Becker
chief Editor
0 Kommentare