Wie migrieren Sie von Box zu OneDrive?
Apr 14, 2022 • Filed to: Cloud-Verwaltungslösung • Proven solutions
Cloud-Speicher werden für Privatpersonen als auch für Unternehmen von Tag zu Tag wichtiger. Es gibt inzwischen zahlreiche Cloud-Speicher-Lösungen auf dem Markt, die diesen Bedarf decken. Box und OneDrive gehören heute zu den bekanntesten Cloud-Speichersystemen der Welt.
Doch auch wenn beide Lösungen beliebt sind, suchen viele Menschen nach einem Weg zur Migration von Box zu Onedrive. Dabei stellt sich zunächst eine Frage: Warum sollten Sie überhaupt von Box zu OneDrive migrieren? In diesem Artikel werden wir diese Frage beantworten und Ihnen außerdem zeigen, wie Sie Ihre Dateien verschieben können.
Teil 1: Warum sollten Sie von Box zu OneDrive migrieren?
Vielleicht fragen Sie sich, warum Sie überhaupt von einem Cloud-Speicher auf einen anderen wechseln sollten. In diesem Artikel sehen wir uns Box und OneDrive an. Benutzer haben ganz unterschiedliche Gründe für den Wechsel, und hier sehen wir uns einige davon genauer an.
Box eignet sich für Projekte mit nur wenige Mitarbeitern. Möglicherweise sinkt die Geschwindigkeit, wenn viele Personen an denselben Dateien arbeiten. Das verlangsamt nicht nur das Arbeitstempo, sondern es verringert auch die Produktivität.
OneDrive ist in diesem Fall die ideale Antwort, da es das schnelle Speichern und Abrufen ermöglicht. Das vereinfacht außerdem die gemeinsame Zusammenarbeit an Dateien durch Benutzern. Vergessen Sie dabei nicht, dass Sie bis zu 1 TB kostenlos auf OneDrive nutzen können. Neben diesen Gründen gibt es nur wenige weitere Gründe, warum Sie möglicherweise von OneDrive zu Box migrieren sollten.
- Wenn Ihnen der Überblick über den genutzten Speicherplatz wichtig ist, sollten Sie zu OneDrive migrieren. Diese Plattform macht das Überwachen des Datenverbrauchs besonders einfach. So können Sie sowohl auf Ihrem Computer als auch über Ihr Mobiltelefon Informationen dazu einsehen.
- OneDrive erleichtert Ihnen den Zugriff auf den Dateiversionsverlauf. So können also bei Bedarf jederzeit auf alte Versionen von Dateien zurückgreifen. Für viele Nutzer ist diese Funktion ein echter Lebensretter.
- OneDrive lässt sich rasch über verschiedene Geräte hinweg synchronisieren. So erscheinen Datei nach dem Hinzufügen online fast sofort an den unterschiedlichen Standorten auf Ihren lokalen Geräten. Diese Geschwindigkeit macht die gleichzeitige Arbeit mit mehreren Personen einfacher, ohne die Produktivität zu verlangsamen.
- Bei dem Migrieren zu OneDrive spielt die Sicherheit eine entscheidende Rolle. Viele Nutzer wechseln zu OneDrive, weil es auf dieser Plattform bisher nur selten zu Sicherheitsproblemen gekommen ist. OneDrive ist besonders effizient beim Schutz sensibler Daten.
- OneDrive bietet die beste Leistung im Kontext von Cloud-Speicher-Systemen. Und es bietet dabei viel mehr als nur ein Speichersystem, es zeichnet sich nämlich außerdem durch seine Kompatibilität mit Microsoft Office 365 aus.
- OneDrive stellt seinen Benutzern unzählige Funktionen zur Verfügung. Diese Funktionen sorgen für verbesserte Produktivität am Arbeitsplatz.
Damit wissen Sie nun, warum Sie möglicherweise von Box zu OneDrive migrieren sollten. Schauen wir uns nun an, wie das Migrieren genau funktioniert.
Teil 2: Wie Sie Daten mit Wondershare InClowdz von Dropbox auf OneDrive übertragen
Es gibt noch einen weiteren Weg, um von Box zu OneDrive zu migrieren. In diesem Fall verwenden Sie eine Drittanbieterapp. Diese App ist unter dem Namen Wondershare InClowdz bekannt.
Wondershare InClowdz bietet zahlreiche Funktionen zum Beispiel zum Verwalten von Cloud-Dateien über eine einzige Plattform. Sie können mit der App außerdem zwei Cloud-Laufwerke synchronisieren – und natürlich können Sie damit auch Dateien über Cloud-Laufwerke hinweg migrieren. In den folgenden Schritten erfahren Sie, wie Sie Daten mit Wondershare InClowdz von Box zu OneDrive migrieren.

Wondershare InClowdz
Migrieren, Synchronisieren, Verwalten von Cloud-Dateien von einem Ort aus
- Sie können Cloud-Dateien wie Fotos, Musik und Dokumente von einem Laufwerk auf ein anderes migrieren, z.B. Dropbox auf Google Drive.
- Sichern Sie Ihre Musik, Fotos und Videos von einem Laufwerk auf einem anderen Laufwerk, um die Dateien sicher zu speichern.
- Synchronisieren Sie Cloud-Dateien wie Musik, Fotos, Videos usw. zwischen einem Cloud-Laufwerk und einem anderen.
- Verwalten Sie alle Cloud-Laufwerke wie Google Drive, Dropbox, OneDrive, Box und Amazon S3 von einem Ort aus.
Schritt 1 – Laden Sie Wondershare InClowdz herunter und installieren Sie Wondershare InClowdz auf Ihrem PC.
Schritt 2 – Starten Sie die App. Erstellen Sie nun ein Konto und melden Sie sich mit den entsprechenden Kontodaten an.

Schritt 3 – Klicken Sie im linken Bereich des App-Fensters auf Migrieren. Wählen Sie jetzt das Quell-Cloud-Laufwerk (Box) und das Ziel-Cloud-Laufwerk (OneDrive).
Schritt 4 – Folgen Sie nun den Anweisungen zum Bestätigen der Konten und klicken Sie auf „Jetzt bestätigen“.

Schritt 5 – Wählen Sie die Dateien aus, die Sie auf das Quell-Cloud-Laufwerk (Box) migrieren möchten. Wenn Sie das gesamte Laufwerk übertragen möchten, aktivieren Sie das Kästchen neben dem Cloud-Laufwerk.
Schritt 6 – Klicken Sie auf das Ziellaufwerk und erstellen Sie nach Bedarf einen neuen Ordner darin. Klicken Sie danach auf Migrieren, um mit dem Verschieben der Dateien auf OneDrive zu beginnen.

Teil 3: Wie Sie Dateien per Herunterladen und Hochladen von Box auf OneDrive übertragen
Es gibt eine Reihe von Wegen, Dateien von Box auf OneDrive zu übertragen. Die Auswahl der optimalen Methode hängt von der Zahl Ihrer zu verschiebenden Dateien und deren Gesamtgröße ab. In diesem Artikel sehen wir uns die herkömmliche Methode zum Verschieben von Dateien von Box auf OneDrive an.
Bei diesem Weg handelt es sich um die Herunterladen- und Hochladen-Methode. Hierfür müssen Sie zunächst Ihr Box-Konto öffnen und die Dateien herunterladen, die Sie auf Ihren PC übertragen möchten. Anschließend können Sie die Dateien in Ihr OneDrive-Konto hochladen.
Dieser Weg ist recht unkompliziert und ideal für einfache und kleine Migrationsarbeiten. Wir werden den Weg im Folgenden erläutern, indem wir Ihnen einfache Schritte dazu vorstellen.
Dateien aus Box herunterladen
Der Vorgang ist ziemlich unkompliziert. Sie müssen hierbei Folgendes tun:
Schritt 1 – Erstellen Sie auf Ihrem PC einen Ordner, in dem Sie die von Box heruntergeladenen Dateien speichern.
Schritt 2 – Öffnen Sie Ihren Webbrowser und öffnen Sie Ihr Box-Konto. Geben Sie Ihre Anmeldedaten ein und melden Sie sich an.
Schritt 3 – Wählen Sie nach dem Anmelden die zu übertragenden Dateien aus. Sie finden die Datei unter dem Abschnitt „Dateien und Ordner“.
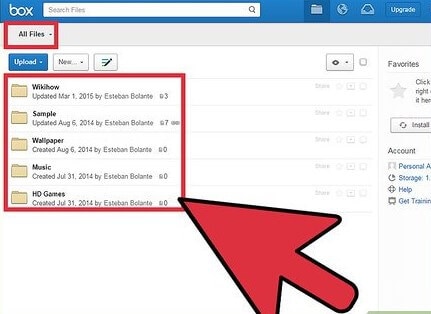
Schritt 4 – Klicken Sie auf die Datei, um sie zu laden. Nach dem Abschluss des Ladevorgangs sehen Sie oben rechts den Knopf zum Herunterladen. Klicken Sie auf diesen Knopf, um die Datei auf Ihren PC herunterzuladen.
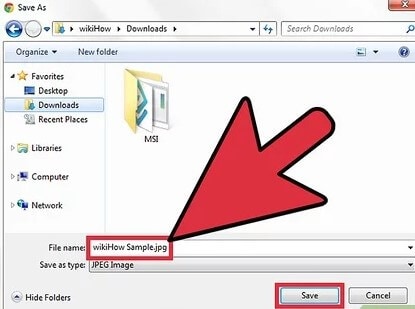
Schritt 5 – Nun öffnet sich ein Fenster, in dem Sie zur Auswahl des Speicherorts der Datei und des zu verwendenden Namens aufgefordert werden. Wählen Sie hierfür den Ordner, den Sie in Schritt 1 ursprünglich erstellt haben. Geben Sie nun den Namen an und klicken Sie auf Speichern. Die Datei wird jetzt automatisch auf Ihren Computer heruntergeladen.
Nachdem Sie die Datei heruntergeladen haben, klicken Sie sie im entsprechenden Ordner an und überprüfen sie, dass sie korrekt heruntergeladen wurde. Nun zeigen wir Ihnen, wie Sie Daten auf OneDrive hochladen können.
Hochladen auf OneDrive
Sehen wir uns nun den zweiten Schritt zum Verschieben von Dateien von Box auf OneDrive an. Dieser Schritt ist ganz einfach, da OneDrive bereits in Ihren Datei-Explorer integriert ist. Sie müssen sich dazu lediglich an die folgenden Teilschritte halten.
Schritt 1 – Öffnen Sie Ihren Datei-Explorer (Sie können dazu die Tastenkombination Windows-Taste + E verwenden).
Schritt 2 – Wechseln Sie auf die linke Seite und klicken Sie auf OneDrive. Falls Sie auf Ihrem PC zwei Konten konfiguriert haben, führen diese Ordner unterschiedliche Namen. Hierbei steht OneDrive – Personal für ein reguläres Konto und OneDrive – Family für ein Geschäftskonto.
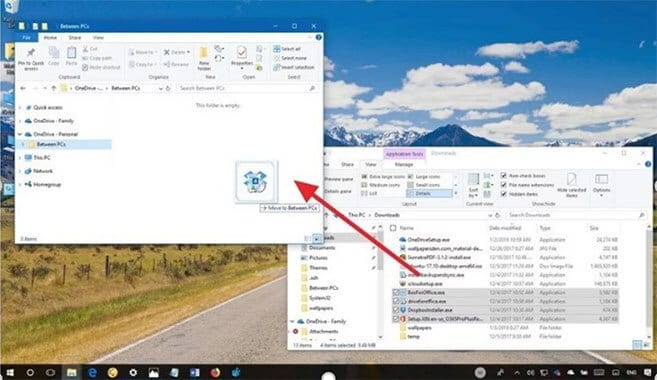
Schritt 3 – Sie können sich für einen dieser beiden Wege entscheiden. Der erste Weg besteht darin, die zu verschiebenden Dateien in das Fenster zu ziehen. Alternativ können Sie einen Rechtsklick auf die zu übertragende Datei ausführen und dann auf Kopieren klicken. Wechseln Sie nun in den OneDrive-Ordner, rechtsklicken Sie und wählen Sie Einfügen, um die Datei zu verschieben.
Nun synchronisiert OneDrive die Dateien mit Ihrem Konto. Der Synchronisierungsvorgang wird dabei im Hintergrund ausgeführt.
Nachdem Sie nun wissen, wie Sie Dateien von Box auf OneDrive verschieben, möchten wir Ihnen ein kleines Geheimnis verraten. Bestimmte Faktoren bestimmen die Geschwindigkeit des Vorgangs. Dazu gehören:
- Die Größe der jeweiligen Datei.
- Wie viele Benutzer sind beteiligt?
- Die Anzahl der zu übertragenden Ordner oder Dateien.
- Die Komplexität der Datei/Ordnerstruktur.
Fazit
Das Migrieren von Box zu OneDrive gestaltet sich also weder schwierig noch kompliziert. Wir haben Ihnen in diesem Artikel die Gründe für das Migrieren vorgestellt und Ihnen den herkömmlichen Weg dazu erklärt.
iCloud Transfer
- iCloud to Android
- iCloud Photos to Android
- iCloud Contacts to Android
- Access iCloud on Android
- iCloud to Android Transfer
- Setup iCloud Account on Android
- iCloud Contacts to Android
- iCloud to iOS
- Restore iCloud from Backup Without Reset
- Restore WhatsApp from iCloud
- Restore New iPhone from iCloud
- Restore Photos from iCloud
- iPhone Contacts Transfer Without iCloud
- iCloud Tips

Allrounder-Lösung für Smartphone








Julia Becker
chief Editor
0 Kommentare