FTP-Zugang zu Google Drive: Wie Sie Dateien dazwischen übertragen
Apr 14, 2022 • Filed to: Cloud-Verwaltungslösung • Proven solutions
Geschäftsumfelder ändern sich aufgrund verschiedener Faktoren ständig – darunter auch technologische Faktoren. Das Übertragen und Speichern von Daten wird von Tag zu Tag immer wichtiger. FTP gibt es schon seit langer Zeit. Es ist als Standardprotokoll für die Dateiübertragung weithin bekannt.
Google Drive ist ein Cloud-Speicherdienst und wird von Google angeboten. Er bietet zahlreiche Vorteile. Vielleicht denken Sie daher über einen FTP-Zugang zu Google Drive nach. In diesem Artikel beantworten wir zahlreiche Fragen dazu, unter anderem wie Dateien von FTP auf Google Drive übertragen.
Teil 1: Kann ich Google Drive als FTP-Server verwenden?
Bevor wir Ihnen diese Frage beantworten, möchten wir Ihnen zunächst erklären, was FTP eigentlich ist. FTP steht für File Transfer Protocol. Dieses Protokoll steuert die Online-Übertragung von Dateien zwischen einem Client und einem Server.
Mit FTP können Sie Dateien kopieren, übertragen, umbenennen, löschen und herunterladen. Das Komplizierte dabei ist, dass Sie FTP nicht ohne Server verwenden können. Der Aufbau einer FTP-Verbindung ist ein komplexer Vorgang. Viele Kunden suchen daher nach einfacheren Lösungen. Eine Möglichkeit dazu ist die Verwendung von Google Drive als FTP-Server.
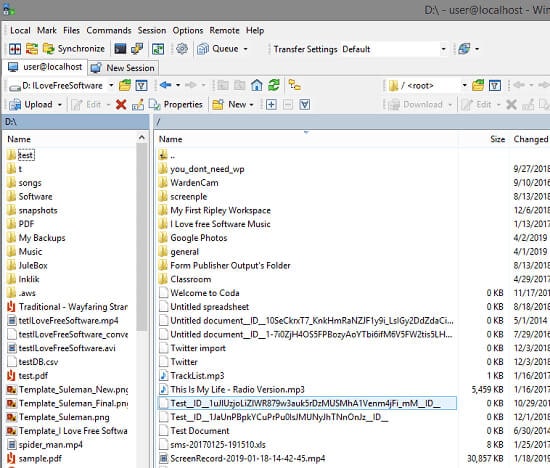
Wenn Sie dachten, Google Drive wäre ein simpler Cloud-Speicherdienst und nicht mehr, haben Sie sich getäuscht. Denn dieses Produkt bietet ein paar erstaunliche technische Funktionen. Google Drive speichert verschiedene Dateitypen und ermöglicht Ihnen den Zugriff von jedem Ort der Welt aus, solange Sie eine Internetverbindung nutzen können.
Die herkömmliche Methode zum Sichern von Dateien auf Google Drive, bekannt als „Back-up & Sync“ funktioniert hervorragend. Sie weist jedoch einige Einschränkungen auf. Eine dieser Einschränkung ist, dass Sie möglicherweise die Fähigkeiten zum lokalen Speichern auf Ihrem PC verlieren. Ein weiterer Grund ist, dass Sie die Plattform nicht als einzelnes Backup-System nutzen können. Der Grund: jede Aktion, die Sie an der Datei im lokalen Speicher vornehmen, wirkt sich auf die Datei im Cloud-Speicher aus.
Daher können Sie Google Drive auch als FTP-Server verwenden. So erhalten Sie mehr Kontrolle über Ihre Backup- und Synchronisierungsfunktionen. Auch im Hinblick auf das Speichern oder die Synchronisierung lokaler Laufwerksordner ist für alles gesorgt.
Der einfachste Weg hierzu ist die Verwendung eines kostenlosen Tools, Google Drive Adapter. Dieses Tool dient gewissermaßen als Brücke zwischen Google Drive und Ihrem Computer. Sie müssen es dafür zunächst über Ihr Google-Konto authentifizieren. Diese Java-Anwendung läuft im Hintergrund auf Ihrem PC und stellt die FTP-Zugangsdaten bereit.
Der Adapter übersetzt nun die nötigen FTP-Befehle, bevor er die erforderlichen Aktionen auf dem verbundenen Google Drive ausführt. Im Anschluss können Sie Dateien hoch- und herunterladen, umbenennen oder löschen. Hierfür müssen Sie jedoch zuerst die entsprechende JAR-Datei ausführen und diese dann von Google überprüfen lassen.
Verwenden Sie die folgenden Schritte dafür:
Schritt 1 – Installieren Sie Java auf Ihrem Computer.
Schritt 2 – Laden Sie Google Drive Adapter herunter und installieren Sie es.
Schritt 3 – Starten Sie das Programm. Sie können dies in der Eingabeaufforderung oder über das Terminal tun.
Schritt 4 – Nun öffnet sich Ihr Standardbrowser und Sie werden aufgefordert, sich mit Ihren Kontodaten bei Google anzumelden. Verwenden Sie das jeweilige Konto, das Sie in einen FTP-Server konvertieren möchten. Sobald Ihr Konto verifiziert wurde, können Sie Ihren Browser schließen.
Schritt 5 – Google Drive ist nun bereit für die Arbeit als FTP-Server.
Teil 2: Wie greifen Sie via FTP auf Google Drive zu?
Da Sie Ihr Google Drive nun als FTP-Server eingerichtet haben, sehen wir uns das nächste Problem an. Denn jetzt müssen Sie den FTP-Zugang zu Google Drive freigeben. Als Erstes sollten Sie wissen, dass es ganze eine Reihe von FTP-Clients gibt. Sie können eine dieser Optionen auswählen, um Zugang zu Ihrem Google Drive zu erhalten.
In diesem Artikel nutzen wir WinSCP. Dies liegt daran, dass dieser Server sehr schnell arbeitet und am häufigsten eingesetzt wird. Im ersten Schritt müssen Sie Ihre FTP-Zugangsdaten einfügen. Hier finden Sie die korrekten Zugangsdaten, die den FTP-Zugriff auf Google Drive ermöglichen.
- Host – Localhost
- Benutzername – Benutzer
- Passwort – Benutzer
- Port – 1821
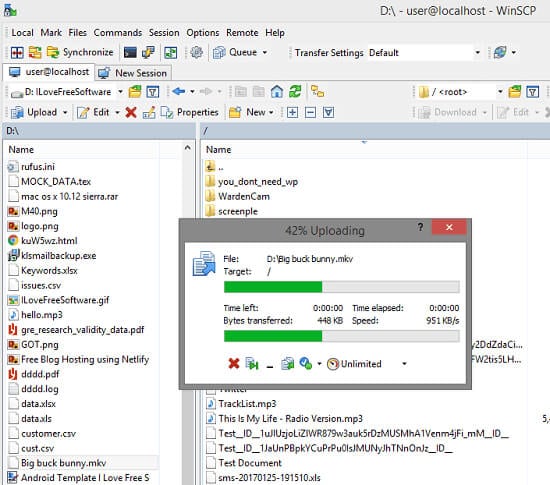
Sobald Sie diese Details eingegeben haben, können Sie sich anmelden und sich verbinden. Innerhalb weniger Sekunden wird nun die Verbindung zum Server aufgebaut. Kurz darauf sehen Sie eine Liste aller Dateien in Ihrem Google Drive. Im folgenden Screenshot finden Sie ein Beispiel. Die Dateien im Abschnitt auf der rechten Seite sind die auf Google Drive gespeicherten Dateien.
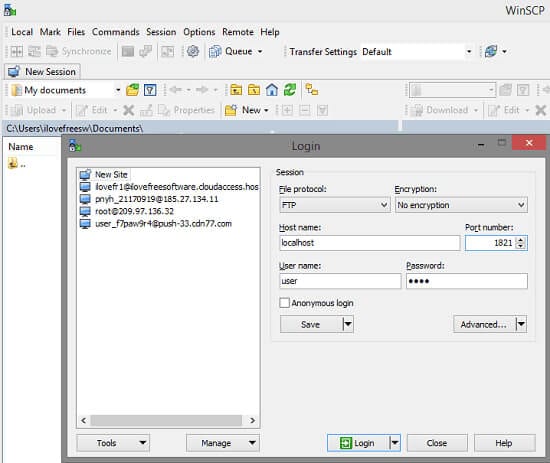
Sobald Sie diesen Bildschirm sehen, können Sie neue Dateien auf Ihr Google Drive hochladen. Sie können an dieser Stelle auch vorhandene Dateien umbenennen oder Dateien löschen. Wie übertragen Sie Dateien auf Google Drive? Ziehen und legen Sie die Dateien einfach ab. Sie können sie auch kopieren und einfügen. Klicken Sie danach mit der rechten Maustaste auf eine beliebige Datei, um eine Reihe von Optionen anzuzeigen.
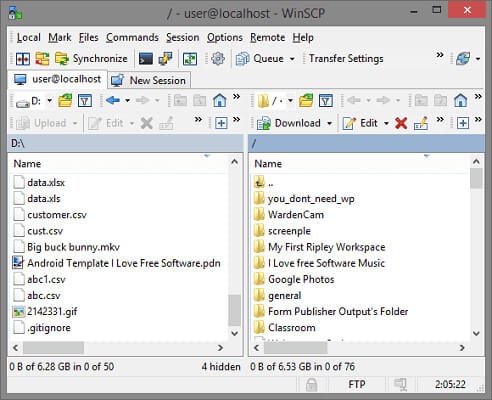
Sie können Dateien von Ihrem Google Drive auch herunterladen. Auch hierbei können Sie die Dateien einfach ziehen und ablegen. Sie können sie auch kopieren und in einen anderen Ordner einfügen. Alles ist ganz einfach.
Damit haben Sie den FTP-Zugriff auf Google Drive hergestellt. Der Ablauf hierzu ist einfach und unkompliziert. Er funktioniert perfekt unter Windows und sollte auch auf anderen Betriebssystemen oder Plattformen funktionieren. Sie sollten zuvor einfach sicherstellen, dass Google Drive Adapter perfekt funktioniert.
Teil 3: Wie übertragen Sie Dateien von FTP auf Google Drive?
Es gibt mehrere Wege zum Übertragen von Dateien von FTP auf Google Drive. Diese Methoden erfordern jedoch den Einsatz von Drittanbieter-Tools. Bevor wir uns die verschiedenen Methoden ansehen, sollten wir erst einmal eine wichtige Frage beantworten. Warum sollten Sie überhaupt Dateien und Ordner von FTP auf Google Drive übertragen?
Obwohl FTP die herkömmliche Methode zur Online-Speicherung von Dateien darstellt, empfinden viele Menschen sie als unbequem. Zunächst einmal ist das Thema FTP kompliziert, wenn Sie sich nicht bereits mit der Theorie dahinter auskennen. Zweitens ist die Einrichtung eines klassischen FTP-Servers sehr zeitaufwändig.
Daher tendieren immer mehr Menschen zu Cloud-Speichern, da diese weniger stressig einzurichten sind und effizienter arbeiten. Cloud-Speicher sind einfach zu verwenden, ermöglichen dabei aber den Zugriff von nahezu jedem Ort aus. Google Drive ist das führende Produkt der Branche, darum sehen wir uns die Dateiübertragung damit hier nun näher an.
Sehen wir uns jetzt an, wie Sie FTP auf Google Drive sichern. Wir zeigen Ihnen zwei Möglichkeiten, wie Sie Ihre Dateien von FTP auf Google Drive migrieren.
Herkömmliche Methode (Herunterladen und Hochladen)
Diese Methode ist recht einfach und unkompliziert. Wenn Sie Dateien von einem Ort zu einem anderen migrieren möchten, ist dieser Weg ideal geeignet. Wie die Überschrift es bereits andeutet, müssen Sie Dateien damit herunterladen und anschließend hochladen. Lassen Sie uns den Vorgang anhand der folgenden Schritte zusammen durchgehen:
Schritt 1 – Als Erstes müssen Sie einen Zielordner für alle herunterzuladenden Dateien erstellen. Dies erleichtert Ihnen das Finden und Organisieren der Dateien.
Schritt 2 – Nachdem Sie Ihren Zielserver eingerichtet haben, melden Sie sich am FTP-Server an.
Schritt 3 – Wählen Sie alle zu kopierenden Dateien oder Ordner und laden Sie sie in den Zielordner herunter.
Schritt 4 – Öffnen Sie Google Drive in Ihrem Browser und melden Sie sich mit Ihren Google-Kontoinformationen an.
Schritt 5 – In der oberen rechten Ecke sehen Sie jetzt einen Hochladen-Knopf. Klicken Sie darauf, um ein neues Fenster zu öffnen. Suchen Sie den Ordner, in dem sich die heruntergeladenen Dateien befinden, und wählen Sie sie aus.
Schritt 6 – Klicken Sie auf Ok, um die Dateien hochzuladen.
Mehr müssen Sie nicht tun. Es gibt jedoch ein Problem. Diese Methode ist vorteilhaft bei kleinen Dateien, kann bei größeren Dateien jedoch stressig und zeitaufwändig werden. Wie übertragen Sie in diesem Falle größere oder mehrere Dateien auf einmal? Dafür benötigen Sie einen Cloud-Datei-Manager.
Fazit
So erlauben Sie also den FTP-Zugriff auf Google Drive. Außerdem haben wir Ihnen einige Fragen zum Ablauf beantwortet. Sie haben weitere Fragen? Hinterlassen Sie sie einfach im Kommentarbereich.
iCloud Transfer
- iCloud to Android
- iCloud Photos to Android
- iCloud Contacts to Android
- Access iCloud on Android
- iCloud to Android Transfer
- Setup iCloud Account on Android
- iCloud Contacts to Android
- iCloud to iOS
- Restore iCloud from Backup Without Reset
- Restore WhatsApp from iCloud
- Restore New iPhone from iCloud
- Restore Photos from iCloud
- iPhone Contacts Transfer Without iCloud
- iCloud Tips

Allrounder-Lösung für Smartphone








Julia Becker
chief Editor
0 Kommentare